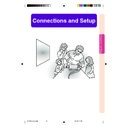Sharp XV-Z200E (serv.man32) User Manual / Operation Manual ▷ View online
Connections and Setup
-21
To INPUT 2 terminal
Notebook computer
To RGB output terminal
RGB cable
(commercially available)
(commercially available)
DVI to 15-pin D-sub adaptor
(sold separately)
Connecting to a Computer
Optional
accessory
accessory
DVI to 15-pin D-sub adaptor
Type: AN-A1DV (20 cm)
Type: AN-A1DV (20 cm)
Connecting to a Computer
Using the DVI to 15-pin
D-sub Adaptor and the
RGB Cable (INPUT 2)
Using the DVI to 15-pin
D-sub Adaptor and the
RGB Cable (INPUT 2)
1
Connect a DVI to 15-pin D-sub
adaptor to the projector.
adaptor to the projector.
2
Connect the above adaptor to
an RGB cable.
an RGB cable.
3
Connect the above cable to the
computer.
computer.
• Secure the connectors by tightening the
thumbscrews.
Note
• Refer to “Computer Compatibility Chart” on
page 66 for a list of computer signals
compatible with the projector. Use with
computer signals other than those listed may
cause some of the functions not to work.
compatible with the projector. Use with
computer signals other than those listed may
cause some of the functions not to work.
• When connecting the projector to a computer
in this way, select “RGB” for “Signal Type” on
the OSD menu or press
the OSD menu or press
on the remote
control. (See page 52.)
• A Macintosh adaptor may be required for use
with some Macintosh computers. Contact your
nearest Sharp Authorised Projector Dealer or
Service Centre.
nearest Sharp Authorised Projector Dealer or
Service Centre.
• Depending on the computer you are using, an
image may not be projected unless the signal
output setting of the computer is switched to
the external output. Refer to the computer op-
eration manual for switching the computer sig-
nal output settings.
output setting of the computer is switched to
the external output. Refer to the computer op-
eration manual for switching the computer sig-
nal output settings.
Ferrite core
Connecting the thumbscrew cables
■ Connect the thumbscrew cable making sure that it fits cor-
rectly into the terminal. Then, firmly secure the connec-
tors by tightening the screws on both sides of the plug.
tors by tightening the screws on both sides of the plug.
■ Do not remove the ferrite core attached to the RGB cable.
XV_Z200E_E_p13_24.p65
03.10.30, 13:13PM
21
-22
Connecting to a com-
puter with DIGITAL
RGB output Terminal
(DIGITAL INPUT)
puter with DIGITAL
RGB output Terminal
(DIGITAL INPUT)
1
Slide the “DIGITAL INPUT
TYPE” switch on the back ter-
minal board to “PC”.
TYPE” switch on the back ter-
minal board to “PC”.
2
Connect a DVI cable to the pro-
jector.
jector.
3
Connect the above cable to the
computer.
computer.
• Secure the connectors by tightening the
thumbscrews.
Note
• Select DIGITAL INPUT mode when con-
necting to digital output terminal of the
computer. (See page 31.)
computer. (See page 31.)
• Before switching the “DIGITAL INPUT
TYPE” switch and connecting, be sure to
unplug the power cord of the projector
from the AC outlet and turn off the com-
puter to be connected. After making all
connections, turn on the projector and
then the computer.
unplug the power cord of the projector
from the AC outlet and turn off the com-
puter to be connected. After making all
connections, turn on the projector and
then the computer.
• Be sure that the computer is the last de-
vice to be turned on after all the connec-
tions are made.
tions are made.
“Plug and Play” function
■ This projector is compatible with VESA-standard DDC 1/DDC 2B. The projector and a VESA DDC
compatible computer will communicate their setting requirements, allowing for quick and easy setup.
■ Before using the “Plug and Play” function, be sure to turn on the projector first and the con-
nected computer last.
Note
• The DDC “Plug and Play” function of this projector operates only when used in conjunction with a VESA
DDC compatible computer.
Optional
accessory
accessory
DVI cable
Type: AN-C3DV
Type: AN-C3DV
(3.0 m)
Connecting the Projector to Other Devices
To DIGITAL INPUT
terminal
terminal
To DVI digital output terminal
DVI cable
(sold separately)
(sold separately)
Desktop computer
DIGITAL INPUT
TYPE switch
TYPE switch
XV_Z200E_E_p13_24.p65
03.10.30, 13:13PM
22
Connections and Setup
-23
Controlling the
Projector Using an
RS-232C Cable
Projector Using an
RS-232C Cable
When the RS-232C terminal on the projector
is connected to a computer with an RS-232C
cable (null modem, cross type, commercially
available), the computer can be used to con-
trol the projector and check the status of the
projector. See page 65 for details.
is connected to a computer with an RS-232C
cable (null modem, cross type, commercially
available), the computer can be used to con-
trol the projector and check the status of the
projector. See page 65 for details.
1
Connect an RS-232C cable to
the projector.
the projector.
2
Connect the above cable to the
computer.
computer.
Note
• Do not connect or disconnect an RS-232C
cable to or from the computer while it is
on. This may damage your computer.
on. This may damage your computer.
• The RS-232C function may not operate if
your computer terminal is not correctly set
up. Refer to the operation manual of the
computer for details.
up. Refer to the operation manual of the
computer for details.
• Refer to “Computer Compatibility Chart”
on page 66 for a list of computer signals
compatible with the projector. Use with
computer signals other than those listed
may cause some of the functions not to
work.
compatible with the projector. Use with
computer signals other than those listed
may cause some of the functions not to
work.
Controlling the Projector by a Computer
Desktop computer
To RS-232C terminal
To RS-232C terminal
RS-232C cable
(commercially available)
XV_Z200E_E_p13_24.p65
03.10.30, 13:13PM
23
-24
1
2
3
Setup
Caution
• Do not hold the lens when lifting, lower-
ing or rotating the projector.
• When lowering the projector, be careful not
to get your fingers caught in the area be-
tween the Swivel Stand and the projector.
tween the Swivel Stand and the projector.
Note
• When the height or direction of the pro-
jector is adjusted, the image may become
distorted (keystoned), depending on the
relative positions of the projector and the
screen. See page 33 for details on the
keystone correction.
distorted (keystoned), depending on the
relative positions of the projector and the
screen. See page 33 for details on the
keystone correction.
Using the Swivel Stand
You can adjust the angle and direction of the
projected image by using the Swivel Stand.
projected image by using the Swivel Stand.
1
Unlock the lever on the Swivel
Stand.
Stand.
2
Adjust the angle and direction
of the projected image as you
want by lifting up the projec-
tor and rotating the projector
on the Swivel Stand.
of the projected image as you
want by lifting up the projec-
tor and rotating the projector
on the Swivel Stand.
3
Lock the lever on the Swivel
Stand.
Stand.
Removing the Swivel
Stand
Stand
1
Lift the projector (2 ) with
pressing the removing-stand
button on the back of the pro-
jector (1).
pressing the removing-stand
button on the back of the pro-
jector (1).
Adjustable up to
±10° from the
standard position.
±10° from the
standard position.
Adjustable up to
±25° from the
standard position.
±25° from the
standard position.
Adjustable up to
±3° from the
standard position.
±3° from the
standard position.
Swivel Stand
LOCK/UNLOCK
lever
LOCK/UNLOCK
lever
1
2
Removing-
stand button
stand button
-24
XV_Z200E_E_p13_24.p65
03.10.30, 13:13PM
24
Click on the first or last page to see other XV-Z200E (serv.man32) service manuals if exist.