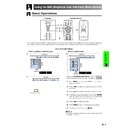Sharp XG-V10XE (serv.man28) User Manual / Operation Manual ▷ View online
44
Basic Operation
Adjusting the Picture
Projector
Remote Control
Adjusting the Colour Temperature
This function can be used to adjust the colour
temperature to suit the type of image input to the
projector (video, computer image, TV broadcast, etc.).
Decrease the colour temperature to create warmer,
reddish images for natural flesh tones, or increase to
create cooler, bluish images for a brighter picture.
temperature to suit the type of image input to the
projector (video, computer image, TV broadcast, etc.).
Decrease the colour temperature to create warmer,
reddish images for natural flesh tones, or increase to
create cooler, bluish images for a brighter picture.
Description of Colour Temperature
(Slide the MOUSE/ADJUSTMENT switch
on the remote control to the ADJ. position.)
on the remote control to the ADJ. position.)
1 Press MENU. Menu bar and “Picture” menu
screen appear. GUI operation guide is also
displayed.
displayed.
2 Press ∂/ƒ to select “
CLR Temp
”.
3 Press ß/© to move the mark of the selected
adjustment item to the desired setting.
4 To exit from the GUI, press MENU.
1.2.3
4.5.6
1, 4
2, 3
(GUI) On-screen Display
Increases colour temperature
for cooler, bluish, florescent-like
images.
(High colour temperature)
for cooler, bluish, florescent-like
images.
(High colour temperature)
Decreases colour temperature
for warmer, reddish,
incandescent-like images.
(Low colour temperature)
for warmer, reddish,
incandescent-like images.
(Low colour temperature)
ⳮ3
Ⳮ3
(Red) ß button
©
button (Blue)
MOUSE
ADJ.
45
Basic Operation
Projector
Remote Control
Selecting the Signal Type
This function allows you to select the input signal type
RGB (VIDEO) or COMPONENT for INPUT 1, 2, 4 or 5
port.
RGB (VIDEO) or COMPONENT for INPUT 1, 2, 4 or 5
port.
(Slide the MOUSE/ADJUSTMENT switch
on the remote control to the ADJ. position.)
on the remote control to the ADJ. position.)
1 Press MENU. Menu bar and “Picture” menu
screen appear. GUI operation guide is also
displayed.
displayed.
2 Press ∂/ƒ to select “Signal Type”, and then
press ©.
3 Press ∂/ƒ to select “RGB (VIDEO)” or
“Component”.
4 Press ENTER to save the setting.
5 To exit from the GUI, press MENU.
Adjusting the Picture
Projector
Remote Control
1.2.3
4.5.6
1, 5
2, 3
4
(GUI) On-screen Display
1.2.3
4.5.6
1, 5
2, 3
4
(GUI) On-screen Display
Progressive Mode
This function allows you to select the progressive display
of a video signal. The progressive display projects a
smoother video image.
of a video signal. The progressive display projects a
smoother video image.
(Slide the MOUSE/ADJUSTMENT switch
on the remote control to the ADJ. position.)
on the remote control to the ADJ. position.)
1 Press MENU. Menu bar and “Picture” menu
screen appear. GUI operation guide is also
displayed.
displayed.
2 Press ∂/ƒ to select “Progressive Mode”, and
then press ©.
3 Press ∂/ƒ to select “2D Progressive”, “3D
Progressive” or “Film Mode”.
4 Press ENTER to save the setting.
5 To exit from the GUI, press MENU.
MOUSE
ADJ.
Progressive Mode
Selects the progressive conversion mode.
2D Progressive
This function is useful to display fast-moving images such as sports
and action films. Mode that optimises the image in a displayed frame.
and action films. Mode that optimises the image in a displayed frame.
3D Progressive
This function is useful to display relatively slow-moving images such
as drama and documentary more clearly.
Mode that optimises the image by estimating the movement of a
number of preceding and succeeding frames.
as drama and documentary more clearly.
Mode that optimises the image by estimating the movement of a
number of preceding and succeeding frames.
Film Mode
Reproduces the image of film software clearly. Displays the optimised
image of film transformed with three-two pull down enhancement to
progressive mode images.
image of film transformed with three-two pull down enhancement to
progressive mode images.
MOUSE
ADJ.
• Film Mode cannot work with PAL 50 Hz.
46
Basic Operation
When displaying computer patterns which are very
detailed (tiling, vertical stripes, etc.), interference may
occur between the LCD pixels, causing flickering,
vertical stripes, or contrast irregularities in portions of
the screen. Should this occur, adjust “
detailed (tiling, vertical stripes, etc.), interference may
occur between the LCD pixels, causing flickering,
vertical stripes, or contrast irregularities in portions of
the screen. Should this occur, adjust “
Clock
”, “
Phase
”,
“H-Pos” and “V-Pos” for the optimum computer image.
• Computer image adjustments can be made easily by
pressing AUTO SYNC (
). See page 49 for details.
(GUI) On-screen Display
Projector
Adjusts vertical noise.
Adjusts horizontal noise (similar to tracking on your VCR).
Centres the on-screen image by moving it to the left or right.
Centres the on-screen image by moving it up or down.
Adjusts horizontal noise (similar to tracking on your VCR).
Centres the on-screen image by moving it to the left or right.
Centres the on-screen image by moving it up or down.
Clock
Phase
H-Pos
V-Pos
Phase
H-Pos
V-Pos
Description of Adjustment Items
(
Select the desired computer input mode with INPUT 1
or 2.)
(Slide the MOUSE/ADJUSTMENT switch
on the remote control to the ADJ. position.)
on the remote control to the ADJ. position.)
1 Press MENU.
2 Press ß/© to select “Fine Sync”.
3 Press ∂/ƒ to select a specific adjustment item.
4 Press ß/© to move the mark of the selected
adjustment item to the desired setting.
5 To exit from the GUI, press MENU.
• To reset all adjustment items, select “Reset” on the “Fine
Sync” menu screen and press ENTER.
2
Description
Selected item
Remote Control
Adjusting the Computer Images (RGB menu only)
1.2.3
4.5.6
1, 5
2, 3, 4
3
MOUSE
ADJ.
47
Basic Operation
Adjusting the Computer Images (RGB menu only)
Saving and Selecting Adjustment Settings
This projector allows you to store up to seven adjustment
settings for use with various computers. Once these
settings are stored, they can be easily selected each
time you connect a computer to the projector.
settings for use with various computers. Once these
settings are stored, they can be easily selected each
time you connect a computer to the projector.
Saving the adjustment setting
(Slide the MOUSE/ADJUSTMENT switch
on the remote control to the ADJ. position.)
on the remote control to the ADJ. position.)
1 Press MENU.
2 Press ß/© to select “Fine Sync”.
3 Press ∂/ƒ to select “Save Setting”, and then
press ©.
4 Press ∂/ƒ to select the desired memory location
of the setting.
5 Press ENTER to save the setting.
6 To exit from the GUI, press MENU.
Selecting a saved setting
(Slide the MOUSE/ADJUSTMENT switch
on the remote control to the ADJ. position.)
on the remote control to the ADJ. position.)
1 Press MENU.
2 Press ß/© to select “Fine Sync”.
3 Press ∂/ƒ to select “Select Setting”, and then
press ©.
4 Press ∂/ƒ to select the desired memory setting.
5 Press ENTER to select the setting.
6 To exit from the GUI, press MENU.
• If a memory position has not been set, a resolution and
frequency setting will not be displayed.
• When selecting the stored adjustment setting with “Select
Setting”, the computer system should match the stored
setting.
setting.
(GUI) On-screen Display
2
3
MOUSE
ADJ.
Projector
Remote Control
1.2.3
4.5.6
1, 6
5
2, 3, 4
3
MOUSE
ADJ.
Click on the first or last page to see other XG-V10XE (serv.man28) service manuals if exist.