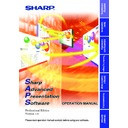Sharp XG-C40XE (serv.man20) Driver / Update ▷ View online
16
Setting up your PC for Infrared Communications (IrCOM)
If you use the NV5/6/7, image transfer can be performed using infrared
communications (IrCOM).
To use infrared communications, set the PC’s port for infrared
communications according to the following steps.
communications (IrCOM).
To use infrared communications, set the PC’s port for infrared
communications according to the following steps.
Infrared communications (IrCOM) cannot be used with Windows NT4.0
Workstation, Me, 2000 Professional, XP Home or Professional Edition.
Workstation, Me, 2000 Professional, XP Home or Professional Edition.
1
Click “Start”, and then click “Settings”, then select
“Control Panel”.
“Control Panel”.
| The “Control Panel” window will open.
2
Double click the “Infrared” icon.
| The “Infrared Monitor” window will open.
For Windows 95 users:
If an “Infrared” icon is not displayed the Microsoft IrDA 2.0 (Infrared
Driver) is not installed on the computer.
You can obtain it from the Microsoft’s site on the Internet.
If an “Infrared” icon is not displayed the Microsoft IrDA 2.0 (Infrared
Driver) is not installed on the computer.
You can obtain it from the Microsoft’s site on the Internet.
17
Installing/
Uninstalling
3
Click the “Options” tab.
| The “Options” sheet will open.
4
Check the “Enable infrared communication” check box.
Select the port used for infrared communications.
Select the port used for infrared communications.
Refer to the PC’s instruction manual for the appropriate port settings.
Do not check the “Search for and provide status for devices within
range” and “Limit connection speed to” check box.
Do not check the “Search for and provide status for devices within
range” and “Limit connection speed to” check box.
18
5
Click the “Preferences” tab.
| The “Preferences” sheet will open.
6
Click “Restore Defaults”.
The system will return to standard settings.
7
Click “OK”.
| The “Infrared Monitor” window will close and the “Infrared”
icon will appear in the Windows task tray.
Infrared icon
About the “Infrared” icon
Enable: Ready to transfer
Disable: Not ready to transfer
19
Installing/
Uninstalling
Uninstalling the Software
Always uninstall
Sharp Advanced Presentation Software Professional
Edition
, when installing a new or updated version.
1
Make sure that the software is closed before proceeding.
Before uninstalling Sharp Advanced Presentation Software
Professional Edition, the “Auto-Launch” setting must be “OFF”.
For details, see
Professional Edition, the “Auto-Launch” setting must be “OFF”.
For details, see
page 22
.
2
Click “Start”, then click “Settings”, and then select
“Control Panel”.
“Control Panel”.
3
Double click the “Add/Remove Programs” icon.
4
Click the “Sharp Advanced Presentation Software
Professional Edition”.
Professional Edition”.
5
Click the “Add/Remove...”.
6
Click the “Yes”.
7
When uninstallation is correctly completed, “Uninstall
successfully completed” will appear. Click “OK”.
successfully completed” will appear. Click “OK”.
Click on the first or last page to see other XG-C40XE (serv.man20) service manuals if exist.