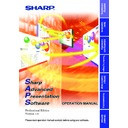Sharp XG-C40XE (serv.man20) Driver / Update ▷ View online
17
Installing/
Uninstalling
3
Click the “Options” tab.
| The “Options” sheet will open.
4
Check the “Enable infrared communication” check box.
Select the port used for infrared communications.
Select the port used for infrared communications.
Refer to the PC’s instruction manual for the appropriate port settings.
Do not check the “Search for and provide status for devices within
range” and “Limit connection speed to” check box.
Do not check the “Search for and provide status for devices within
range” and “Limit connection speed to” check box.
18
5
Click the “Preferences” tab.
| The “Preferences” sheet will open.
6
Click “Restore Defaults”.
The system will return to standard settings.
7
Click “OK”.
| The “Infrared Monitor” window will close and the “Infrared”
icon will appear in the Windows task tray.
Infrared icon
About the “Infrared” icon
Enable: Ready to transfer
Disable: Not ready to transfer
19
Installing/
Uninstalling
Uninstalling the Software
Always uninstall
Sharp Advanced Presentation Software Professional
Edition
, when installing a new or updated version.
1
Make sure that the software is closed before proceeding.
Before uninstalling Sharp Advanced Presentation Software
Professional Edition, the “Auto-Launch” setting must be “OFF”.
For details, see
Professional Edition, the “Auto-Launch” setting must be “OFF”.
For details, see
page 22
.
2
Click “Start”, then click “Settings”, and then select
“Control Panel”.
“Control Panel”.
3
Double click the “Add/Remove Programs” icon.
4
Click the “Sharp Advanced Presentation Software
Professional Edition”.
Professional Edition”.
5
Click the “Add/Remove...”.
6
Click the “Yes”.
7
When uninstallation is correctly completed, “Uninstall
successfully completed” will appear. Click “OK”.
successfully completed” will appear. Click “OK”.
20
Starting and Quitting
Opening Modes
Before starting the software, make sure that the projector and the PC are
correctly set up. There are three ways to start up the software.
correctly set up. There are three ways to start up the software.
Starting from the “Sharp Advanced Presentation Software
Professional Edition” icon in the Windows task tray
Professional Edition” icon in the Windows task tray
This icon appears when “Auto-Launch ON” is selected. See
page 22
for “Auto-Launch” setting.
1
Start up the projector.
Make sure to turn the projector on first. The computer should always
be turned on last.
be turned on last.
The projector must be in IrCOM mode to receive the images. Press
the “IrCOM” button on the projector or the remote control.
For NV5/6/7 users:
To use infrared communications, select the “IrCOM” mode, referring
to the projector operation manual for details.
the “IrCOM” button on the projector or the remote control.
For NV5/6/7 users:
To use infrared communications, select the “IrCOM” mode, referring
to the projector operation manual for details.
2
Start up the PC. Click the “Sharp Advanced Presentation
Software Professional Edition” icon in the Windows task
tray.
Software Professional Edition” icon in the Windows task
tray.
| The “Sharp Advanced Presentation Software Professional
Edition” window will open.
Starting from the Windows “Start” button
1
Start up the projector.
Make sure to turn the projector on first. The computer should always
be turned on last.
be turned on last.
The projector must be in IrCOM mode to receive the images. Press
the “IrCOM” button on the projector or the remote control.
For NV5/6/7 users:
To use infrared communications, select the “IrCOM” mode, referring
to the projector operation manual for details.
the “IrCOM” button on the projector or the remote control.
For NV5/6/7 users:
To use infrared communications, select the “IrCOM” mode, referring
to the projector operation manual for details.
Click on the first or last page to see other XG-C40XE (serv.man20) service manuals if exist.