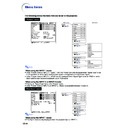Sharp PG-B10S (serv.man34) User Manual / Operation Manual ▷ View online
-38
Signal Type
(Signal Type Setting)
The signal type setting is preset to “Auto”;
however, in rare cases a clear picture may not
be displayed. In that case, select “RGB” or “Com-
ponent” in accordance with the input signal.
however, in rare cases a clear picture may not
be displayed. In that case, select “RGB” or “Com-
ponent” in accordance with the input signal.
Select “Signal Type” on the “Picture” menu
and set it to “Auto”, “RGB” or “Component”
for INPUT 1.
and set it to “Auto”, “RGB” or “Component”
for INPUT 1.
Setting the menu screen
Page
34
Example: “Picture” screen menu for
INPUT 1 (RGB) mode
Description of Signal Type Settings
Memory
(Storing and Selecting
the Adjustment Settings)
Use this function to store the adjustment settings
on the “Picture” menu. No matter which input
mode or signal type is selected, you can select
and apply the settings you have stored in a
memory location.
on the “Picture” menu. No matter which input
mode or signal type is selected, you can select
and apply the settings you have stored in a
memory location.
Select “Memory” on the “Picture” menu and
the memory location where you want to store
the settings. Then adjust the setting items
on the “Picture” menu.
the memory location where you want to store
the settings. Then adjust the setting items
on the “Picture” menu.
Setting the menu screen
Page
34
Example: “Picture” screen menu for
INPUT 1 (RGB) mode
Description of Memory Positions
If you want to apply the stored settings on
the “Picture” menu, select “Memory” on the
“Picture” menu and the memory location
where you have stored the settings.
the “Picture” menu, select “Memory” on the
“Picture” menu and the memory location
where you have stored the settings.
Note
•
You can change the stored settings after se-
lecting the memory location for those settings.
lecting the memory location for those settings.
Description
Input signals are automatically
recognized as RGB or Component.
Set when RGB signals are received.
Set when Component signals are
received.
recognized as RGB or Component.
Set when RGB signals are received.
Set when Component signals are
received.
Selectable settings
Auto
RGB
Component
Component
Description
Settings of all items on the “Picture”
menu can be stored in memory location.
The stored settings can be selected in
any input mode.
menu can be stored in memory location.
The stored settings can be selected in
any input mode.
Besides “Memory 1” to “Memory 5”, other
settings on the “Picture” menu can be
stored for each input mode. The settings
stored in “Memory OFF” cannot be applied
when another input mode is selected.
settings on the “Picture” menu can be
stored for each input mode. The settings
stored in “Memory OFF” cannot be applied
when another input mode is selected.
Memory 1
Memory 2
Memory 3
Memory 4
Memory 5
Memory 2
Memory 3
Memory 4
Memory 5
Memory OFF
Selectable
settings
Picture Adjustment
-39
Using the
Menu
Using the “Fine Sync” menu, you can adjust the computer image, match the computer dis-
play mode, and check the input signal.
play mode, and check the input signal.
Adjusting the Computer
Image
Image
When “Auto Sync” is set to OFF or when vertical
stripes or flickering occur in portions of the
screen even if “Auto Sync” is set to ON, adjust
“Clock”, “Phase”, “H-Pos” or “V-Pos” to obtain
the best computer image.
stripes or flickering occur in portions of the
screen even if “Auto Sync” is set to ON, adjust
“Clock”, “Phase”, “H-Pos” or “V-Pos” to obtain
the best computer image.
Select the item on the “Fine Sync” menu
and adjust the computer image.
and adjust the computer image.
Adjusting the menu screen
Page
32
Example: “Fine Sync” menu screen for
INPUT 1 mode
Description of Adjustment Items
Note
•
You can automatically adjust the computer im-
age by setting “Auto Sync” on the “Fine Sync”
menu or pressing the AUTO SYNC button. See
next page for details.
age by setting “Auto Sync” on the “Fine Sync”
menu or pressing the AUTO SYNC button. See
next page for details.
•
To reset all adjustment items, select “Reset” and
press
.
Computer Image Adjustment
Special Modes
(Special
Mode Settings)
Ordinarily, the type of input signal is detected and
the correct resolution mode is automatically se-
lected. However, for some signals, the optimal
resolution mode in “Special Modes” on the “Fine
Sync” menu may need to be selected to match
the computer display mode.
the correct resolution mode is automatically se-
lected. However, for some signals, the optimal
resolution mode in “Special Modes” on the “Fine
Sync” menu may need to be selected to match
the computer display mode.
Select “Special Modes” on the “Fine Sync”
menu and the appropriate resolution.
menu and the appropriate resolution.
Setting the menu screen
Page
34
Example: “Fine Sync” menu screen for
INPUT 1 mode
Note
•
If your computer displays patterns which repeat
every other line (horizontal stripes), flickering may
occur which makes the image hard to see.
every other line (horizontal stripes), flickering may
occur which makes the image hard to see.
•
When a DVD player or Digital Video is connected,
select 480P as the input signal.
select 480P as the input signal.
•
See “Signal Info (Checking the Input Signal)” on
the next page for information on the currently se-
lected input signal.
the next page for information on the currently se-
lected input signal.
Selectable items
Clock
Phase
Phase
H-Pos
V-Pos
Use
\
and
|
to
adjust vertical noise.
adjust horizontal noise (similar to tracking
on your VCR).
center the on-screen image by moving it to
the left or right.
center the on-screen image by moving it up
or down.
adjust horizontal noise (similar to tracking
on your VCR).
center the on-screen image by moving it to
the left or right.
center the on-screen image by moving it up
or down.
-40
Signal Info
(Checking the
Input Signal)
Select “Signal Info” on the “Fine Sync” menu
to check the current input signal informa-
tion.
to check the current input signal informa-
tion.
Checking the menu screen
Page
34
Example: “Fine Sync” menu screen for
INPUT 1 mode
Note
•
The projector will display the number of
scanned lines available from audio-visual
equipment such as a DVD player or Digital
Video.
scanned lines available from audio-visual
equipment such as a DVD player or Digital
Video.
Auto Sync
(Auto Sync Adjust-
ment)
Used to automatically adjust a computer image.
Select “Auto Sync” on the “Fine Sync” menu
and set it to “
and set it to “
”(ON) or “
”(OFF).
Setting the menu screen
Page
34
Example: “Fine Sync” menu screen for
INPUT 1 mode
Description of Auto Sync Adjustment
Note
•
Auto Sync adjustment is also performed by
pressing
on the projector or
on the remote control.
•
The Auto Sync adjustment may take some time
to complete, depending on the image of the
computer connected to the projector.
to complete, depending on the image of the
computer connected to the projector.
•
When the optimum image cannot be achieved
with Auto Sync adjustment, use manual adjust-
ments. (See page
with Auto Sync adjustment, use manual adjust-
ments. (See page
39
.)
Computer Image Adjustment
Selectable Settings
Description
Auto Sync adjustment will occur when
the projector is turned on or when the
input signals are switched, when
connected to a computer.
the projector is turned on or when the
input signals are switched, when
connected to a computer.
Auto Sync adjustment is not automati-
cally performed.
cally performed.
ON
OFF
-41
Using the
Menu
You can use the “Options” menu to enhance the usage for the projector.
Lamp Timer (Life)
(Check-
ing the Lamp Life Status)
You can confirm the cumulative lamp usage time
and the remaining lamp life (percentage).
and the remaining lamp life (percentage).
Display the “Options” menu to check the
lamp life status.
lamp life status.
Checking the menu screen
Page
34
Example: “Options” menu screen for
INPUT 2 (S-Video) mode
Description of Lamp Life
Note
• It is recommended that the lamp be changed
when the remaining lamp life becomes 5%.
For lamp replacement, contact your nearest
Sharp Authorized Projector Dealer or Service
Center.
For lamp replacement, contact your nearest
Sharp Authorized Projector Dealer or Service
Center.
• The table above indicates rough estimates in the
case of using only in each mode shown. Remain-
ing lamp life changes within the range of the val-
ues shown depending on the frequency at which
“Eco Mode” is switched to “
ing lamp life changes within the range of the val-
ues shown depending on the frequency at which
“Eco Mode” is switched to “
” (Eco mode) and
“
” (Standard mode) (see page
43
).
Using the “Options” Menu
Lamp usage condition
Operated exclusively
in Eco mode (
in Eco mode (
)
Operated exclusively
in Standard mode (
in Standard mode (
)
Remaining lamp life
100%
5%
Approx.
Approx.
4,000 hours
200 hours
Approx.
Approx.
2,000 hours
100 hours
OSD Display
(Setting On-
screen Display)
This function allows you to turn the on-screen
messages on or off.
messages on or off.
Select “
” (ON) or “
” (OFF) in “OSD
Display” on the “Options” menu.
Setting the menu screen
Page
34
Example: “Options” menu screen for
INPUT 2 (S-Video) mode
Description of “OSD Display” Settings
*
Displayed when the STANDBY button is pressed while
the keylock function is active.
the keylock function is active.
Description
All On-screen Displays are displayed.
INPUT/VOLUME/AV MUTE/FREEZE/
AUTO SYNC/ENLARGE/ “An invalid
button has been pressed.” / “All buttons on
Projector are locked.”
INPUT/VOLUME/AV MUTE/FREEZE/
AUTO SYNC/ENLARGE/ “An invalid
button has been pressed.” / “All buttons on
Projector are locked.”
*
are not displayed.
Selectable settings
(ON)
(OFF)
(OFF)
Click on the first or last page to see other PG-B10S (serv.man34) service manuals if exist.