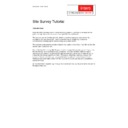Sharp PRINT AUDIT (serv.man3) Handy Guide ▷ View online
Network Print Audit
9
•
Site Survey, by default assigns a cost of 1 pence/cents per page to a printer. You can
alter the amount per page by selecting the ‘enter cost per page option’. Enter the desired
cost per page in place of the 0.01. For example, 2.5 pence/cents would be entered as
0.025.
alter the amount per page by selecting the ‘enter cost per page option’. Enter the desired
cost per page in place of the 0.01. For example, 2.5 pence/cents would be entered as
0.025.
•
Alternatively, information from the pricing file can be used against the queues.
•
If using this option, the variables associated with coverage and hardware cost etc. can be
set for each individual audit class if required. The amount which appear in the boxes will
relate to those set earlier in the Options screen, however you may wish to alter some of
the figures for specific printer types you are assigning costs to.
set for each individual audit class if required. The amount which appear in the boxes will
relate to those set earlier in the Options screen, however you may wish to alter some of
the figures for specific printer types you are assigning costs to.
•
Adjust black & white toner coverage – enables you to adjust the
percentage of toner coverage associated with the printer. Default 5%.
This alters the cost per page of the printer.
percentage of toner coverage associated with the printer. Default 5%.
This alters the cost per page of the printer.
•
Adjust color toner coverage – enables you to adjust the percentage of
toner coverage associated with the printer. Default 5%. This alters the
cost per page of the printer.
toner coverage associated with the printer. Default 5%. This alters the
cost per page of the printer.
•
Percentage of color images – enables you to set an assumption
regarding the amount of color images contained in a color job. It is likely
that part of a job sent to a color device is black and white therefore this
option allows you to account for this. Default 50% (i.e. half of the job is
pure black and white and as such only uses black toner for these pages).
regarding the amount of color images contained in a color job. It is likely
that part of a job sent to a color device is black and white therefore this
option allows you to account for this. Default 50% (i.e. half of the job is
pure black and white and as such only uses black toner for these pages).
•
Spread cost of device – this enables you to set the period over which the
hardware capital cost depreciates. Default = 36. To exclude hardware
depreciation, set the count to 0.
hardware capital cost depreciates. Default = 36. To exclude hardware
depreciation, set the count to 0.
•
List price discount – enables the user to set a percentage discount off
the capital cost of the particular device. Default = 0
the capital cost of the particular device. Default = 0
•
Consumables discount - enables the user to set a standard percentage
discount off the consumable prices for the particular device. Default = 0
discount off the consumable prices for the particular device. Default = 0
•
Select the other option on the screen and click on the arrow on the right hand side of
the box. The following menu appears: -
the box. The following menu appears: -
Network Print Audit
10
•
Move down the list until you find the printer type corresponding to the driver type you
previously selected for assignment.
previously selected for assignment.
•
If you wish to view the information contained in the cost profile, or alter it in any way,
select the <Edit> button. This will open up the pricing file at the relevant place. Double
click on the highlighted field and the following screen will open: -
select the <Edit> button. This will open up the pricing file at the relevant place. Double
click on the highlighted field and the following screen will open: -
•
You can alter any of the information contained in this field to provide an accurate cost of
ownership for your customer. If you alter the information, select <Update> and this will
alter the information contained in the pricing file.
ownership for your customer. If you alter the information, select <Update> and this will
alter the information contained in the pricing file.
•
Select <Close> from the pricing information screen, which will return you to the costing
screen.
screen.
•
If the pricing file/audit class is not available for the printer you have. It is possible to add
a new one in by clicking on the <Edit> button, which will present you with the following
screen.
a new one in by clicking on the <Edit> button, which will present you with the following
screen.
Network Print Audit
11
•
Select <Add New> and the following screen is opened.
•
Enter the relevant information about the new printer and select <UPDATE>. This audit
class will then be included in the pricing file.
class will then be included in the pricing file.
•
Select <CLOSE> from the pricing information screen, which will return you to the costing
screen.
screen.
•
Alter any of the information in the boxes, for example, if you require the hardware
depreciation to be reduced from 36 months to 24, enter 24 in that field. If you do not
want depreciation values to be included, enter a zero in the field.
depreciation to be reduced from 36 months to 24, enter 24 in that field. If you do not
want depreciation values to be included, enter a zero in the field.
Network Print Audit
12
•
Select <OK>.
•
You will now be returned to the printer queue screen. Repeat the assignment process
with all queues.
with all queues.
•
When you have assigned prices to all the printer queues, select <FINISHED>
•
A window will appear making sure you are satisfied that everything is configured correctly
and will advise how many credits you are going to use click <ACCEPT>. The software
will process the file and return a report in HTML format that can be printed off, e-mailed
or saved to disk and distributed to the relevant people. You will be alerted once the
report has been configured.
and will advise how many credits you are going to use click <ACCEPT>. The software
will process the file and return a report in HTML format that can be printed off, e-mailed
or saved to disk and distributed to the relevant people. You will be alerted once the
report has been configured.
The screen above informs the user where the report has been created and gives you the
option to view it.
You have now successfully created a Network Print Audit Site Survey report.
NOTES
The software will use a credit for each server and each month, so for files processed the
number of servers multiplied by number of months will indicate how many credits will be
used.
Addition of Credits
In order to create Site survey reports from live data it is necessary to purchase credits from
SLM Ltd.
•
Select the <Reports> menu from the top of the screen and choose the <Add
credits>option.
credits>option.
Click on the first or last page to see other PRINT AUDIT (serv.man3) service manuals if exist.