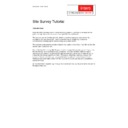Sharp PRINT AUDIT (serv.man3) Handy Guide ▷ View online
Network Print Audit
5
•
Percentage of color images – enables you to set an assumption
regarding the amount of color images contained in a color job. It is likely
that part of a job sent to a color device is black and white therefore this
option allows you to account for this. Default 50% (i.e. half of the job is
pure black and white and as such only uses black toner for these pages).
regarding the amount of color images contained in a color job. It is likely
that part of a job sent to a color device is black and white therefore this
option allows you to account for this. Default 50% (i.e. half of the job is
pure black and white and as such only uses black toner for these pages).
•
Once completed, press <Close>.
This will return you to the main PA Site Survey screen.
•
Type the Customers name in the first box provided followed by your name in the
consultant box (this information will appear on the report).
consultant box (this information will appear on the report).
•
The next step is to select the .DCA/CSV file you wish to analyze. This may be a
single or multiple files if there was more than one DCA running on site.
single or multiple files if there was more than one DCA running on site.
•
Click on the <Browse> button and select the file/files you wish to use.
•
If you select an incorrect file, hi-light the file you wish to remove and select
<Remove>.
<Remove>.
•
Once the correct files appear in the window and the information at the top has been
filled in click <NEXT>
filled in click <NEXT>
•
Due to the vast number of printers available today, even with our best efforts it is
very difficult for the DCA to support them all. If a print driver is unrecognized it may
cause the software to create an invalid page count.
very difficult for the DCA to support them all. If a print driver is unrecognized it may
cause the software to create an invalid page count.
•
This following screen may appear.
Network Print Audit
6
•
The previous screen alerts the user to print jobs over 500 pages (default amount set
in options menu) as this is a rare occurrence within desktop printing. If any records
appear here and you feel they are not accurate page counts, tick the box and that
record will not be included in the analysis. Finally select <OK>.
in options menu) as this is a rare occurrence within desktop printing. If any records
appear here and you feel they are not accurate page counts, tick the box and that
record will not be included in the analysis. Finally select <OK>.
•
•
The following screen shown below details all the printers that have been detected by
the Data Collection Agent. If for any reason you do not wish to include particular
queues, remove the tick from the box by clicking the mouse on the relevant box,
then select <NEXT>
the Data Collection Agent. If for any reason you do not wish to include particular
queues, remove the tick from the box by clicking the mouse on the relevant box,
then select <NEXT>
Network Print Audit
7
•
An information window will appear which details the pricing file, which will be used for
the analysis. This pricing file contains all the information to automatically assign
prices to the default printers found with in Microsoft’s operating system. (As this
information will obviously change over time the option is there for it to be updated at
a later date).
the analysis. This pricing file contains all the information to automatically assign
prices to the default printers found with in Microsoft’s operating system. (As this
information will obviously change over time the option is there for it to be updated at
a later date).
•
If you wish to select a different file use the following steps: -
•
Select the Reports menu from the top of the screen.
•
Select the function <Manage Audit Classes>
•
From the screen which appears, select <Append>
•
Choose an alternative pricing file (.pap).
•
Select <Close>.
•
This will return you to the information screen but with the correct
pricing file displayed.
pricing file displayed.
•
Select <NEXT>.
You are now given the option to select the period for which you would like to create the Site
Survey for.
The first dates indicate the period for which data was collected, followed by the dates that the
report will show the information for.
•
The maximum period for each credit is 30 days (if you analyze more than 30 days it
will use two credits) click <NEXT>
will use two credits) click <NEXT>
•
You are then presented with a screen showing all the print queues and the corresponding
print driver which should indicate the printer type being used. This screen enables you to
print driver which should indicate the printer type being used. This screen enables you to
Network Print Audit
8
assign a cost to a particular device, either a default cost per page or by using a pricing
profile selected from the dropdown menu.
profile selected from the dropdown menu.
•
Clicking on the <Driver> heading sorts the drivers into alphabetical order making it
easier to perform multiple cost assignments.
easier to perform multiple cost assignments.
•
Select the queues you wish to assign first.
•
Select <Assign cost> from the bottom right of the screen.
•
The following screen appears: -
Click on the first or last page to see other PRINT AUDIT (serv.man3) service manuals if exist.