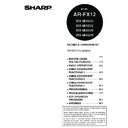Sharp MX-M350N / MX-M350U / MX-M450N / MX-M450U (serv.man24) User Manual / Operation Manual ▷ View online
1-7
1
LOADING A DOCUMENT
A document can be loaded in the automatic document feeder or on the document glass. Use the automatic document
feeder when faxing a large number of sheet originals. Use the document glass to fax originals that cannot be scanned
using the automatic document feeder such as thick or thin sheet originals or bound originals such as books.
feeder when faxing a large number of sheet originals. Use the document glass to fax originals that cannot be scanned
using the automatic document feeder such as thick or thin sheet originals or bound originals such as books.
USING THE AUTOMATIC DOCUMENT FEEDER
1
Lift the document glass cover and make
sure a document is not placed on the
document glass. Gently close the cover.
sure a document is not placed on the
document glass. Gently close the cover.
2
Adjust the document guides on the automatic
document feeder to the width of the document.
document feeder to the width of the document.
3
Align the edges of the document pages
and then insert the stack in the document
feeder so that the first page is face down.
and then insert the stack in the document
feeder so that the first page is face down.
Insert the stack into the
automatic document
feeder until it stops. The
stack should not be higher
than the indicator line
(maximum 50 pages, or
30 pages for 8-1/2"x14" or
larger documents).
automatic document
feeder until it stops. The
stack should not be higher
than the indicator line
(maximum 50 pages, or
30 pages for 8-1/2"x14" or
larger documents).
USING THE DOCUMENT GLASS
1
Open the document glass cover, and place
the document face down on the document
glass. Gently close the cover.
the document face down on the document
glass. Gently close the cover.
Regardless of the size of the original, place the
original in the far left corner of the document glass.
(Align the upper left-hand corner of the original with
the tip of the mark.)
original in the far left corner of the document glass.
(Align the upper left-hand corner of the original with
the tip of the mark.)
NOTES
Use the automatic document feeder for long
originals. The document glass cannot be used.
When faxing a long original, touch the [LONG
SIZE] key in step 3 of "MANUALLY SETTING THE
SCANNING SIZE" (page 1-8).
originals. The document glass cannot be used.
When faxing a long original, touch the [LONG
SIZE] key in step 3 of "MANUALLY SETTING THE
SCANNING SIZE" (page 1-8).
NOTE
Do not place any objects under the original size
detector plate. Closing the document glass cover
with an object underneath may damage the original
size detector plate and prevent correct detection of
the document size.
Do not place any objects under the original size
detector plate. Closing the document glass cover
with an object underneath may damage the original
size detector plate and prevent correct detection of
the document size.
Original size detector
Document glass scale
mark
Document glass scale
mark
A4
A5
B5
A3
A4R
B5R
B4
1-8
CHECKING THE SIZE OF A LOADED ORIGINAL
When a standard-size* original is placed, the original size is automatically detected
(automatic original detection function) and displayed in the top half of the [ORIGINAL]
key. Check the key to make sure that the original size has been correctly detected.
(automatic original detection function) and displayed in the top half of the [ORIGINAL]
key. Check the key to make sure that the original size has been correctly detected.
:[AUTO] appears when the automatic original detection function is operating.
:Displays the original size.
:Displays the original size.
If a non-standard size original is placed or if you wish to change the scanning size,
follow the steps below to manually set the original scanning size.
follow the steps below to manually set the original scanning size.
MANUALLY SETTING THE SCANNING SIZE
If you load an original that is not a standard size (such as an INCH size), or if the size is not detected correctly, you
must touch the [ORIGINAL] key and set the original size manually. Perform the following steps after loading the
document in the automatic document feeder or on the document glass.
must touch the [ORIGINAL] key and set the original size manually. Perform the following steps after loading the
document in the automatic document feeder or on the document glass.
1
Touch the [ORIGINAL] key.
If the address book screen
appears, touch the
[CONDITION SETTINGS]
key to display the
condition settings screen
(page 1-5).
appears, touch the
[CONDITION SETTINGS]
key to display the
condition settings screen
(page 1-5).
2
Touch the key under [SCAN SIZE].
3
Touch the desired original size key.
[AUTO] is no longer
highlighted. [MANUAL]
and the original size key
you touched are
highlighted.
If you placed a long original,
touch the
highlighted. [MANUAL]
and the original size key
you touched are
highlighted.
If you placed a long original,
touch the
key.
If you wish to select an INCH size, touch
the [AB/INCH] key and then touch the
desired original size key.
the [AB/INCH] key and then touch the
desired original size key.
[INCH] is highlighted
and INCH size keys are
displayed. To return to
the inch palette, touch
the [AB/INCH] key once
again.
and INCH size keys are
displayed. To return to
the inch palette, touch
the [AB/INCH] key once
again.
If you placed a non-standard size original
on the document holder or on the
document glass, touch the [SIZE INPUT]
tab and then enter the width (X) and length
(Y) of the original with the
on the document holder or on the
document glass, touch the [SIZE INPUT]
tab and then enter the width (X) and length
(Y) of the original with the
keys.
X (width) is initially
selected. Enter X and
then touch the Y (
selected. Enter X and
then touch the Y (
)
key to enter Y. A width of
64 to 432 mm (2-1/2 to 17
inch) can be entered in X,
and a length of 64 to 297
64 to 432 mm (2-1/2 to 17
inch) can be entered in X,
and a length of 64 to 297
mm (2-1/2 to 11-5/8 inch) can be entered in Y.
If you frequently send documents that are the same
non-standard size, you can store the dimensions as explained
in "STORING, DELETING, AND USING ORIGINAL SIZES"
on the following page. This will allow you to omit entry of X and
Y each time you send that size of document.
If you frequently send documents that are the same
non-standard size, you can store the dimensions as explained
in "STORING, DELETING, AND USING ORIGINAL SIZES"
on the following page. This will allow you to omit entry of X and
Y each time you send that size of document.
4
Touch the outer [OK] key.
Touch the [OK] key to return to the screen of step 2.
5
Touch the outer [OK] key.
6
The selected size appears in the top half of
the [ORIGINAL] key.
the [ORIGINAL] key.
AUTO A4
ORIGINAL
STANDARD
RESOLUTION
NOTE
* Standard sizes that can be detected are as follows:
A5, B5, B5R, A4, A4R, B4, A3, 5-1/2"x8-1/2", 8-1/2"x11", 8-1/2"x11"R, 8-1/2"x14", 11"x17". If a non-standard
size original is loaded (including special sizes), the closest standard size may be displayed, or the original size
may not appear at all.
A5, B5, B5R, A4, A4R, B4, A3, 5-1/2"x8-1/2", 8-1/2"x11", 8-1/2"x11"R, 8-1/2"x14", 11"x17". If a non-standard
size original is loaded (including special sizes), the closest standard size may be displayed, or the original size
may not appear at all.
AUTO
A4
ORIGINAL
STANDARD
RESOLUTION
SPEAKER
SEND SIZE
100%
AUTO
SCAN SIZE
AUTO
A4
2-SIDED
BOOKLET
BOOKLET
2-SIDED
TABLET
TABLET
AUTO
MANUAL
8 X11
A5
A5R
A5
B5
B5R
A4R
A4
B4
A3
STOM
ZE
RESEND
LONG SIZE
SPEAKER
INCH
OK
AB
SIZE INPUT
STANDARD SIZE
1
/
2
LONG SIZE
RESEND
LONG SIZE
SPEAKER
STANDARD SIZE
AB
OK
INCH
SIZE INPUT
5
X8
5
X8 R
8
X11
8 X13
8
X14
11X17
8 X11R
1
/
2
1
/
2
1
/
2
1
/
2
1
/
2
1
/
2
1
/
2
1
/
2
420
297
(64 432)
mm
mm
STANDARD SIZE
Y
X
A
X
Y
SIZE INPUT
OK
(64 297)
mm
mm
OK
RESEND
SPEAKER
SEND SIZE
AUTO
-SIDED
ORIGINAL
STANDARD
RESOLUTION
A4
8 X11
1
/
2
1-9
1
STORING, DELETING, AND USING ORIGINAL SIZES
Up to 9 special original sizes can be stored. Stored sizes can be easily called up and are not erased if the power is
turned off. Storing a frequently used original size saves you the trouble of manually setting the size each time you
fax that size of document.
turned off. Storing a frequently used original size saves you the trouble of manually setting the size each time you
fax that size of document.
To cancel an original size storing, using, or deleting operation, press the [CA] key or touch the [ORIGINAL] key
on the screen.
on the screen.
STORING OR DELETING AN ORIGINAL SIZE
1
Touch the [ORIGINAL] key.
2
Touch the key under [SCAN SIZE].
3
Touch the [CUSTOM SIZE] key.
4
Touch the [STORE/DELETE] key.
5
Touch the original size key (
) that
you wish to store or delete.
To store an original size,
touch a key that does not
show a size (
touch a key that does not
show a size (
).
Keys that already have an
original size stored will show
the stored size (
original size stored will show
the stored size (
).
To delete or change a
stored size, touch the key that shows the size that you
wish to delete or change.
wish to delete or change.
If you are storing an original size, go to step 6.
If you are deleting an original size, go to step 8.
If you are changing an original size, go to step 8
and touch the [AMEND] key.
If you are deleting an original size, go to step 8.
If you are changing an original size, go to step 8
and touch the [AMEND] key.
6
Enter the X (width) and Y (length) dimensions
of the original with the
of the original with the
keys.
X (width) is initially
selected.
Enter X and then touch
the (
selected.
Enter X and then touch
the (
) key to enter Y.
A width of 64 to 432 mm
(2-1/2 to 17 inch) can be
entered in X, and a
(2-1/2 to 17 inch) can be
entered in X, and a
length of 64 to 297 mm (2-1/2 to 11-5/8 inch) can
be entered in Y.
be entered in Y.
7
Touch the [OK] key.
The original size entered in step 6 is stored in the
key selected in step 5.
To exit, touch the [ORIGINAL] key.
key selected in step 5.
To exit, touch the [ORIGINAL] key.
8
When you touch a key that shows an
original size in step 5, a message screen
appears that contains the keys [CANCEL],
[DELETE], and [AMEND].
original size in step 5, a message screen
appears that contains the keys [CANCEL],
[DELETE], and [AMEND].
To cancel the procedure, touch the [CANCEL] key.
To delete the selected original size, touch the
[DELETE] key.
To change the original size stored in the key, touch
the [AMEND] key. The screen of step 6 will appear
to let you change the size.
To delete the selected original size, touch the
[DELETE] key.
To change the original size stored in the key, touch
the [AMEND] key. The screen of step 6 will appear
to let you change the size.
9
To exit, touch the [ORIGINAL] key.
USING A STORED ORIGINAL SIZE
1
Follow steps 1 to 3 of "STORING OR
DELETING AN ORIGINAL SIZE".
DELETING AN ORIGINAL SIZE".
2
Touch the original size key that you wish
to use.
to use.
3
Touch the [OK] key.
The stored original size is called up.
AUTO
A4
ORIGINAL
STANDARD
RESOLUTION
100%
SCAN SIZE
AUTO A4
2-SIDED
BOOKLET
BOOKLET
2-S
TAB
TAB
CUSTOM
SIZE
STANDARD SI
MANUAL
B5R
B5
A5R
RECALL
STORE/DELETE
RECALL
STORE/DELETE
X68 Y78
X68 Y78
CANCEL
OK
420
297
(64
432)
mm
RECALL
Y
X
A
X
Y
STORE/DELETE
(64
297)
mm
RECALL
STORE/DELETE
X68 Y78
1-10
SELECTING RESOLUTION AND EXPOSURE SETTINGS
After loading an original, you can adjust the resolution and exposure settings to match the condition of the original-for
example, if it has small or faint characters, or if it is a photo. After loading the original in fax mode, adjust the settings
as explained below.
example, if it has small or faint characters, or if it is a photo. After loading the original in fax mode, adjust the settings
as explained below.
SELECTING THE RESOLUTION
The initial resolution setting is STANDARD. To change the setting, follow these steps:
Change the resolution.
1
Touch the [RESOLUTION] key.
2
Touch the [STANDARD] key, [FINE] key,
[SUPER FINE] key, or [ULTRA FINE] key.
[SUPER FINE] key, or [ULTRA FINE] key.
The selected key is
highlighted.
If you touched the [FINE]
key, [SUPER FINE] key,
or [ULTRA FINE] key,
you can also select
halftone by touching the
[HALF TONE] key.
highlighted.
If you touched the [FINE]
key, [SUPER FINE] key,
or [ULTRA FINE] key,
you can also select
halftone by touching the
[HALF TONE] key.
3
Touch the [OK] key.
You will return to the
initial screen.
initial screen.
Resolution settings
NOTES
The factory default setting for the initial resolution is
[STANDARD]. The initial resolution can be changed
to a different setting in the key operator programs
(see "Initial resolution setting" on page 8-4).
When using the automatic document feeder, the
resolution setting cannot be changed once
scanning has begun.
When a fax is sent at [ULTRA FINE], [SUPER
FINE], or [FINE] resolution, a lower resolution will
be used if the receiving machine does not have
that resolution.
[STANDARD]. The initial resolution can be changed
to a different setting in the key operator programs
(see "Initial resolution setting" on page 8-4).
When using the automatic document feeder, the
resolution setting cannot be changed once
scanning has begun.
When a fax is sent at [ULTRA FINE], [SUPER
FINE], or [FINE] resolution, a lower resolution will
be used if the receiving machine does not have
that resolution.
AUTO
A4
ORIGINAL
STANDARD
RESOLUTION
STANDARD
FINE
SUPER FINE
HALF TONE
ULTRA FINE
DARD
NE
FINE
HALF TONE
OK
FINE
Standard
Touch this key if your original consists
of normal-sized characters (like those
in this manual).
of normal-sized characters (like those
in this manual).
Fine
Touch this key if your original has small
characters or diagrams. The original
will be scanned at twice the resolution
of the [STANDARD] setting.
characters or diagrams. The original
will be scanned at twice the resolution
of the [STANDARD] setting.
Super fine
Touch this key if your original has
intricate pictures or diagrams. A
higher-quality image will be produced
than with the [FINE] setting.
intricate pictures or diagrams. A
higher-quality image will be produced
than with the [FINE] setting.
Ultra fine
Touch this key if your original has
intricate pictures or diagrams. This
setting gives the best image quality.
However, transmission will take longer
than with the other settings.
intricate pictures or diagrams. This
setting gives the best image quality.
However, transmission will take longer
than with the other settings.
Half tone
Touch this key if your original is a
photograph or has gradations of colour
(such as a colour original). This setting
will produce a clearer image than
[FINE], [SUPER FINE], or [ULTRA
FINE] used alone. Half tone cannot be
selected if [STANDARD] has been
selected.
photograph or has gradations of colour
(such as a colour original). This setting
will produce a clearer image than
[FINE], [SUPER FINE], or [ULTRA
FINE] used alone. Half tone cannot be
selected if [STANDARD] has been
selected.
Click on the first or last page to see other MX-M350N / MX-M350U / MX-M450N / MX-M450U (serv.man24) service manuals if exist.