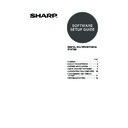Sharp MX-M260 / MX-M260N / MX-M260FG / MX-M260FP (serv.man10) User Manual / Operation Manual ▷ View online
3
INSTALLING THE SOFTWARE
STANDARD INSTALLATION
The procedure for a standard installation of the software is explained below. Normally, it is
recommended that you use the standard installation.
recommended that you use the standard installation.
1
The USB cable must not be connected
to the machine. Make sure that the
cable is not connected before
proceeding.
If the cable is connected, a Plug and Play
window will appear. If this happens, click
the [Cancel] button to close the window
and disconnect the cable.
to the machine. Make sure that the
cable is not connected before
proceeding.
If the cable is connected, a Plug and Play
window will appear. If this happens, click
the [Cancel] button to close the window
and disconnect the cable.
2
Insert the "Software CD-ROM" into
your computer's CD-ROM drive.
your computer's CD-ROM drive.
3
Click the [Start] button, click
[Computer], and then double-click the
CD-ROM icon (
[Computer], and then double-click the
CD-ROM icon (
).
• In Windows XP, click the [start] button,
click [My Computer], and then
double-click the CD-ROM icon.
double-click the CD-ROM icon.
• In Windows 2000, double-click [My
Computer], and then double-click the
CD-ROM icon.
CD-ROM icon.
4
Double-click the [Setup] icon (
).
In Windows Vista, if a message screen
appears asking you for confirmation, click
[Allow].
appears asking you for confirmation, click
[Allow].
5
The "SOFTWARE LICENSE" window
will appear. Make sure that you
understand the contents of the license
agreement, and then click the [Yes]
button.
will appear. Make sure that you
understand the contents of the license
agreement, and then click the [Yes]
button.
6
Read the message in the "Welcome"
window and then click the [Next]
button.
window and then click the [Next]
button.
7
Click the [Standard] button.
Follow the on-screen instructions.
If an error message appears, follow the on-screen instructions to solve the problem. After the
problem is solved, the installation procedure will continue. Depending on the problem, you may
have to click the [Cancel] button to exit the installer. In this case, reinstall the software from the
beginning after solving the problem.
problem is solved, the installation procedure will continue. Depending on the problem, you may
have to click the [Cancel] button to exit the installer. In this case, reinstall the software from the
beginning after solving the problem.
Note
The cable will be connected in step 9.
Note
You can show the "SOFTWARE
LICENSE" in a different language by
selecting the desired language from
the language menu. To install the
software in the selected language,
continue the installation with that
language selected.
LICENSE" in a different language by
selecting the desired language from
the language menu. To install the
software in the selected language,
continue the installation with that
language selected.
Note
!mx_m310_sec_splcsetup.book 3 ページ 2009年6月18日 木曜日 午後4時24分
4
INSTALLING THE SOFTWARE
8
When installing is finished, click
the [Close] button.
the [Close] button.
A message will appear instructing you to
connect the machine to your computer. Click
the [OK] button.
connect the machine to your computer. Click
the [OK] button.
9
Make sure that the power of the
machine is turned on, and then
connect the USB cable (p. 10).
machine is turned on, and then
connect the USB cable (p. 10).
Windows will detect the machine and a
Plug and Play window will appear.
Plug and Play window will appear.
10
Follow the instructions in the
Plug and Play window to install
the driver.
Plug and Play window to install
the driver.
Follow the on-screen instructions.
This completes the installation of the
software.
After installation, see "CONFIGURING THE
PRINTER DRIVER" (page 11) to check the
printer driver settings.
software.
After installation, see "CONFIGURING THE
PRINTER DRIVER" (page 11) to check the
printer driver settings.
• If you are using Windows Vista and a
security warning window appears, be
sure to click [Install this driver
software anyway].
sure to click [Install this driver
software anyway].
• If you are running Windows 2000/XP
and a warning message appears
regarding the Windows logo test or
digital signature, be sure to click
[Continue Anyway] or [Yes].
regarding the Windows logo test or
digital signature, be sure to click
[Continue Anyway] or [Yes].
After the installation, a message
prompting you to restart your computer
may appear. In this case, click the [Yes]
button to restart your computer.
prompting you to restart your computer
may appear. In this case, click the [Yes]
button to restart your computer.
Caution
Note
• If you are using Windows Vista and a
security warning window appears, be
sure to click [Install this driver
software anyway].
sure to click [Install this driver
software anyway].
• If you are running Windows 2000/XP
and a warning message appears
regarding the Windows logo test or
digital signature, be sure to click
[Continue Anyway] or [Yes].
regarding the Windows logo test or
digital signature, be sure to click
[Continue Anyway] or [Yes].
Caution
!mx_m310_sec_splcsetup.book 4 ページ 2009年6月18日 木曜日 午後4時24分
5
INSTALLING THE SOFTWARE
CUSTOM INSTALLATION
The procedure for a custom installation of the software is explained below. Use the custom installation
procedure, when the machine is used as a shared printer on a network, or when installing the PC-Fax
driver.
procedure, when the machine is used as a shared printer on a network, or when installing the PC-Fax
driver.
1
The USB or parallel cable must not be
connected to the machine. Make sure
that the cable is not connected before
proceeding.
If the cable is connected, a Plug and Play
window will appear. If this happens, click the
[Cancel] button to close the window and
disconnect the cable.
connected to the machine. Make sure
that the cable is not connected before
proceeding.
If the cable is connected, a Plug and Play
window will appear. If this happens, click the
[Cancel] button to close the window and
disconnect the cable.
2
Insert the "Software CD-ROM" into your
computer's CD-ROM drive.
computer's CD-ROM drive.
3
Click the [Start] button, click
[Computer], and then double-click the
CD-ROM icon (
[Computer], and then double-click the
CD-ROM icon (
).
• In Windows XP, click the [start] button,
click [My Computer], and then
double-click the CD-ROM icon.
double-click the CD-ROM icon.
• In Windows 2000, double-click [My
Computer], and then double-click the
CD-ROM icon.
CD-ROM icon.
4
Double-click the [Setup] icon (
).
In Windows Vista, if a message screen
appears asking you for confirmation, click
[Allow].
appears asking you for confirmation, click
[Allow].
5
The "SOFTWARE LICENSE" window
will appear. Make sure that you
understand the contents of the license
agreement, and then click the [Yes]
button.
will appear. Make sure that you
understand the contents of the license
agreement, and then click the [Yes]
button.
6
Read the message in the "Welcome"
window and then click the [Next] button.
window and then click the [Next] button.
7
Click the [Custom] button.
8
Click the [Printer Driver] button.
Before installing the software, be sure to
click the [Display Readme] button and view
the detailed information on the software.
click the [Display Readme] button and view
the detailed information on the software.
T
The cable will be connected in step 11.
You can show the "SOFTWARE
LICENSE" in a different language by
selecting the desired language from
the language menu. To install the
software in the selected language,
continue the installation with that
language selected.
LICENSE" in a different language by
selecting the desired language from
the language menu. To install the
software in the selected language,
continue the installation with that
language selected.
Note
Note
!mx_m310_sec_splcsetup.book 5 ページ 2009年6月18日 木曜日 午後4時24分
6
INSTALLING THE SOFTWARE
9
Select [Connected to this
computer] and click the [Next]
button.
computer] and click the [Next]
button.
Follow the on-screen instructions.
When "The installation of the SHARP
software is complete." appears, click the
[OK] button.
software is complete." appears, click the
[OK] button.
10
When installing is finished, click
the [Close] button.
the [Close] button.
A message will appear instructing you to
connect the machine to your computer. Click
the [OK] button.
connect the machine to your computer. Click
the [OK] button.
11
Make sure that the power of the
machine is turned on, and then
connect the USB cable (p. 10).
machine is turned on, and then
connect the USB cable (p. 10).
Windows will detect the machine and a
Plug and Play window will appear.
Plug and Play window will appear.
12
Follow the instructions in the
Plug and Play window to install
the driver.
Plug and Play window to install
the driver.
Follow the on-screen instructions.
This completes the installation of the
software.
After installation, see "CONFIGURING THE
PRINTER DRIVER" (page 11) to check the
printer driver settings.
software.
After installation, see "CONFIGURING THE
PRINTER DRIVER" (page 11) to check the
printer driver settings.
• If you are using Windows Vista and a
security warning window appears, be
sure to click [Install this driver
software anyway].
sure to click [Install this driver
software anyway].
• If you are running Windows 2000/XP
and a warning message appears
regarding the Windows logo test or
digital signature, be sure to click
[Continue Anyway] or [Yes].
regarding the Windows logo test or
digital signature, be sure to click
[Continue Anyway] or [Yes].
Caution
• If you are using Windows Vista and a
security warning window appears, be
sure to click [Install this driver
software anyway].
sure to click [Install this driver
software anyway].
• If you are running Windows 2000/XP
and a warning message appears
regarding the Windows logo test or
digital signature, be sure to click
[Continue Anyway] or [Yes].
regarding the Windows logo test or
digital signature, be sure to click
[Continue Anyway] or [Yes].
After the installation, a message
prompting you to restart your computer
may appear. In this case, click the [Yes]
button to restart your computer.
prompting you to restart your computer
may appear. In this case, click the [Yes]
button to restart your computer.
• If you are using Windows Vista and a
security warning window appears, be
sure to click [Install this driver
software anyway].
sure to click [Install this driver
software anyway].
• If you are running Windows 2000/XP
and a warning message appears
regarding the Windows logo test or
digital signature, be sure to click
[Continue Anyway] or [Yes].
regarding the Windows logo test or
digital signature, be sure to click
[Continue Anyway] or [Yes].
Caution
Note
Caution
!mx_m310_sec_splcsetup.book 6 ページ 2009年6月18日 木曜日 午後4時24分
Click on the first or last page to see other MX-M260 / MX-M260N / MX-M260FG / MX-M260FP (serv.man10) service manuals if exist.