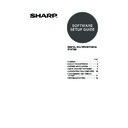Sharp MX-M260 / MX-M260N / MX-M260FG / MX-M260FP (serv.man10) User Manual / Operation Manual ▷ View online
11
CONFIGURING THE PRINTER DRIVER
After installing the printer driver, you must configure the printer driver settings appropriately for the
number of paper trays on the machine and the size of paper loaded in each tray.
number of paper trays on the machine and the size of paper loaded in each tray.
1
Click the [Start] button, click [Control
Panel], and then click [Printer].
• In Windows XP, click the [start] button
Panel], and then click [Printer].
• In Windows XP, click the [start] button
and click [Printers and Faxes].
• In Windows 2000, click the [Start]
button, select [Settings], and then click
[Printers].
[Printers].
2
Click the "SHARP MX-xxxx" printer
driver icon and select [Properties] from
the [Organize] menu.
In Windows XP/2000, select [Properties]
from the [File] menu.
driver icon and select [Properties] from
the [Organize] menu.
In Windows XP/2000, select [Properties]
from the [File] menu.
3
Click the [Configuration] tab and set
the printer configuration based on the
options that have been installed.
Set the printer configuration properly. If
not, printing may not take place correctly.
the printer configuration based on the
options that have been installed.
Set the printer configuration properly. If
not, printing may not take place correctly.
4
Click the [Set Tray Status] button and
select the size of paper that is loaded in
each tray.
Select a tray in the [Paper source] menu,
and select the size of paper loaded in that
tray from the [Set Paper Size] menu.
Repeat for each tray.
select the size of paper that is loaded in
each tray.
Select a tray in the [Paper source] menu,
and select the size of paper loaded in that
tray from the [Set Paper Size] menu.
Repeat for each tray.
5
Click the [OK] button in the [Set Tray
Status] window.
Status] window.
6
Click the [OK] button in the printer
properties window.
properties window.
In Windows XP, if [Printers and Faxes]
does not appear in the [start] menu,
select [Control Panel], select [Printers
and Other Hardware], and then select
[Printers and Faxes].
does not appear in the [start] menu,
select [Control Panel], select [Printers
and Other Hardware], and then select
[Printers and Faxes].
Note
!mx_m310_sec_splcsetup.book 11 ページ 2009年6月18日 木曜日 午後4時24分
12
TROUBLESHOOTING
WHEN INSTALLATION WAS NOT SUCCESSFUL
This section provides solutions to possible installation problems. See the following table of contents to
locate the appropriate page for your question or problem.
locate the appropriate page for your question or problem.
• The software cannot be installed. . . . . . . . . . . . . . . . . . . . . . . . . . . . . . . . . . . . . . . . . . . . 12
• The plug and play screen does not appear.. . . . . . . . . . . . . . . . . . . . . . . . . . . . . . . . . . . . 12
• The printer driver is not installed correctly by plug and play. . . . . . . . . . . . . . . . . . . . . . . . . . . 13
• The printer driver cannot be installed (Windows 2000/XP) . . . . . . . . . . . . . . . . . . . . . . . . 13
Problem
Point to check
Solution
The software
cannot be
installed.
cannot be
installed.
Is there sufficient free space on
your hard drive?
your hard drive?
Delete any unneeded files and applications to
increase free space on your hard drive.
increase free space on your hard drive.
Are you using an operating
system that is not supported?
system that is not supported?
Make sure that the software can run on your
operating system.
For detailed information on installation
requirements for each software program in
Windows, click the [Display Readme] button in
the installer.
operating system.
For detailed information on installation
requirements for each software program in
Windows, click the [Display Readme] button in
the installer.
The plug and play
screen does not
appear.
screen does not
appear.
Is the machine power on?
When a USB cable is connected, make sure the
power of the machine is "ON" and then connect
a USB cable to the machine.
power of the machine is "ON" and then connect
a USB cable to the machine.
Can your computer use a USB
connection?
connection?
Check your computer whether or not a USB
interface can be used on the Device Manager in
your computer. (For information on "Device
Manager", see Help in Windows.)
If USB can be used, your controller chipset type
and root hub will appear in "Universal Serial Bus
controllers" in "Device Manager". (The items
that appear will vary depending on your
computer.)
interface can be used on the Device Manager in
your computer. (For information on "Device
Manager", see Help in Windows.)
If USB can be used, your controller chipset type
and root hub will appear in "Universal Serial Bus
controllers" in "Device Manager". (The items
that appear will vary depending on your
computer.)
If these two items appear, USB should be
useable. If a yellow exclamation point appears
next to "Universal Serial Bus controllers" or the
two items do not appear, refer to your computer
manual or check with the manufacturer of your
computer to enable USB and then reinstall the
printer driver.
useable. If a yellow exclamation point appears
next to "Universal Serial Bus controllers" or the
two items do not appear, refer to your computer
manual or check with the manufacturer of your
computer to enable USB and then reinstall the
printer driver.
!mx_m310_sec_splcsetup.book 12 ページ 2009年6月18日 木曜日 午後4時24分
13
TROUBLESHOOTING
The printer driver cannot be installed (Windows 2000/XP)
If the printer driver cannot be installed on Windows 2000/XP, follow the steps below to check your
computer settings.
computer settings.
1
Click the [start] button and then
click [Control Panel].
click [Control Panel].
In Windows 2000, click the [Start] button,
point to [Settings], and click [Control
Panel].
point to [Settings], and click [Control
Panel].
2
Click [Performance and
Maintenance] and then [System].
Maintenance] and then [System].
In Windows 2000, double-click the
[System] icon.
[System] icon.
3
Click the [Hardware] tab and
then the [Driver Signing] button.
then the [Driver Signing] button.
4
Check the settings in "What
action do you want Windows to
take?" ("File signature
verification" in Windows 2000).
action do you want Windows to
take?" ("File signature
verification" in Windows 2000).
If [Block] is selected, the printer driver
cannot be installed. Select [Warn] and
install the printer driver again.
cannot be installed. Select [Warn] and
install the printer driver again.
The printer driver
is not installed
correctly by plug
and play.
is not installed
correctly by plug
and play.
Did you connect the machine to
your computer before installing
the printer driver?
your computer before installing
the printer driver?
If the machine was connected to your computer
with a USB cable before the printer driver was
installed from the installer, check if information
on the unsuccessful installation remains in
"Device Manager". (For information on "Device
Manager", see Help in Windows.)
If the model name of the machine appears in
"Other devices" in "Device Manager", delete it,
restart your computer, and install the printer
driver again.
with a USB cable before the printer driver was
installed from the installer, check if information
on the unsuccessful installation remains in
"Device Manager". (For information on "Device
Manager", see Help in Windows.)
If the model name of the machine appears in
"Other devices" in "Device Manager", delete it,
restart your computer, and install the printer
driver again.
Problem
Point to check
Solution
!mx_m310_sec_splcsetup.book 13 ページ 2009年6月18日 木曜日 午後4時24分
14
TROUBLESHOOTING
REMOVING THE SOFTWARE
To remove the printer driver or software installed using the installer, follow the steps below.
1
Click the [start] button and then
click [Control Panel].
click [Control Panel].
In Windows 2000, click the [Start] button,
point to [Settings], and click [Control
Panel].
point to [Settings], and click [Control
Panel].
2
Click [Uninstall a program].
• In Windows XP, click [Add or Remove
Programs].
• In Windows 2000, double-click the
[Add/Remove Programs] icon.
3
Select the program or driver that
you wish to delete.
you wish to delete.
For more information, see the manual for
the operating system or Help.
the operating system or Help.
4
Restart your computer.
!mx_m310_sec_splcsetup.book 14 ページ 2009年6月18日 木曜日 午後4時24分
Click on the first or last page to see other MX-M260 / MX-M260N / MX-M260FG / MX-M260FP (serv.man10) service manuals if exist.