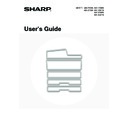Sharp MX-3500N / MX-3501N / MX-4500N / MX-4501N (serv.man21) User Manual / Operation Manual ▷ View online
64
4
Place the box on a flat surface.
Place a sheet of newspaper on the surface before placing the
box.
box.
Do not point the holes down as used toner will spill out.
5
Remove the seals around the holes.
Grasp the edge of each seal and pull it out toward you.
There are 5 seals. Remove all of the seals.
6
Plug the holes.
Grasp the edge of each black seal and insert it into a hole in the
box to plug the hole.
box to plug the hole.
• There are 5 seals. Plug all of the holes.
• Do not discard the waste toner box. Place it in a plastic bag and keep it until your service technician comes to
perform maintenance. Your service technician will collect the waste toner box.
7
Install the new waste toner box.
Insert the box from above at a slant. (The direction opposite to
when you removed it.)
when you removed it.)
65
8
Push the waste toner box into the
machine.
machine.
Push the box in until it clicks into place.
9
Close the front cover.
Caution
• Do not throw a waste toner box into a fire. Toner may fly and cause burns.
• Store waste toner box out of the reach of small children.
When replacing the waste toner box, be aware that it may soil your clothes or the place where you remove it.
66
This chapter explains the text entry screen.
FUNCTIONS OF THE MAIN KEYS
6
ENTERING TEXT
Key
Description
This changes the text entry screen from the lower case screen to the upper case screen. The upper
case screen will continue to appear until the [Caps] key is touched again so that it is no longer
highlighted. The [Caps] key is convenient when you wish to enter all capital letters.
case screen will continue to appear until the [Caps] key is touched again so that it is no longer
highlighted. The [Caps] key is convenient when you wish to enter all capital letters.
This key temporarily changes the keys in the text entry screen to upper case when lower case letters
appear, or to lower case when upper case letters appear.
Touch a letter key after touching the [Shift] key to enter that letter. After the letter is entered, the [Shift]
key will no longer be highlighted and the original text entry screen will appear.
The [Shift] key is convenient when you only need to enter one upper case letter or one lower case letter,
or when you need to enter one of the symbols assigned to the numeric keys.
To cancel selection of the [Shift] key, touch the [Shift] key again. The [Shift] key will no longer be
highlighted.
appear, or to lower case when upper case letters appear.
Touch a letter key after touching the [Shift] key to enter that letter. After the letter is entered, the [Shift]
key will no longer be highlighted and the original text entry screen will appear.
The [Shift] key is convenient when you only need to enter one upper case letter or one lower case letter,
or when you need to enter one of the symbols assigned to the numeric keys.
To cancel selection of the [Shift] key, touch the [Shift] key again. The [Shift] key will no longer be
highlighted.
Touch this key to enter a line break when entering the body text of an e-mail message.
Touch this key to delete the characters to the left of the cursor one character at a time.
Touch this key to change the entry mode.
When this key is touched, the [Characters] key, [Symbols] key, and [Other Language] key appear. Touch
one of the keys to select a different entry mode.
When this key is touched, the [Characters] key, [Symbols] key, and [Other Language] key appear. Touch
one of the keys to select a different entry mode.
☞
"
CHANGING THE ENTRY MODE
" (page 67)
Touch this key to enter a space between letters.
This temporarily changes the entry screen to the accented letter and symbol entry screen. Touch a letter
key after touching the [AltGr] key to enter that letter. After the letter is entered, the [AltGr] key will no
longer be highlighted and the original text entry screen will appear.
To cancel selection of the [AltGr] key, touch the [AltGr] key again. The [AltGr] key will no longer be
highlighted.
key after touching the [AltGr] key to enter that letter. After the letter is entered, the [AltGr] key will no
longer be highlighted and the original text entry screen will appear.
To cancel selection of the [AltGr] key, touch the [AltGr] key again. The [AltGr] key will no longer be
highlighted.
These keys move the cursor left and right.
These keys move the cursor to the line above or below the current line during entry of the body text of an
e-mail message.
e-mail message.
Touch this key to return to the previous setting screen without entering text.
Touch this key to enter the text that currently appears and return to the previous setting screen.
" " in the text entry screen indicates how many characters can be entered. A number of characters greater than " " cannot
be entered.
be entered.
Caps
Shift
Enter
Mode
Space
AltGr
Cancel
OK
67
CHANGING THE ENTRY MODE
Touch the [Mode] key to temporarily change the key layout of the keyboard to a different language. Select the desired
key layout from the following keys.
key layout from the following keys.
[Characters] key
Touch this key to select character entry mode.
[Symbols] key
Touch this key to select symbol entry mode. Symbol mode is used to enter symbols and accented letters.
[Other Language] key
Touch this key to temporarily change the key layout of character entry mode to a different language. Select the key
layout that you wish to use.
Touch this key to select character entry mode.
[Symbols] key
Touch this key to select symbol entry mode. Symbol mode is used to enter symbols and accented letters.
[Other Language] key
Touch this key to temporarily change the key layout of character entry mode to a different language. Select the key
layout that you wish to use.
ENTERING TEXT FROM AN EXTERNAL KEYBOARD
An external keyboard can only be used as a alternative for the text entry screen that appears in the machine's touch
panel.
The layout of the keys in the text entry screen in the touch panel differs slightly from the layout of the keys on the
external keyboard.
Use a SHARP-recommended external keyboard.
For the recommended keyboards, please contact your dealer or nearest authorised service representative.
panel.
The layout of the keys in the text entry screen in the touch panel differs slightly from the layout of the keys on the
external keyboard.
Use a SHARP-recommended external keyboard.
For the recommended keyboards, please contact your dealer or nearest authorised service representative.
The key layouts that can be selected vary depending on the language selected in "Display Language Setting" in the system
settings (administrator).
settings (administrator).
Click on the first or last page to see other MX-3500N / MX-3501N / MX-4500N / MX-4501N (serv.man21) service manuals if exist.