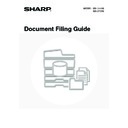Sharp MX-2300N / MX-2700N / MX-2300G / MX-2700G / MX-2300FG / MX-2700FG (serv.man24) User Manual / Operation Manual ▷ View online
28
PRINTING A STORED FILE
A file stored using document filing can be called up and printed when needed. The settings used when the file was
stored are also stored, and thus the file can be printed again using those settings. The file can also be modified before
printing by changing the print settings.
stored are also stored, and thus the file can be printed again using those settings. The file can also be modified before
printing by changing the print settings.
1
Press the [DOCUMENT FILING] key.
2
If the file was stored using "File", touch
the [File Folder] key. If the file was
stored using "Quick File", touch the
[Quick File Folder] key.
the [File Folder] key. If the file was
stored using "Quick File", touch the
[Quick File Folder] key.
If you touched the [Quick File Folder] key, go to step 4. The
Quick File Folder opens in step 4.
Quick File Folder opens in step 4.
System Settings (Administrator): User Registration
If user authentication is enabled and "My Folder" is specified in "User Registration" in the system settings, go to step
4. The Custom Folder specified as "My Folder" opens in step 4.
If user authentication is enabled and "My Folder" is specified in "User Registration" in the system settings, go to step
4. The Custom Folder specified as "My Folder" opens in step 4.
3
The above screen shows the Custom Folders as an
example. If you wish to switch to the Main Folder, touch the
[Main Folder] key.
example. If you wish to switch to the Main Folder, touch the
[Main Folder] key.
Touch the key of the folder that contains
the desired file.
the desired file.
If a password is set for the selected folder, a password entry
screen will appear.
Enter the password with the numeric keys (5 to 8 digits) and
touch the [OK] key.
screen will appear.
Enter the password with the numeric keys (5 to 8 digits) and
touch the [OK] key.
4
Touch the key of the desired file.
If a password is set for the selected file, a password entry
screen will appear.
Enter the password with the numeric keys (5 to 8 digits) and
touch the [OK] key.
screen will appear.
Enter the password with the numeric keys (5 to 8 digits) and
touch the [OK] key.
• The [Filter by Job] tab can be touched to show the mode keys (copy mode, scan mode, etc.). Touch a mode key to
show a list of the files that were stored from that mode.
When you know the mode from which a file was stored, touching the [Filter by Job] tab lets you find the file quickly.
When you know the mode from which a file was stored, touching the [Filter by Job] tab lets you find the file quickly.
• You can touch the [File Name] key, the [User Name] key, or the [Date] key to change the order of display of the files.
• To print all files in the folder, touch the [Batch Print] key.
☞
BATCH PRINTING
(page 30)
DOCUMENT
FILING
File
Folder
Quick File
Folder
External Data
Access
Scan to HDD
HDD Status
Search
File Retrieve
File Store
Custom Folder
1/1
Search
Back
Main Folder
User 1
User 3
User 5
User 7
User 2
User 4
User 6
User 8
All Folders
ABCD
EFGHI
JKLMN
OPQRST
UVWXYZ
Enter password via the 10-key pad.
CANCEL
OK
User 1
File Name
User Name
Date
file-01
file-02
file-03.tiff
All Files
Filter by Job
Batch Print
Name 1
Search
Back
Name 2
Name 3
1
1
01/08/2005
01/08/2005
01/08/2005
Enter password via the 10-key pad.
CANCEL
OK
29
PRINT SETTINGS SCREEN
(1)
[Paper Select] key
Use this key to set the paper size.
Use this key to set the paper size.
(2)
[Output] key
Use this key to select Sort, Group or Staple Sort, and to
select the output tray.
Use this key to select Sort, Group or Staple Sort, and to
select the output tray.
(3)
[2-Sided] key
Use this key to select the orientation of the image on the
reverse side of the paper for 2-sided printing. To have the
front and back images oriented in the same direction,
touch the [2-Sided Booklet] key. To have the front and
back images oriented opposite to each other, touch the
[2-Sided Tablet] key. Note that the size and orientation of
the saved image may cause these keys to have the
opposite effect. If neither of these keys is selected
(neither is highlighted), 1-sided printing will take place.
Use this key to select the orientation of the image on the
reverse side of the paper for 2-sided printing. To have the
front and back images oriented in the same direction,
touch the [2-Sided Booklet] key. To have the front and
back images oriented opposite to each other, touch the
[2-Sided Tablet] key. Note that the size and orientation of
the saved image may cause these keys to have the
opposite effect. If neither of these keys is selected
(neither is highlighted), 1-sided printing will take place.
(4)
[Special Modes] key
Touch this key to select "Margin Shift", "Pamphlet style",
"2in1 / 4in1", "Tandem Print", or the "Stamp".
This key does not appear if the file was saved from print
mode.
Touch this key to select "Margin Shift", "Pamphlet style",
"2in1 / 4in1", "Tandem Print", or the "Stamp".
This key does not appear if the file was saved from print
mode.
(5)
keys
Use these keys to set the number of copies. The number
of copies can also be set with the numeric keys.
of copies can also be set with the numeric keys.
(6)
[Print and Delete the Data] key
Printing begins when this key is touched. When printing
is finished, the file will be automatically deleted.
Printing begins when this key is touched. When printing
is finished, the file will be automatically deleted.
(7)
[Print and Save the Data] key
Printing begins when this key is touched. The file will not
be deleted after printing.
Printing begins when this key is touched. The file will not
be deleted after printing.
(8)
[B/W Print] checkbox
Select this checkbox if the file was saved in colour and
you wish to print it in black and white.
When the file is saved in black and white, this checkbox
does not appear.
Select this checkbox if the file was saved in colour and
you wish to print it in black and white.
When the file is saved in black and white, this checkbox
does not appear.
5
Touch the [Print] key.
6
Touch the [Print and Delete the Data] key
or the [Print and Save the Data] key.
or the [Print and Save the Data] key.
If the [Print and Delete the Data] key is touched, the file will be
deleted after printing.
If the [Print and Save the Data] key is touched, the file will be
saved after printing.
Output settings, two-sided printing, special modes, the number
of copies, and other settings can be selected. For more
information, see "
deleted after printing.
If the [Print and Save the Data] key is touched, the file will be
saved after printing.
Output settings, two-sided printing, special modes, the number
of copies, and other settings can be selected. For more
information, see "
PRINT SETTINGS SCREEN
" (below).
• A file saved in black and white or greyscale cannot be printed in colour.
• A long-size scan to HDD or scan send job cannot be printed.
• A long-size scan to HDD or scan send job cannot be printed.
A long-size fax transmission job or Internet fax transmission job can be printed.
• When print settings are changed as explained above, only the number of copies is changed in the stored settings.
• The printing speed may be somewhat slow depending on the resolution and exposure mode settings of the saved file.
Job Settings
file-01
Select the job.
Name 1
A4
F. Colour
Print
Move
Send
Delete
Detail
Cancel
Property
Change
(1 999)
Number of Prints
B/W Print
1
Auto
Paper Select
Output
2-Sided
Special Modes
Job Settings / Print
A4
F. Colour
Cancel
Print and Delete the Data
Print and Save the Data
Name 1
file-01
Number of Prints
B/W Print
1
Auto
Paper Select
Output
2-Sided
Special Modes
Job Settings / Print
A4
F. Colour
Cancel
Print and Delete the Data
Print and Save the Data
Name 1
(1 999)
file-01
(1)
(2)
(3)
(4)
(6)
(7)
(8)
(5)
30
BATCH PRINTING
All files that have the same user name and password can be printed at once.
1
Touch the [Batch Print] key.
2
Touch the [User Name] key.
3
Select the user name.
There are 4 ways to select the user name:
(A)Touch the one-touch key of the user name.
(A)Touch the one-touch key of the user name.
The touched user name is highlighted.
If you accidentally select the wrong user name, touch the
key of the correct name.
If you accidentally select the wrong user name, touch the
key of the correct name.
(B)Touch the [Default User] key.
The user name can be selected from the default users in the
user account settings.
user account settings.
(C)Touch
key.
An area [---] for directly entering a registration number will
appear at the top of the key. The user name can be selected
by entering "Registration No." that was configured when the
user was stored.
appear at the top of the key. The user name can be selected
by entering "Registration No." that was configured when the
user was stored.
(D)Touch the [Direct Entry] key.
A text entry screen will appear. Directly enter the user
name. To enter text, see "6. ENTERING TEXT" in the
User's Guide.
name. To enter text, see "6. ENTERING TEXT" in the
User's Guide.
After selecting the user name, touch the [OK] key.
When all users and user unknown batch printing is enabled in the system settings (administrator), the [All Users] key
and the [User Unknown] key can be selected.
The [All Users] key can be touched to select all files in the folder (the files of all users).
The [User Unknown] key can be touched to select all files in the folder that do not have a user name.
and the [User Unknown] key can be selected.
The [All Users] key can be touched to select all files in the folder (the files of all users).
The [User Unknown] key can be touched to select all files in the folder that do not have a user name.
User 1
File Name
User Name
Date
file-01
file-02
file-03.tiff
All Files
Filter by Job
Batch Print
Name 1
Search
Back
Name 2
Name 3
1
1
01/08/2005
01/08/2005
01/08/2005
Batch Print
User 1
All Files
User Name
Password
Print and Delete the Data
Print and Save the Data
Delete the
Data
Change PRT.No.
Cancel
Batch Print
Select user name.
25
1
ABC
User
All Users
Name 1
Name 3
Name 5
All Users
ABCD
EFGHI
JKLMN
OPQRST
UVWXYZ
User Unknown
Name 2
Name 4
Name 5
OK
Cancel
Direct Entry
Default User
(A)
(C)
(B)
(D)
31
4
If a password has been established,
touch the [Password] key.
touch the [Password] key.
Enter the password with the numeric keys (5 to 8 digits) and
touch the [OK] key. Only files that have the same password will
be selected.
touch the [OK] key. Only files that have the same password will
be selected.
If you do not wish to enter a password, go to the next step.
5
To set the number of copies, touch the
[Change PRT.No.] key.
[Change PRT.No.] key.
If you wish to use the number of copies stored with each file, go
to step 6.
to step 6.
(1) Touch the [Apply the Number from Stored
Setting of Each Job] checkbox so that it is
not selected (
not selected (
).
(2) Set the number of copies with the
keys.
The number of copies can be also set with the numeric
keys.
keys.
(3) Touch the [OK] key.
6
Touch the [Print and Delete the Data] key
or the [Print and Save the Data] key.
or the [Print and Save the Data] key.
If the [Print and Delete the Data] key is touched, the files will be
deleted after printing.
If the [Print and Save the Data] key is touched, the files will be
saved after printing.
If there are no files that match the search conditions, you will
return to the file list screen.
deleted after printing.
If the [Print and Save the Data] key is touched, the files will be
saved after printing.
If there are no files that match the search conditions, you will
return to the file list screen.
All files that have the specified user name/password can be deleted by touching the [Delete the Data] key.
Batch Print
User 1
All Files
User Name
Name 1
Password
Print and Delete the Data
Print and Save the Data
Delete the
Data
Change PRT.No.
Cancel
Enter password via the 10-key pad.
CANCEL
OK
Batch Print
User 1
All Files
User Name
Name 1
Password
Print and Delete the Data
Print and Save the Data
Delete the
Data
Change PRT.No.
Cancel
Batch Print
Cancel
Cancel
(1 999)
1
OK
Change Print Number
Apply the Number from Stored Setting of
Each Job.
(3)
(1)
(2)
Batch Print
User 1
All Files
User Name
Name 1
Password
Print and Delete the Data
Print and Save the Data
Delete the
Data
Change PRT.No.
Cancel
Click on the first or last page to see other MX-2300N / MX-2700N / MX-2300G / MX-2700G / MX-2300FG / MX-2700FG (serv.man24) service manuals if exist.