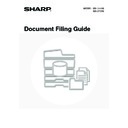Sharp MX-2300N / MX-2700N / MX-2300G / MX-2700G / MX-2300FG / MX-2700FG (serv.man24) User Manual / Operation Manual ▷ View online
24
SEQUENCE FOR USING A STORED FILE WHEN USER
AUTHENTICATION IS ENABLED
AUTHENTICATION IS ENABLED
The following explanation assumes that the user has already logged in using a user number or login name and
password. The explanation also assumes that "My Folder" was specified when the "User Registration" settings were
configured in the system settings (administrator).
password. The explanation also assumes that "My Folder" was specified when the "User Registration" settings were
configured in the system settings (administrator).
Press the [DOCUMENT FILING] key.
Touch the [File Folder] key.
• If "My Folder" was specified when "User Registration" was
configured in the system settings (administrator), the file
selection screen of the Custom Folder specified as "My
Folder" appears.
selection screen of the Custom Folder specified as "My
Folder" appears.
• If "My Folder" was not specified, the folder selection screen
appears.
Touch the key of the file that you wish to use.
Example: "User 1" folder is specified as "My Folder".
• To search by job type, touch the [Filter by Job] tab.
• Mode keys (copy mode, scan mode, etc.) appear on the
• Mode keys (copy mode, scan mode, etc.) appear on the
[Filter by Job] tab to let you restrict the search to jobs of a
selected mode.
selected mode.
• If you touch a file key that has a password, a password entry
screen appears. Enter the password (5 to 8 digits) for the file
with the numeric keys.
with the numeric keys.
• If the file that you wish to use is not in My Folder, touch the
[Folder Select] key. The folder selection screen appears.
Select the appropriate folder and touch a file key that you
wish to use.
Select the appropriate folder and touch a file key that you
wish to use.
Touch the key of the operation that you wish to perform.
• For detailed information on each key, see "
JOB SETTINGS
SCREEN
" (page 27).
DOCUMENT
FILING
File
Folder
Quick File
Folder
External Data
Access
Scan to HDD
HDD Status
Search
File Retrieve
File Store
User 1
File Name
User Name
Date
file-01
file-02
file-03.tiff
All Files
Batch Print
Name 1
Search
Folder Select
Name 2
Name 3
1
1
Filter by Job
01/08/2005
01/08/2005
01/08/2005
Job Settings
file-01
Select the job.
Name 1
A4
F. Colour
Print
Move
Send
Delete
Property
Change
Detail
Cancel
25
FOLDER AND FILE SELECTION SCREENS
To call up and use a stored file, the folder and file must be selected. The folder selection screen and file selection screen
are explained below.
are explained below.
FOLDER SELECTION SCREEN
Two different screens appear depending on whether or not user authentication is enabled on the machine.
When user authentication is not enabled
When user authentication is enabled
(1)
Folder keys
The Custom Folders that have been created using
"Document Filing Control" in the system settings are
displayed. Touch a folder key to display its file selection
screen.
If a password has been set for a Custom Folder, a
password entry screen will appear when the folder is
touched. The password must be entered.
"Document Filing Control" in the system settings are
displayed. Touch a folder key to display its file selection
screen.
If a password has been set for a Custom Folder, a
password entry screen will appear when the folder is
touched. The password must be entered.
(2)
[Main Folder] key
Touch this key to switch between the Main Folder display
and the Custom Folder display. When the file selection
screen of the Main folder appears, this key is the
[Custom Folder] key.
and the Custom Folder display. When the file selection
screen of the Main folder appears, this key is the
[Custom Folder] key.
(3)
[Search] key
Touch this key to open the search screen. This lets you
search for a file using a user name, file, or folder name.
search for a file using a user name, file, or folder name.
(4)
[Back] key
Touch this key to return to the base screen of document
filing mode.
filing mode.
(5)
Index tabs
All folders appear on the [All Folders] tab.
Touch a tab to display the Custom Folders whose initials
(set in "Document Filing Control" in the system settings)
match the letters on the tab.
Touch a tab to display the Custom Folders whose initials
(set in "Document Filing Control" in the system settings)
match the letters on the tab.
(6)
/
keys
Use these to change the folder list page that is displayed.
(7)
[My Folder] key
This key appears when user authentication is enabled.
Touch the key to display the file selection screen of My
Folder. Even if user authentication was performed, if My
Folder was not specified in the user registration settings,
this key will be greyed out to prevent selection.
Touch the key to display the file selection screen of My
Folder. Even if user authentication was performed, if My
Folder was not specified in the user registration settings,
this key will be greyed out to prevent selection.
Custom Folder
1/1
Search
Back
Main Folder
User 1
User 3
User 5
User 7
User 2
User 4
User 6
User 8
All Folders
ABCD
EFGHI
JKLMN
OPQRST
UVWXYZ
(5)
(2)
(3)
(4)
(1)
(6)
My Folder Selection
1/1
Search
Back
My Folder
User 1
User 3
User 5
Main Folder
User 2
User 4
User 6
All Folders
ABCD
EFGHI
JKLMN
OPQRST
UVWXYZ
(1)
(5)
(6)
(2)
(7)
(3)
(4)
26
FILE SELECTION SCREEN
The file selection screen of the Quick File Folder, Main Folder, and Custom Folders is explained below.
(1)
File keys
The stored files are displayed. An icon showing which mode
the file was stored from, the file name, the user name, and
the date the file was stored appear in each file key.
When a file is touched, the job setting screen appears.
Job icons
the file was stored from, the file name, the user name, and
the date the file was stored appear in each file key.
When a file is touched, the job setting screen appears.
Job icons
(2)
[File Name] key, [User Name] key, [Date] key
Use these keys to change the order of display of the file
keys. When one of the keys is touched,
keys. When one of the keys is touched,
or
appears
in the key.
• When
appears in the [File Name] key or [User
Name] key, the files appear by name or user name in
ascending order.
When
ascending order.
When
appears in the [Date] key, the files appear in
order from the oldest date.
• When
appears in the [File Name] key or [User
Name] key, the files appear by name or user name in
descending order.
When
descending order.
When
appears in the [Date] key, the files appear in
order from the most recent date.
(3)
[Custom Folder] key
Touch this key to switch between the Main Folder display
and the Custom Folder display. When the file selection
screen of the Main Folder appears, this key is the
[Custom Folder] key.
and the Custom Folder display. When the file selection
screen of the Main Folder appears, this key is the
[Custom Folder] key.
(4)
[Search] key
When this key is touched, the search screen appears.
☞
SEARCHING FOR A STORED FILE
(page 42)
(5)
[Back] key / [Folder Select] key
When the [Back] key appears in the file selection screen
of the Quick File Folder or the Main Folder, it can be
touched to return to the base screen of document filing
mode.
When the [Back] key appears in the file selection screen
of a Custom Folder, it can be touched to return to the
Custom Folder selection screen.
When the [Folder Select] key appears, it can be touched
to open the folder selection screen.
of the Quick File Folder or the Main Folder, it can be
touched to return to the base screen of document filing
mode.
When the [Back] key appears in the file selection screen
of a Custom Folder, it can be touched to return to the
Custom Folder selection screen.
When the [Folder Select] key appears, it can be touched
to open the folder selection screen.
☞
FOLDER SELECTION SCREEN
(page 25)
(6)
Page key
When multiple pages exist, use this key to enter the
number of a page that you wish to display. When the key
is touched, a page number entry screen appears. Enter
the desired page number (3 digits) with the numeric keys.
For example, to display page 3, enter "003".
number of a page that you wish to display. When the key
is touched, a page number entry screen appears. Enter
the desired page number (3 digits) with the numeric keys.
For example, to display page 3, enter "003".
(7)
[All Files] tab
Touch this tab to show the keys of all files, regardless of
the mode from which they were stored.
the mode from which they were stored.
(8)
[Filter by Job] tab
Touch this key to display the following screen.
Touch a mode key to show a list of the files that were
stored from that mode.
stored from that mode.
(9)
[Batch Print] key
Touch this key to print all files in a folder.
☞
BATCH PRINTING
(page 30)
(10)
/
keys
Use these keys to switch through the file list pages.
Main Folder
File Name
User Name
Date
file-01
file-02
file-03.tiff
All Files
Filter by Job
Batch Print
Name 1
Search
Custom Folder
Back
Name 2
Name 3
01/08/2005
01/08/2005
01/08/2005
1
1
(2)
(1)
(3)
(8)
(9)
(10)
(7)
(4)
(5)
(6)
Copy
Internet fax
transmission
transmission
Print
Fax
transmission
transmission
Scan to
E-mail
Scan to
HDD
HDD
Scan to
FTP
FTP
Scan to
Desktop
Desktop
Scan to
Network
Folder
Network
Folder
PC-Fax
transmission
transmission
PC-I-Fax
transmission
transmission
Main Folder
Search
Batch Print
Back
Custom Folder
Scan
All Files
Internet Fax
Copy
All Files
Filter by Job
Fax Job
Printer
Scan to HDD
27
JOB SETTINGS SCREEN
When a file key is touched, the following screen appears. Touch the key of the operation that you wish to perform and
select settings.
select settings.
(1)
File display
This shows information on the currently selected file (job
icon, file name, user name, original size, and colour
mode).
icon, file name, user name, original size, and colour
mode).
(2)
[Cancel] key
Touch this key to cancel the operation and return to the
file selection screen.
file selection screen.
(3)
[Print] key
Touch this key to print the selected file.
☞
PRINTING A STORED FILE
(page 28)
(4)
[Move] key
The folder in which a file is stored can be changed. (The
file can be moved to a different folder.)
file can be moved to a different folder.)
☞
MOVING A STORED FILE
(page 37)
(5)
[Send] key
A stored file can be sent by fax, Internet fax, or scan
transmission.
transmission.
☞
SENDING A STORED FILE
(page 32)
(6)
[Delete] key
Touch this key to delete a file that is no longer needed.
☞
DELETING A STORED FILE
(page 39)
(7)
[Property Change] key
Use this key to change the property ("Sharing", "Protect",
"Confidential") of a stored file.
"Confidential") of a stored file.
☞
PROPERTIES OF STORED FILES
(page 35)
(8)
[Detail] key
Touch this key to show detailed information on the
selected file.
When this key is touched, the following screen appears.
selected file.
When this key is touched, the following screen appears.
There are two Detail screens. Touch the
key or
key to switch between the two screens.
If you wish to change the file name, touch the [File Name]
key in this screen.
A text entry screen will appear. Enter the desired file
name. To enter text, see "6. ENTERING TEXT" in the
User's Guide.
An icon appears when a special mode is selected. You
can touch the icon to check the special modes that are
selected.
If you wish to change the file name, touch the [File Name]
key in this screen.
A text entry screen will appear. Enter the desired file
name. To enter text, see "6. ENTERING TEXT" in the
User's Guide.
An icon appears when a special mode is selected. You
can touch the icon to check the special modes that are
selected.
Main Folder
File Name
User Name
Date
file-01
file-02
file-03.tiff
All Files
Filter by Job
Batch Print
Name 1
Search
Custom Folder
Back
Name 2
Name 3
01/08/2005
01/08/2005
01/08/2005
1
1
Job Settings
file-01
Select the job.
Name 1
A4
F. Colour
Print
Move
Send
Delete
Property
Change
Detail
Cancel
(1)
(2)
(3)
(5)
(7)
(4)
(6)
(8)
OK
1/2
File Name
Job Settings / Detail
file-01
Name 1
Folder:Main Folder
Call:01/08/2005/15:30
Colour / B/W:Full Colour
Size:A4
Resolution:600x600dpi
OK
2/2
File Name
Job Settings / Detail
file-01
Name 1
Data Size:40B
Document
Style:
Style:
Output:
Pages:10
Special
Modes:
Modes:
File Type:
Click on the first or last page to see other MX-2300N / MX-2700N / MX-2300G / MX-2700G / MX-2300FG / MX-2700FG (serv.man24) service manuals if exist.