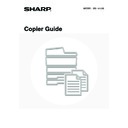Sharp MX-1800N (serv.man45) User Manual / Operation Manual ▷ View online
8
COPYING SEQUENCE
Select settings in the order shown below to ensure that the copy operation takes place smoothly. For detailed
procedures for selecting the settings, see the explanation of each setting in this guide.
procedures for selecting the settings, see the explanation of each setting in this guide.
Place the original.
Place the original in the document feeder tray of the automatic
document feeder, or on the document glass.
document feeder, or on the document glass.
* Depending on the copy functions used, there are also cases
where functions are selected before the original is placed.
Basic copy settings
Select the basic copy settings.
The main settings are as follows:
The main settings are as follows:
• Colour mode
☞
COPY COLOUR MODES
(page 21)
• Exposure and exposure mode
☞
CHANGING THE EXPOSURE AND EXPOSURE MODE
(page 23)
• Copy ratio
☞
REDUCTION/ENLARGEMENT/ZOOM
(page 26)
• Original size
☞
ORIGINAL SIZES
(page 33)
• Paper settings
2-sided copy settings
Select settings as needed for 2-sided copying and 2-sided
scanning of the original.
scanning of the original.
☞
AUTOMATIC 2-SIDED COPYING
(page 15)
1
1
2-Sided Copy
Output
Special Modes
File
Quick File
Full Colour
Colour Mode
Auto
Exposure
100%
Copy Ratio
Plain
A4
Auto
Original
Paper Select
Special Modes
Job Detail
Settings
Auto A4
2-Sided Copy
OK
9
Output settings
Select copy output settings.
The main settings are as follows:
The main settings are as follows:
• Sort mode
☞
Sort mode
(page 43)
• Group mode
☞
Group mode
(page 43)
• Offset mode
☞
Offset function
(page 43)
• Staple sort mode
☞
Staple sort function
(page 44)
• Punch function
☞
Punch function
(page 45)
Special mode settings
Select special modes such as "Margin Shift" and "Erase".
☞
SPECIAL MODES
(page 54)
Number of copies (sets) setting
Set the number of copies (number of sets).
Document filing settings
Select document filing settings.
For more information on the document filing function, see the
Document Filing Guide.
For more information on the document filing function, see the
Document Filing Guide.
Output
Sort
Staple
Sort
Group
OK
Offset
Tray
Tray
Right Tray
Offset
Punch
Special Modes
OK
1/4
Margin Shift
Pamphlet Copy
Erase
Tandem
Copy
Dual Page
Copy
Job
Build
7
2-Sided Copy
Ready to scan for copy.
2-Sided Copy
Original A4
0
Output
Special Modes
File
Quick File
Full Colour
Colour Mode
2.
3.
4.
1.
A4R
B4
A3
A3
A4
Auto
Exposure
100%
Copy Ratio
Job Detail
Settings
A4
Plain
10
Start copying.
Start scanning the original(s) and making copies.
When one or more special modes are selected, the
key appears in the base screen. Touch the
key to display a
list of the selected special modes. This lets you check what special modes are selected and the settings of each mode.
To cancel all settings, press the [CLEAR ALL] key (
).
When the [CLEAR ALL] key (
) is pressed, all settings selected to that point are cleared and you will return to the base
screen.
To stop scanning of the original and copying, press the [STOP] key (
To stop scanning of the original and copying, press the [STOP] key (
).
When the [STOP] key (
) is pressed, a message will appear asking you if you want to cancel the job. Touch the [Yes] key
in the message screen.
Start colour copying.
Start black and
white copying.
white copying.
11
MAKING COPIES
USING THE AUTOMATIC DOCUMENT FEEDER TO
MAKE COPIES
MAKE COPIES
This section explains how to make copies (1-sided copies of 1-sided originals) using the automatic document feeder.
1
Place the originals face up in the
document feeder tray with the edges
aligned evenly.
document feeder tray with the edges
aligned evenly.
Place the originals face up. Insert the originals all the way into
the document feeder tray. The stack must not be higher than
the indicator line.
the document feeder tray. The stack must not be higher than
the indicator line.
2
Make sure that the automatically
selected paper size is the same size as
the original.
selected paper size is the same size as
the original.
The selected tray is highlighted. You can also copy onto paper
that is a different size than the original.
that is a different size than the original.
• Depending on the size of the placed original, there may be cases where the same size of paper as the original is not
selected automatically. In this event, change the paper size manually.
• To change the paper size selection, touch the [Job Detail Settings] key and then the [Paper Select] key, or touch the
paper size display (A).
The following screen appears when the [Paper Select] key or the paper size display (A) is touched. Touch the tray
key that has the desired paper size and then touch the [OK] key.
The following screen appears when the [Paper Select] key or the paper size display (A) is touched. Touch the tray
key that has the desired paper size and then touch the [OK] key.
3
Check the colour mode.
The currently selected colour mode appears.
To change the colour mode, touch the [Colour Mode] key,
touch the [Full Colour] key, [Auto] key, [Single Colour] key or [2
Colour] key, and touch the [OK] key.
To change the colour mode, touch the [Colour Mode] key,
touch the [Full Colour] key, [Auto] key, [Single Colour] key or [2
Colour] key, and touch the [OK] key.
☞
COPY COLOUR MODES
(page 21)
Full Colour: The original is copied in full colour.
Auto: Colour or black and white is automatically selected when
Auto: Colour or black and white is automatically selected when
the original is scanned.
Single Colour: The original is copied in the selected colour only.
2 Colour: Only the red areas of the original are changed to the
2 Colour: Only the red areas of the original are changed to the
selected colour; colours other than red are scanned
in black.
in black.
1
1
Indicator
line
line
Ready to scan for copy.
2-Sided Copy
0
Output
Special Modes
File
Quick File
Full Colour
Colour Mode
Auto
Exposure
100%
Copy Ratio
Original
2.
3.
4.
1.
A4R
B4
A3
A3
A4
Job Detail
Settings
A4
A4
Plain
(A)
Paper Select
OK
Plain
Plain
Plain
Plain
Plain
A4
A4
A4R
B4
A3
Ready to scan for copy.
2-Sided Copy
Original
0
Output
Special Modes
File
Quick File
Full Colour
Colour Mode
A4
2.
3.
4.
1.
A4R
B4
A3
A3
A4
Job Detail
Settings
A4
Auto
Exposure
100%
Copy Ratio
Plain
Click on the first or last page to see other MX-1800N (serv.man45) service manuals if exist.