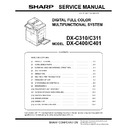Sharp DX-C310 / DX-C311 / DX-C400 / DX-C401 (serv.man5) Service Manual ▷ View online
DX-C401 EXTERNAL VIEW AND INTERNAL STRUCTURE 3 – 1
DX-C401
Service Manual
[3] EXTERNAL VIEW AND INTERNAL STRUCTURE
1. External view
*1: Option
No.
Name
Function/Operation
1
Auto document feeder
Feeds the set documents automatically, and scans them continuously. The duplex surfaces are scanned.
2
Operation panel
Used to enter an input of various settings or the copy quantity.
Available in 2 types in this model; the model with the 8.5 inch touch panel LCD, and the model with 4.1 inch
LCD.
Available in 2 types in this model; the model with the 8.5 inch touch panel LCD, and the model with 4.1 inch
LCD.
3
Paper exit tray (Center tray)
Copied or printed paper is discharged to this tray.
4
Finisher *1
Delivers stapled paper, and allows offset discharge of paper.
5
Front cover
This is opened when replacing toner cartridges or the waste toner box.
6
Tray 1
Stores paper. Max. 500 sheets (80g/m
2
, 21lbs)
7
Tray 2 (with the MX-CSX1 installed) *1
Stores paper. Max. 500 sheets (80g/m
2
, 21lbs)
8
Tray 3 (with the MX-CSX2 installed) *1
Stores paper. Max. 500 sheets (80g/m
2
, 21lbs)
9
Tray 4 (with the MX-CSX2 installed) *1
Stores paper. Max. 500 sheets (80g/m
2
, 21lbs)
10
Main power switch
Turns on the power of the machine. When FAX or internet FAX is used, keep it ON.
11
Handle
Use this handle to lift the main unit for transit.
12
Right side cover release lever
To remove paper jam, lift this lever and open the right side cover.
13
Manual paper feed tray
For manual paper feed, paper is inserted from this tray. When A4R or 8-1/2" x 11"R paper is set, extend the
auxiliary tray.
auxiliary tray.
14
One-stage paper feed unit side cover
(with the MX-CSX1/2 installed)
(with the MX-CSX1/2 installed)
To remove paper jam in tray 2, 3, or 4, open this cover.
2
3
10
11
5
1
12
4
11
14
13
6
7
8
9
DX-C401 EXTERNAL VIEW AND INTERNAL STRUCTURE 3 – 2
2. Internal structure
No.
Name
Function/Operation
Note
1
Toner cartridge
When toner is exhausted in a cartridge, remove the cartridge and replace it
with a new one.
with a new one.
2
Drum cartridge
This cartridge stores a drum. When the specified life is reached, replace it
with a new cartridge.
with a new cartridge.
3
Developer cartridge
This cartridge stores developer. When the specified life is reached, replace it
with a new cartridge.
with a new cartridge.
4
MC cleaning rod insertion port
When the copy quality is degraded by dirt on the MC unit, the rod to clean the
MC unit is inserted into this port.
MC unit is inserted into this port.
One for each color
5
LSU cleaning rod insertion port
When the copy quality is degraded by dirt on the LSU, the rod to clean the
LSU is inserted into this port.
LSU is inserted into this port.
One for each color
6
Fusing section
Fuses images transferred on paper by heat.
Note: The fusing section is heated
to a high temperature. Be careful
not to burn when paper jam.
to a high temperature. Be careful
not to burn when paper jam.
7
Transfer belt
In full color copy, the transfer belt overlaps 4-color toner images on the
transfer belt. In black copy, black toner images are shifted to the transfer belt.
transfer belt. In black copy, black toner images are shifted to the transfer belt.
Do not touch or scratch. It may
cause degraded images.
cause degraded images.
8
Right side cover
Opened when a paper jam is generated.
9
Waste toner box
Receives waste toner when copying or printing.
The waste toner box is collected
by the servicemen.
by the servicemen.
10
Waste toner box release lever
When the waste toner box is removed, this lever is rotated to release lock.
11
Drum positioning plate unit release
lever
lever
Releases lock of the drum positioning plate unit. When a drum cartridge or a
developer cartridge is replaced, rotate this lever to open the drum positioning
plate unit.
developer cartridge is replaced, rotate this lever to open the drum positioning
plate unit.
1
6
7
8
10
9
11
11
PE
T
PET
4
2
3
5
DX-C401 EXTERNAL VIEW AND INTERNAL STRUCTURE 3 – 3
3. RSPF
4. Connectors
No.
Name
Function/ Operation
1
Document feed roller
Transports a document automatically.
2
Document feed section cover
This cover is opened when removing a paper jam or cleaning the document feed roller.
3
Document guide
Guides to scan a document properly. Set to the set document size.
4
Document set table
A document is set on this table. In the case of a single-surface document, set it face up.
5
Document exit section
The scanned document is discharged to this section.
6
Document scan section
The document set on the document set table is scanned in this section.
7
Document table (Glass surface)
Used for thick documents or book documents which cannot be entered to the auto document feeder.
No.
Name
Function/ Operation
1
USB connector (Type A)
Used to connect a USB hub or USB memory. This connector cannot be used when shipping from the factory.
2
LAN connector
Used to connect a LAN cable to use this machine in a network.
3
USB connector (Type B)
Used to connect a computer to use this machine as a printer.
4
Connector
This connector is used by the serviceman.
5
Inner finisher connection connector
This connector is used to connect the inner finisher and the main unit when the inner finisher (option) is installed.
6
USB connector (Type A)
Used to connect a USB hub or USB memory.
2
1
3
4
5
6
7
6
4
1
2
3
3
5
DX-C401 EXTERNAL VIEW AND INTERNAL STRUCTURE 3 – 4
5. Operation panel
A. DX-C401/C311 (8.5 Inch LCD model)
No.
Name
Function/Operation
1
Touch panel
Messages and keys appear in the touch panel display.
Touch the displayed keys to perform a variety of operations.
When a key is touched, a beep sounds and the selected item is highlighted. This provides confirmation as you
perform an operation.
Touch the displayed keys to perform a variety of operations.
When a key is touched, a beep sounds and the selected item is highlighted. This provides confirmation as you
perform an operation.
2
[SYSTEM SETTINGS] key
Press this key to display the system settings menu screen. The system settings are used to configure paper tray
settings, store addresses for transmission operations, and adjust parameters to make the machine easier to use.
settings, store addresses for transmission operations, and adjust parameters to make the machine easier to use.
3
[JOB STATUS] key
Press this key to display the job status screen. The job status screen is used to check information on jobs and to
cancel jobs.
cancel jobs.
4
PRINT mode indicators
• READY indicator
Print jobs can be received when this indicator is lit.
• DATA indicator
This blinks while print data is being received and lights steadily while printing is taking place.
5
Numeric keys
These are used to enter the number of copies, fax numbers, and other numerical values. These keys are also used
to enter numeric value settings (except for the system settings).
to enter numeric value settings (except for the system settings).
6
[CLEAR] key (
)
Press this key to return the number of copies to "0".
7
[HOME] key
Touch this key to display the home screen. Frequently used settings can be registered in the home screen to
enable quick and easy operation of the machine.
enable quick and easy operation of the machine.
8
IMAGE SEND mode indicators
• LINE indicator
This lights up during transmission or reception of a fax or Internet fax. This also lights during transmission of an
image in scan mode.
image in scan mode.
• DATA indicator
This blinks when a received fax or Internet fax cannot be printed because of a problem such as out of paper.
This lights up when there is a transmission job that has not been sent.
This lights up when there is a transmission job that has not been sent.
9
[BLACK & WHITE START] key
Press this key to copy or scan an original in black and white. This key is also used to send a fax in fax mode.
10
[COLOR START] key
Press this key to copy or scan an original in color.
This key cannot be used for fax or Internet fax.
This key cannot be used for fax or Internet fax.
11
[LOGOUT] key (
)
Press this key to log out after you have logged in and used the machine. When using the fax function, this key can
also be pressed to send tone signals on a pulse dial line.
also be pressed to send tone signals on a pulse dial line.
12
[#/P] key (
)
When using the copy function, press this key to use a job program. When using the fax function, this key can be
used when dialing.
used when dialing.
13
[CLEAR ALL] key (
)
Press this key to return to the initial operation state.
Use this key when you wish to cancel all settings that have been selected and start operation from the initial state.
Use this key when you wish to cancel all settings that have been selected and start operation from the initial state.
14
[STOP] key (
)
Press this key to stop a copy job or scanning of an original.
15
[POWER SAVE] key (
) / indicator
Use this key to put the machine into auto power shut-off mode to save energy.
The [POWER SAVE] key (
The [POWER SAVE] key (
) blinks when the machine is in auto power shut-off mode.
16
[POWER] key (
)
Use this key to turn the machine power on and off.
17
Main power indicator
This lights up when the machine's main power switch is in the "on" position.
JOB STATUS
IMAGE SEND
HOME
PRINT
READY
DATA
DATA
DATA
LINE
SYSTEM
SETTINGS
LOGOUT
1
2
3
9
10
4
5
6
8
14
17
16
11
12
7
13
15
Click on the first or last page to see other DX-C310 / DX-C311 / DX-C400 / DX-C401 (serv.man5) service manuals if exist.