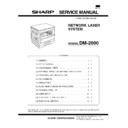Sharp DM-2000 (serv.man5) Service Manual ▷ View online
● If the “Update Device Driver Wizard” window appears, click the
[Next] button and proceed to step 2).
● If the “New Hardware Found” window appears, perform the fol-
lowing steps:
<1> Choose “Driver from disk provided by hardware manufac-
turer” and click the [OK] button.
<2> When the “Install From Disk” window appears, insert the
SHARP Software CD-ROM into the CD-ROM drive, type
R:\English\WinXX and click the [OK] button.
R:\English\WinXX and click the [OK] button.
<3> Choose the appropriate printer driver from those listed below
and click the [OK] button.
● PCL6 Printer Driver:SHARP DM-2000 Series PCL6
● PCL5e Printer Driver:SHARP DM-2000 Series PCL5e
Note: It is recommended that you install the PCL6 printer driver.
Note: It is recommended that you install the PCL6 printer driver.
If you have a problem printing from older software using
the PCL6 driver,remove it and install the PCL5e driver.
the PCL6 driver,remove it and install the PCL5e driver.
<4> Proceed to step 5).
2) Search for the printer driver by clicking [Other Locations...] button.
3) Insert the SHARP Software CD-ROM into the CD-ROM drive, type
3) Insert the SHARP Software CD-ROM into the CD-ROM drive, type
R:\English\WinXX and click the [OK] button.
4) After Windows finds the printer driver, click the [Finish] button to
continue the installation.
Note: In this step the PCL6 printer driver is installed automat-
Note: In this step the PCL6 printer driver is installed automat-
ically. If you want to install the PCL5e printer driver, refer
to “Installing onto Windows 95/98 without Using the Plug &
Play Function”.
to “Installing onto Windows 95/98 without Using the Plug &
Play Function”.
5) Set the printer name.
<1> If you want to change the printer name, enter a new name
in the space provided.
<2> If the program displays, “Do you want your Windows-based
programs to use this printer as the default printer?”, check
“Yes”.
“Yes”.
<3> Click the [Next] button.
6) Print a test page by clicking the [Finish] button.
Note: If you check “No” and click the [Finish] button, the printer
does not print a test page after the installation.
● The printer driver installation begins.
● If the “Insert Disk” window appears, perform the following steps:
<1> Click the [OK] button.
<2> When the “Copying Files” window appears, type
<1> Click the [OK] button.
<2> When the “Copying Files” window appears, type
R:\English\WinXX and click the [OK] button.
7) When the test page is printed properly, click the [Yes] button.
● The printer is ready for printing.
B. Installing onto Windows 98
This printer is compatible with plug & play. If your computer is incom-
patible with plug & play or if you want to use this printer as a network
printer, refer to “Installing onto Windows 95/98 without Using the Plug
& Play Function”.
patible with plug & play or if you want to use this printer as a network
printer, refer to “Installing onto Windows 95/98 without Using the Plug
& Play Function”.
1) Turn the computer on and start Windows 98.
● The “Add New Hardware Wizard” window appears automat-
ically, click the [Next] button.
Note: If the “Add New Hardware Wizard” window does not ap-
pear in this step, refer to “Installing onto Windows 95/98
without Using the Plug& Play Function”.
without Using the Plug& Play Function”.
2) Display a list of all the printer drivers by checking “Display a list
of all the drivers in a specific location, ...” and clicking the [Next]
button.
button.
DM-2000
5 – 4
3) Click the [Have Disk...] button.
4) Insert the SHARP Software CD-ROM into the CD-ROM drive, type
R:\English\WinXX, and click the [OK] button.
5) Choose the appropriate printer driver from those listed below and
click the [Next] button.
● PCL6 Printer Driver: SHARP DM-2000 Series PCL6
● PCL6 Printer Driver: SHARP DM-2000 Series PCL6
● PCL5e Printer Driver: SHARP DM-2000 Series PCL5e
Note: It is recommended that you install the PCL6 printer driver.
Note: It is recommended that you install the PCL6 printer driver.
If you have a problem printing from older software using
the PCL6 driver,remove it and install the PCL5e driver.
the PCL6 driver,remove it and install the PCL5e driver.
6) After Windows finds the printer driver, click the [Next] button to
continue the installation.
7) Print a test page by clicking the [Finish] button.
Note: If you check “No” and click the [Finish] button, the printer
does not print a test page after the installation.
● The printer driver installation begins.
8) When the test page is printed properly, click the [Yes] button.
● The printer is ready for printing.
C. Installing onto Windows 95/98 without Using the
Plug & Play Function
Computers using Windows 95 or Windows 98 that are compatible with
plug & play can install the printer driver automatically. However, if your
computer is incompatible with plug & play, or if you want to use this
printer as a network printer, follow the procedure in this section.
The following steps use Windows 98 in display examples.
plug & play can install the printer driver automatically. However, if your
computer is incompatible with plug & play, or if you want to use this
printer as a network printer, follow the procedure in this section.
The following steps use Windows 98 in display examples.
1) Turn the computer on and start Windows 95/98.
2) Click the Start menu, point to “Settings”, and choose “Printers”.
3) When the “Printers” window appears, double-click the “Add
2) Click the Start menu, point to “Settings”, and choose “Printers”.
3) When the “Printers” window appears, double-click the “Add
Printer” icon.
4) Click the [Next] button.
5) If the screen for choosing the connection method appears, choose
5) If the screen for choosing the connection method appears, choose
the connection method and click the [Next] button.
Note: This screen appears only when the computer is connected
Note: This screen appears only when the computer is connected
to a network.
● When the printer is directly connected to the computer, choose
“Local printer”.
Otherwise, choose “Network printer”.
If you choose “Network printer” you must specify a network path
or queue name.
Contact your network administrator for details.
The following steps use the example of a local printer.
Otherwise, choose “Network printer”.
If you choose “Network printer” you must specify a network path
or queue name.
Contact your network administrator for details.
The following steps use the example of a local printer.
6) Click the [Have Disk...] button.
7) Insert the SHARP Software CD-ROM into the CD-ROM drive, type
R:\English\WinXX, and click the [OK] button.
8) Choose the appropriate printer driver from those listed below and
click the [Next] button.
● PCL6 Printer Driver: SHARP DM-2000 Series PCL6
● PCL6 Printer Driver: SHARP DM-2000 Series PCL6
● PCL5e Printer Driver: SHARP DM-2000 Series PCL5e
Note: It is recommended that you install the PCL6 printer driver.
Note: It is recommended that you install the PCL6 printer driver.
If you have a problem printing from older software using
the PCL6 driver,remove it and install the PCL5e driver.
the PCL6 driver,remove it and install the PCL5e driver.
DM-2000
5 – 5
9) Choose the port and click the [Next] button.
Note: This screen appears only if you selected “Network printer”
in step 5).
10) Set the printer name.
<1> If you want to change the printer name, enter a new name
in the space provided.
<2> If the program displays, “Do you want your Windows-based
programs to use this printer as the default printer?”, check
“Yes”.
“Yes”.
<3> Click the [Next] button.
11) Print a test page by clicking the [Finish] button.
Note: If you check “No” and click the [Finish] button, the printer
does not print a test page after the installation.
● The printer driver installation begins.
12) When the test page is printed properly, click the [Yes] button.
● The printer is ready for printing.
D. Installing onto Windows NT 4.0
1) Turn the computer on and start Windows NT.
2) Click the Start menu, point to “Settings”, and choose “Printers”.
3) When the “Printers” window appears, double-click the “Add
2) Click the Start menu, point to “Settings”, and choose “Printers”.
3) When the “Printers” window appears, double-click the “Add
Printer” icon.
4) Choose “My Computer” or “Network printer server” and click the
[Next] button.
● The following steps use “My Computer” as an example.
● The following steps use “My Computer” as an example.
For more information about using this printer as a network
printer, refer to the Windows NT 4.0 networking documentation.
printer, refer to the Windows NT 4.0 networking documentation.
5) Check the checkbox for the port you are using and click the [Next]
button.
6) Click the [Have Disk...] button.
7) Insert the SHARP Software CD-ROM into the CD-ROM drive, type
R:\English\WinNT and click the [OK] button.
8) Choose the appropriate printer driver from those listed below and
click the [Next] button.
● PCL6 Printer Driver: SHARP DM-2000 Series PCL6
● PCL6 Printer Driver: SHARP DM-2000 Series PCL6
● PCL5e Printer Driver: SHARP DM-2000 Series PCL5e
Note: It is recommended that you install the PCL6 printer driver.
Note: It is recommended that you install the PCL6 printer driver.
If you have a problem printing from older software using
the PCL6 driver,remove it and install the PCL5e driver.
the PCL6 driver,remove it and install the PCL5e driver.
DM-2000
5 – 6
9) Set the printer name.
<1> If you want to change the printer name, enter a new name
in the space provided.
<2> If the program displays, “Do you want your Windows-based
programs to use this printer as the default printer?”, check
“Yes”.
“Yes”.
<3> Click the [Next] button.
10) Make the appropriate settings for your environment.
● When using print sharing, choose “Shared” and enter a share
name. If necessary for your environment, select Windows 95
from the list of operating systems.
from the list of operating systems.
● If you are not using shared printing, choose “Not shared”.
After making the settings on this screen, click the [Next] button.
11) Print a test page by clicking the [Finish] button.
Note: If you check “No” and click the [Finish] button, the printer
does not print a test page after the installation.
● The printer driver installation begins.
12) When the test page is printed properly, click the [Yes] button.
● The printer is ready for printing.
E. Changing Printer Configuration Settings
After installing the printer driver use the procedure in this section to
change the printer configuration settings. Also refer to the print driver
help for more information.
change the printer configuration settings. Also refer to the print driver
help for more information.
1. Click the Start menu, point to “Settings”, and choose “Printers”.
2. Right-click the appropriate printer and choose “Properties” from-
2. Right-click the appropriate printer and choose “Properties” from-
the menu.
3. Click the Configuration tab and change the printer settings.
7. Expansion memory installation
Memory expansion realizes the following effects.
● Increased processing speed of outline fonts or complex graphic data.
● Increased processing speed of outline fonts or complex graphic data.
● Shorter release time from a printing job of the computer.
● Allows high resolution printing.
● Complex data can be printed without data loss error or memory full
error.
Extend the pawls, insert an expansion memory, and engage the pawls
with the notches.
with the notches.
8. Print server card installation
Remove the dummy cover, insert the print server card into the connec-
tor of the printer PWB and fix it with the screw of the dummy cover. At
that time, cut off the notched section in the rear cabinet with nippers.
(Use nippers so that the cut surface is flat.)
tor of the printer PWB and fix it with the screw of the dummy cover. At
that time, cut off the notched section in the rear cabinet with nippers.
(Use nippers so that the cut surface is flat.)
Dummy cover
DM-2000
5 – 7
Click on the first or last page to see other DM-2000 (serv.man5) service manuals if exist.