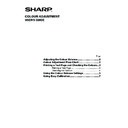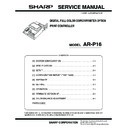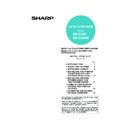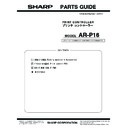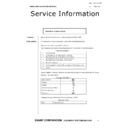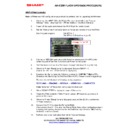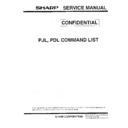Sharp AR-P16 (serv.man8) User Manual / Operation Manual ▷ View online
5
Using the Colour Balance Settings
The colour chart included with the printer is used to adjust the Colour Balance settings. Follow these steps
to adjust the settings using the operation panel.
to adjust the settings using the operation panel.
NOTE:
• Keep the Colour Chart in the place near printer. Do not discard it.
• Do not expose the Colour Chart to direct sunlight.
• Do not expose the Colour Chart to direct sunlight.
Colour balance is the utility to set the print image to the recommended status. But if you do not feel the im-
age is distorted, you need not use colour balance.
age is distorted, you need not use colour balance.
1
Enter the key operator programs.
To enter the key operator programs, see “Using
the key operator programs” on page 3 of the Key
Operator’s Guide.
To enter the key operator programs, see “Using
the key operator programs” on page 3 of the Key
Operator’s Guide.
2
Touch the [PRINTER SETTINGS] key.
3
Touch the [COLOUR ADJUSTMENTS] key.
4
Touch the [COLOUR BALANCE] key.
5
Load A4 or letter-size paper in the tray and
touch the [EXECUTE] key.
touch the [EXECUTE] key.
When the [EXECUTE] key is touched, "SELF
PRINT IN PROGRESS" appears in the display.
PRINT IN PROGRESS" appears in the display.
After a brief interval, Test Pattern1 will be printed
(see the following page).
(see the following page).
6
Place the colour chart on Test Pattern 1, com-
pare the colour densities, and then adjust the
colour balance in the following screen.
For a detailed explanation of adjusting the colour
balance, see “Adjusting the colour balance” on
the following page.
pare the colour densities, and then adjust the
colour balance in the following screen.
For a detailed explanation of adjusting the colour
balance, see “Adjusting the colour balance” on
the following page.
How to use the keys in the screen:
: Use the
and
keys to select
the colour (Y,M,C, or Bk) in “LOW
AREA”, “MIDDLE AREA” or “HIGH
AREA” that you wish to adjust.
AREA”, “MIDDLE AREA” or “HIGH
AREA” that you wish to adjust.
: Use the
and
keys to select
the density level (+4 to -4) that
matches the density level in the stan-
dard colour chart.
matches the density level in the stan-
dard colour chart.
: Use the
key to return all values
to the default settings.
+ALL
: To adjust all values simultaneously,
select “ALL” with the
key and
then adjust the values with the
and
keys.
7
Touch the [OK] key.
Your settings will be saved and you will return to
the Colour Setting screen. Print a test page as
explained on page 3 and verify that the colours
match the colours in the standard colour chart.
The processed grey on the bottom line of the test
page provides a good indicator of the colour bal-
ance when performing fine adjustment of the
colour densities.
Your settings will be saved and you will return to
the Colour Setting screen. Print a test page as
explained on page 3 and verify that the colours
match the colours in the standard colour chart.
The processed grey on the bottom line of the test
page provides a good indicator of the colour bal-
ance when performing fine adjustment of the
colour densities.
KEY OPERATOR
CODE CHANGE
PRINTER
SETTINGS
ACCOUNT
CONTROL
Y SETTINGS
ST PRINT
PRODUCT K
N/W SCANNE
SETTINGS
OPERATIO
SETTINGS
ENERGY SAVE
E
INTERFACE SETTINGS
COLOUR ADJUSTMENTS
O K
COLOUR BALANCE
O
EXECUTE
O K
KEY OPERATOR PROGRAMS
COLOUR BALANCE
Y M C Bk
Y M C Bk
Y M C Bk
ALL
LOW AREA
MIDDLE AREA
HIGH AREA
6
Adjusting the colour balance (additional information for Step 6 on the previ-
ous page)
ous page)
1
Place the colour chart on test pattern 1 and compare the colours.
For the placement of the colour chart, see page 4.
For the placement of the colour chart, see page 4.
2
In column 1 of test pattern 1, locate the colour density level that is the same as “1” in the colour
chart. Mark that level with a pencil or pen to help you remember it.
chart. Mark that level with a pencil or pen to help you remember it.
If none of the levels in column 1 match “1” in the colour chart, do the following:
• If the density level of “1” in the colour chart is darker than the maximum value (+4) in column1, mark “+4”
• If the density level of “1” in the colour chart is darker than the maximum value (+4) in column1, mark “+4”
in column 1.
• If the density level of “1” in the colour chart is lighter than the minimum value (-4) in column1, mark “-4” in
column 1.
3
Repeat the above step for columns 2 through 12 of test pattern 1, comparing each column with the
corresponding colour in the colour chart.
corresponding colour in the colour chart.
4
Enter the levels that you marked on test pattern 1 (each level corresponds to a value from +4 to -4
as indicated on the right ) in the following screen (the screen in Step 6 on the previous page).
as indicated on the right ) in the following screen (the screen in Step 6 on the previous page).
How to use the keys in the screen
: Use the
and
keys to select the colour (Y,M,C,or Bk) in “LOW AREA”, “MIDDLE
AREA” or “HIGH AREA” that you wish to adjust.
: Use the
and
keys to select the density level (+4 to -4) that matches the density level
in the standard colour chart.
: Use the
key to return all values to the default settings.
+ALL
: To adjust all values simultaneously, select “ALL” with the
key and then adjust the values
with the
and
keys.
5
Perform Step 7 on the previous page.
If you selected “+4” or “-4” for a colour that does not have a density level that matches the level in the co-
lour chart, repeat steps 5 through 7 on the previous page.
lour chart, repeat steps 5 through 7 on the previous page.
1 2
12
High Density
C
M
Y
Bk
Low Density
C
M
Y
Bk
Mid Density
C
M
Y
Bk
Test pattern 1 (printed by printer)
Colour Chart (included with printer)
Column 12
Column 1
Colour density level
Y M C Bk
Y M C Bk
Y M C Bk
ALL
LOW AREA
MIDDLE AREA
HIGH AREA
7
Using Easy Calibration
Use Easy Calibration when there is only a small difference between the colours in the colour chart and the
test page printed as explained on page 3.
Follow the steps below to perform Easy Calibration using the operation panel.
test page printed as explained on page 3.
Follow the steps below to perform Easy Calibration using the operation panel.
1
Enter the key operator programs.
To enter the key operator programs, see “Using
the key operator programs” on page 3 of the Key
Operator’s Guide.
To enter the key operator programs, see “Using
the key operator programs” on page 3 of the Key
Operator’s Guide.
2
Touch the [PRINTER SETTINGS] key.
3
Touch the [COLOUR ADJUSTMENTS] key.
4
Touch the [EASY CALIBRATION] key.
5
Load A4 or letter-size paper in the tray and
touch the [EXECUTE] key.
touch the [EXECUTE] key.
When the [EXECUTE] key is touched, "SELF
PRINT IN PROGRESS" appears in the display.
After a brief interval, the test patterns for Easy
Calibration will be printed. (see the following
page).
PRINT IN PROGRESS" appears in the display.
After a brief interval, the test patterns for Easy
Calibration will be printed. (see the following
page).
6
Select the grey colour that you prefer from
either of the printed test patterns (test pattern
2 or test pattern 3), and set the X and Y coor-
dinates of that colour in the following screen.
For a detailed explanation of this procedure, see
“Easy Calibration” on the following page.
either of the printed test patterns (test pattern
2 or test pattern 3), and set the X and Y coor-
dinates of that colour in the following screen.
For a detailed explanation of this procedure, see
“Easy Calibration” on the following page.
How to use the keys in the screen
:
7
Touch the [OK] key.
Your settings will be saved and you will return to
the Colour Setting screen. Print a test page as
explained on page 3 and verify that the colours
match the colours in the standard colour chart.
Your settings will be saved and you will return to
the Colour Setting screen. Print a test page as
explained on page 3 and verify that the colours
match the colours in the standard colour chart.
KEY OPERATOR
CODE CHANGE
PRINTER
SETTINGS
ACCOUNT
CONTROL
Y SETTINGS
ST PRINT
PRODUCT K
N/W SCANN
SETTINGS
OPERATIO
SETTINGS
ENERGY SAVE
INTERFACE SETTINGS
COLOUR ADJUSTMENTS
O K
KEY OPERATOR PROGRAMS
COLOUR ADJUSTMENTS
COLOUR ADJUSTMENTS
EASY CALIBRATION
TEST PRINT
EXECUTE
MEMO
If you cannot find an acceptable colour of
grey in the test patterns, adjust the colour
balance using the Colour Balance settings
as explained on page 5.
grey in the test patterns, adjust the colour
balance using the Colour Balance settings
as explained on page 5.
KEY OPERATOR PROGRAMS
TEST PRINT
OK
PLEASE PLACE THE PRINTED TEST PATCH SELECT.
:Touch the
,
,
and
keys to select the
desired colour of grey.
8
Easy Calibration (additional information for Step 6 on the previous page)
Easy Calibration is performed by selecting the desired colour of grey (processed grey), which is a combi-
nation of cyan, magenta, and yellow.
nation of cyan, magenta, and yellow.
Test patterns 2 and 3 indicate processed grey colours with the current grey colour as the reference
point or origin (
point or origin (
“
0”).
• The X axis shows the density of magenta in seven increments from -3 to +3 (-3 to 0 in test pattern 2 and
0 to +3 in test pattern 3).
• The Y axis shows the density of yellow in seven increments from -3 to +3.
• The density of cyan is constant.
• The density of cyan is constant.
1
Select the processed grey colour that you prefer from test pattern 2 or test pattern 3.
For example, if you prefer the colour indicated above in test pattern 3, select “+1” for X and “+2” for Y.
For example, if you prefer the colour indicated above in test pattern 3, select “+1” for X and “+2” for Y.
2
Enter the X and Y coordinates of the colour you prefer in the following screen (the screen in Step 6
on the previous page).
on the previous page).
How to use the keys in the screen
:Touch the
,
,
and
keys to select the desired colour of grey.
3
Back to step 7 on the previous page.
Test Pattern 2 (printed by printer)
Test Pattern 3 (printed by printer)
Magenta
(-3~
(-3~
±
0)
Magenta
(
(
±
0~-3)
Example:if this is
the desired
colour, select
“+1” for X and
“+2” for Y.
the desired
colour, select
“+1” for X and
“+2” for Y.
Yellow
(-3~+3)
(-3~+3)
Yellow
(-3~+3)
(-3~+3)
SHARP CORPORATION
PRINTED IN CHINA
2002L KS1
TINSE2365FCZZ
Display