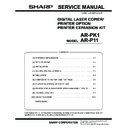Sharp AR-P11 (serv.man3) Service Manual ▷ View online
AR-P11 CONFIGURATION REPORT AND TEST PAGE - 1
[6] CONFIGURATION REPORT AND TEST PAGE
1. Kinds of test pages
Test pages are available in the following 5 kinds:
• Setup list
• PCL built-in Europe language fonts list
• PostScript built-in Europe language fonts list
• Option fonts list (Only when bar code font option is installed.)
• Network status page (Only when the NIC option is installed.)
2. Print method
1) Push the special function key.
2) Select the test print setup on the operation panel.
3) Select the test page to be printed, and push the OK key.
When the OK key is pushed, the LCD panel display returns to the initial
menu of the printer mode.
menu of the printer mode.
3. Samples
AR-P11 FLASH ROM VERSION UP PROCEDURE - 1
[7] FLASH ROM VERSION UP PROCEDURE
(Items necessary for upgrade)
A
Personal computer
B
Parallel (printer) cable
C
Software for upgrade
(Type of ROM)
Flash ROM is directly attached to each PWB
(Targeted PWBs)
1
PCL-PWB
Diagrammatic sketch for upgrade method
(Necessary files for download)
• Printer control board data transfer tool: fcopy.exe
The maintenance program performs the following program download
operations:
operations:
• Printer control board program download
1. Printer control board program download
procedure
The download procedures of the printer control board are as follows:
1) Preliminary procedure: Connect the PC and the main body (printer
control board) with the parallel cable.
Note: If the download cable (RS-232C cable) is connected to the PC
and the main body, be sure to disconnect the cable.
2) Main body side: Turn on the power of the main body.
3) PC side : Confirm that the tree is displayed on the maintenance
program.
4) Enter the test command mode of the main body and execute SIM
67-14 "Flash memory writing."
5) Main body side : Wait until the program transfer start allow mes-
sage ("Pleas Send Data", etc.) is displayed on the main body
panel.
panel.
6) PC side : Double click "Option (printer control board)" in the main
tree items of the maintenance software to develop the sub tree
items. Double click "Printer control board program download" in the
sub tree items.
items. Double click "Printer control board program download" in the
sub tree items.
7) PC side : The maintenance software asks you the printer control
board program download file. Specify the file name.
9) PC side: Data transmission is started. Wait for a while.
10) PC side : When data transmission is completed normally, the mes-
sage below is displayed.
Message: Data transmission complete
11) Main body side : Wait until the main body status display is shown
on the main body panel.
12) After-work: Terminate the maintenance program and press the
[CA] key to reset the main body.
With the above procedures, the printer control board program down-
load is completed.
load is completed.
NOTE:
When upgrading the version of the PCL board with NIC installed, it
may take about 30 sec to display "Please Send Data" in the above step
6).
may take about 30 sec to display "Please Send Data" in the above step
6).
This is because initialization of the NIC is not completed until the
DHCP server has completed retrieval and the IP address has been
acquired (or 30 sec time-out). To avoid this, perform either of the fol-
lowing measures and complete the above step.
DHCP server has completed retrieval and the IP address has been
acquired (or 30 sec time-out). To avoid this, perform either of the fol-
lowing measures and complete the above step.
Measures to avoid:
• Remove the NIC.
• Turn off DHCP of the NIC.
• Connect to a network with a DHCP server in it.
(Personal computer)
(AR-235/275)
IEEE 1284 port
RS232C connector
(9pin or 25pin)
(9pin or 25pin)
MCU-PWB
I/F Circuit (9pin)
PCL-PWB
IEEE 1284 port
Operation
panel
Electronic
sort-PWB
FAX-PWB
Parallel cable
Finisher
Download
data
data
A
C
B
1
Printer control board program download file name: pagesXXX.hex
XXX: Release version
AR-P11 FLASH ROM VERSION UP PROCEDURE - 2
2. Others (Error list)
The list below describes errors occurring during download and countermeasures.
No
Error message
Descriptions
01
COM Port Open Error !
This error message is displayed when a COM port which is disabled is selected or when there is an abnormal
COM port.
[Countermeasures]
Select another COM port which is enable. Check if there is any software which is using the COM port.
COM port.
[Countermeasures]
Select another COM port which is enable. Check if there is any software which is using the COM port.
02
TimeOut Error !
This error message is displayed when no response is sent back from the remote party for 10 sec.
[Countermeasures]
Once reset the maintenance software and the machine, then download again.
[Countermeasures]
Once reset the maintenance software and the machine, then download again.
03
Receive Error !
This error message is displayed when data received from the remote party are abnormal.
[Countermeasures]
Once reset the maintenance software and the machine, then download again.
[Countermeasures]
Once reset the maintenance software and the machine, then download again.
04
Panel Size Error !
This error message is displayed when the download file size is specified to 8MB though the machine panel is of
4MB size.
[Countermeasures]
Specify a download size suitable for the machine panel size, and download again.
4MB size.
[Countermeasures]
Specify a download size suitable for the machine panel size, and download again.
05
Destination Error !
This error message is displayed when the destination of the machine panel does not coincide with that of the
download file.
[Countermeasures]
Specify the download file suitable for the destination of the machine panel, and download again.
download file.
[Countermeasures]
Specify the download file suitable for the destination of the machine panel, and download again.
06
Printer Control Board
FirmWare Download
Send Error !
FirmWare Download
Send Error !
This error message is displayed when an error occurs during downloading of the printer control board firmware.
[Countermeasures]
Execute SIM 67-14 on the machine panel to check that "Please Send Data" is displayed, and download again.
[Countermeasures]
Execute SIM 67-14 on the machine panel to check that "Please Send Data" is displayed, and download again.
AR-P11 PRINTER STATUS MONITOR/PRINTER MANAGEMENT UTILITY - 1
[8] PRINTER STATUS MONITOR/PRINTER ADMINISTRATION UTILITY
1. Printer status monitor
A. Purpose
• Is printing enabled or disabled?
• Is toner sufficiently supplied?
• Is paper sufficiently supplied?
• Is the previous printing completed?
This application provides easy and simple view of the above items.
B. Operating environment
Windows95, Windows98, WindowsMe, WindowsNT4.0 Workstation
(SP3 or later), Windows2000 Professional, TCP/IP necessary
(SP3 or later), Windows2000 Professional, TCP/IP necessary
C. V3.0 limitations and notes
(1) Requisites of printer to be monitored
• The printer driver should have been installed. (Necessary)
• The driver should allow peer-to-peer printing.
For the AR-235/275 series, the attached SC-Print2000 should be
installed to the AR-NC5J, and the "Print destination port" of the
printer should be set to TCP/IP port,
installed to the AR-NC5J, and the "Print destination port" of the
printer should be set to TCP/IP port,
or
• In the case where the driver is shared with the printer server, the
printer should be connected with TCP/IP. In this case, monitoring is
allowed after printing once.
allowed after printing once.
(2) Install and uninstall
In the case of WindowsNT/2000, the administrator authority is required
for install and uninstall.
for install and uninstall.
D. Outline of functions
(1) Status display
Simple view : For beginners
Detailed view : For experts
Simple/Detailed selection allowed
(2) Status change notification
Device status when the machine is sending a job
Print enable
Print disable
Paper jam
Toner empty
Cover open
Off-line
Printer error (Service call)
Notifying method:
Status window pop-up
Tip pop-up
Sound
(3) Selection of printer to be monitored
If the driver is installed, the printer can be monitored.
(4) Job complete notification
Status of the job which was sent by the machine
Print complete
Error
(5) Information supply to the driver
The obtained option information is reflected to the driver setup.
1) Tool bar
Displays the status window, revises the display to the latest state,
makes setups, and displays Help.
makes setups, and displays Help.
2) Status window
Displays the printer status.
Selection of Simple/Detailed view is allowed.
Pop-up to indicate a change in the status is also allowed by setup.
Selection of Simple/Detailed view is allowed.
Pop-up to indicate a change in the status is also allowed by setup.
3) Dip
Turns on for a certain time (when setting) when the status
changes.
changes.
4) Task tray icon
Memory-resident. Displays the printer status which is monitored.
1)
2)
3)
4)
Click on the first or last page to see other AR-P11 (serv.man3) service manuals if exist.