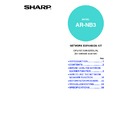Sharp AR-NB3 (serv.man9) User Manual / Operation Manual ▷ View online
4
SETTINGS AND PROGRAMMING
REQUIRED FOR THE NETWORK
SCANNER FEATURE
REQUIRED FOR THE NETWORK
SCANNER FEATURE
To use the Network Scanner feature, settings for the SMTP server, DNS server, and destination addresses must be
configured.
To configure the settings, use a computer that is connected to the same network as the machine to access the
machine's Web server. The Web page can be viewed with your Web browser (Internet Explorer 5.5 or later
(Windows)/5.1 or later (Macintosh), or Netscape Navigator 6.0 or later).
configured.
To configure the settings, use a computer that is connected to the same network as the machine to access the
machine's Web server. The Web page can be viewed with your Web browser (Internet Explorer 5.5 or later
(Windows)/5.1 or later (Macintosh), or Netscape Navigator 6.0 or later).
HOW TO ACCESS THE WEB PAGE AND VIEW HELP
Use the following procedure to access the Web pages. [Help] can be clicked at the bottom of the menu frame to view
information on the various function settings that can be operated remotely over the network from the machine's Web
pages. For the settings of each function, see the explanations in Help.
information on the various function settings that can be operated remotely over the network from the machine's Web
pages. For the settings of each function, see the explanations in Help.
1
Open the Web browser on your
computer.
computer.
Supported browsers:
Internet Explorer 5.5 or later (Windows)/
Internet Explorer 5.5 or later (Windows)/
5.1 or later (Macintosh)
Netscape Navigator 6.0 or later
2
In the "Address" field of your Web
browser, enter the IP address of the
machine.
browser, enter the IP address of the
machine.
To check the IP address,
see
see
"CHECKING THE IP
ADDRESS" (page 37)
.
When the connection is complete, the Web page will
appear in your Web browser.
appear in your Web browser.
☞
ABOUT THE WEB PAGE (FOR USERS) (page 5)
3
Click [Help] under the menu frame.
For an explanation of a
function or setting in the
Web page, click the
corresponding item in the
Help screen.
function or setting in the
Web page, click the
corresponding item in the
Help screen.
4
Close the Web page.
When you have finished
using the Web page, click
the (close) button in
the top right corner of the
page.
using the Web page, click
the (close) button in
the top right corner of the
page.
5
1
ABOUT THE WEB PAGE (FOR USERS)
When you successfully connect to the Web server in the machine, the following page will appear in your browser.
A menu frame appears on the left side of the page. When you click an item in the menu, a screen appears in the
right frame that allows you to establish settings for that item.
For detailed explanations of the procedures for configuring settings, click [Help] in the menu frame.
A menu frame appears on the left side of the page. When you click an item in the menu, a screen appears in the
right frame that allows you to establish settings for that item.
For detailed explanations of the procedures for configuring settings, click [Help] in the menu frame.
(1)
Menu frame
The various settings appear in this frame. Click a
menu item to configure the corresponding setting.
The various settings appear in this frame. Click a
menu item to configure the corresponding setting.
(2)
System Information
This shows the model name and current status of
the machine.
This shows the model name and current status of
the machine.
• Device Status
This shows information on the machine's paper
trays and output trays, toner and other supplies,
and the total sheet usage count.
Out of paper and other warnings appear in red.
trays and output trays, toner and other supplies,
and the total sheet usage count.
Out of paper and other warnings appear in red.
• Device Configuration
Shows what options are installed.
• Network Status
Shows general information as well as the status
of TCP/IP, NetWare, AppleTalk, and NetBEUI.
of TCP/IP, NetWare, AppleTalk, and NetBEUI.
(3)
Image Send Management
This is the base screen for storing, editing, and
deleting destination information.
This is the base screen for storing, editing, and
deleting destination information.
• Destination (
page 6
)
Store destinations for Scan to FTP, Scan to
FTP (Hyperlink), Scan to Desktop, and Scan to
E-mail. You can also edit or delete previously
stored destination information.
FTP (Hyperlink), Scan to Desktop, and Scan to
E-mail. You can also edit or delete previously
stored destination information.
• Network Scanning (changing custom index names)
This enables to change custom index names.
Click the [Submit] button to store the entered
information as index names.
Click the [Submit] button to store the entered
information as index names.
The custom index consists of six indexes. A
6-character index name can be stored for each
index, allowing destinations to be grouped.
6-character index name can be stored for each
index, allowing destinations to be grouped.
(4)
Admin Mode
Click here to open the adminstrator Web page
and enter the administrator user name and
password.
Click here to open the adminstrator Web page
and enter the administrator user name and
password.
☞
PROTECTING INFORMATION PROGRAMMED IN
THE WEB PAGE ([Passwords]) (page 14)
THE WEB PAGE ([Passwords]) (page 14)
☞
ABOUT THE WEB PAGE (FOR THE
ADMINISTRATOR) (page 11)
ADMINISTRATOR) (page 11)
(2)
(1)
(3)
(4)
6
BEFORE USING THE NETWORK SCANNER FUNCTION
STORING DESTINATIONS
To store scanning destinations, click [Destination] in the Web page menu frame. This screen can also be used to
edit or delete stored destinations. (
edit or delete stored destinations. (
Page 10
)
A total of 200 destinations* can be stored, including E-mail, FTP, Desktop, and Group destinations.*
* Multiple e-mail addresses can be stored as a group (up to 100). Note that this may reduce the maximum number of
destinations (normally 200) that can be stored.
E-mail:
See below
FTP:
See
page 7
.
Desktop:
See
page 8
.
Group (E-mail): See
page 9
.
Storing destinations for Scan to E-mail
1
Click [Destination] in the menu frame
of the Web page.
of the Web page.
2
Click [E-mail].
3
Enter the destination information.
For each setting, see the following table.
4
When you have finished entering the
information, click [Submit].
information, click [Submit].
The entries will be stored.
E-mail destination information
Click here to store
destinations.
destinations.
To perform Scan to E-mail, the SMTP server settings must first be established. (
Page 13
)
Item
Description
Name (Required)
Enter the name of the destination (up to 36 characters).
Initial (Optional)
Enter initial text for the destination (maximum of 10 characters). When the destination list is
displayed in the destination control screen, the initial text is used to group the destinations.
displayed in the destination control screen, the initial text is used to group the destinations.
Custom Index
Names can be assigned to the custom indexes as desired (
page 5
), allowing
convenient grouping of destinations.
Drop down list: Select a custom index for the destination to be stored.
User checkbox: When this is selected, the destination is stored in the user tab of the address
Drop down list: Select a custom index for the destination to be stored.
User checkbox: When this is selected, the destination is stored in the user tab of the address
book. (
Page 22
)
E-mail Address
(Required)
(Required)
Enter the e-mail address of the destination (up to 64 characters). If an LDAP server is being used,
you can click the [Global Address Search] button to search for an address on the LDAP server.
you can click the [Global Address Search] button to search for an address on the LDAP server.
Note
7
BEFORE USING THE NETWORK SCANNER FUNCTION
1
Storing destinations for Scan to FTP
1
Click [Destination] in the menu frame
of the Web page.
of the Web page.
2
Click [FTP].
3
Enter the destination information.
For the settings, see the following table.
4
When you have completed all the
entries, click [Submit].
entries, click [Submit].
The entries will be stored.
FTP destination information
*1 If you entered a host name in "Hostname or IP Address", you will need to enter the DNS server settings. (
Page 13
)
*2 To perform Scan to FTP (Hyperlink), you must also enter the settings for the e-mail server.
If you select the "Enable Hyperlink to FTP server to be e-mailed" checkbox and select a previously stored recipient (
page
6
) from "E-mail Destination", an e-mail will be sent to the recipient informing them of the file format and location of the
scanned image data (Scan to FTP (Hyperlink)). A hyperlink to the file server to which the scanned image data was sent
appears in the e-mail, and the recipient can click the hyperlink to go directly to the location where the image data is stored.
appears in the e-mail, and the recipient can click the hyperlink to go directly to the location where the image data is stored.
Item
Description
Name (Required)
Enter the name of the destination (up to 36 characters).
Initial (Optional)
Enter initial text for the destination (maximum of 10 characters). When the destination list is
displayed in the destination control screen, the initial text is used to group the destinations.
displayed in the destination control screen, the initial text is used to group the destinations.
Custom Index
Names can be assigned to the custom indexes as desired (
page 5
), allowing
convenient grouping of destinations.
Drop down list: Select a custom index for the destination to be stored.
User checkbox: When this is selected, the destination is stored in the user tab of the address
Drop down list: Select a custom index for the destination to be stored.
User checkbox: When this is selected, the destination is stored in the user tab of the address
book. (
Page 22
)
Hostname or IP Address
(required)*
(required)*
1
Enter the IP address or host name of the FTP server (maximum of 127 characters).
User Name (Optional)
Enter the login user name for the FTP server (maximum of 32 characters).
Password (Optional)
Enter the login password for the FTP server (maximum of 32 characters).
Directory (Optional)
If you wish to specify a destination directory on the FTP server, enter the directory
(maximum of 200 characters).
(maximum of 200 characters).
Enable Hyperlink to FTP
server to be e-mailed
(Checkbox)*
server to be e-mailed
(Checkbox)*
2
When you send a scanned file to an FTP server, you can have a transmission
notification automatically sent to the file recipient by e-mail. To have transmission
notifications sent, select the checkbox. The FTP server name will appear in the
transmission notification as a hyperlink.
notification automatically sent to the file recipient by e-mail. To have transmission
notifications sent, select the checkbox. The FTP server name will appear in the
transmission notification as a hyperlink.
E-mail Destination
Select the recipient that you wish to notify of the file transmission to the FTP server. To select
a recipient here, the recipient's e-mail address must have been previously stored. (
a recipient here, the recipient's e-mail address must have been previously stored. (
Page 6
)
Note
Click on the first or last page to see other AR-NB3 (serv.man9) service manuals if exist.