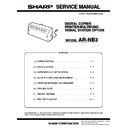Sharp AR-NB3 (serv.man4) Service Manual ▷ View online
AR-NB3
SETUP IN A WINDOWS ENVIRONMENT
4 – 1
[ 4 ] SETUP IN A WINDOWS ENVIRONMENT
1. SETTING THE IP ADDRESS OF
THE MACHINE
Before installing the printer driver, be sure to set the IP address of the
machine. Consult your network administrator for the correct IP address,
machine. Consult your network administrator for the correct IP address,
subnet mask, and default gateway to be entered. If a DHCP server will
automatically assign an IP address to the machine, the following proce-
dure is not necessary. (To check the IP address assigned to the
dure is not necessary. (To check the IP address assigned to the
machine by DHCP, see "2. CHECKING THE IP ADDRESS" .)
Note: If the machine is used in a DHCP environment, the machine's IP
address may change automatically. If this happens, printing will
no longer be possible. In this event, use a WINS server or do not
no longer be possible. In this event, use a WINS server or do not
use the machine in a DHCP environment.
1) Make sure that the LAN cable is connected to the machine and then
turn on the machine.
2) Insert the network expansion kit AR-NB3 "Software" CD-ROM into
your computer's CD-ROM drive.
3) Click the "start" button, click "My Computer" (
), and then double-
click the CD-ROM icon (
).
In Windows 95/98/Me/NT 4.0/2000, double-click "My Computer"
and then double-click the CD-ROM icon.
4) Double-click the "setup" icon (
).
Note: If the language selection screen appears after you double click
the "setup" icon, select the language that you wish to use and
click the "Next" button. (Normally the correct language is
selected automatically.)
5) The "SOFTWARE LICENSE" window will appear. Make sure that
you understand the contents of the license agreement, and then
click the "Yes" button.
6) Read the message in the "Welcome" window and then click the
"Next" button.
7) Click the "Administrator Tools" button.
8) Click the "NICManager" button.
9) The printer or printers connected to the network will be detected.
Click the printer to be configured (the machine).
Select the "AR-NB3".
10) Click the "Print Server Card Setup" button.
Enter your password in the password entry screen and click "OK".
The Print Server Card Setup window will appear.
The password for this product has been initially set to "Sharp".
If the "Guest user" checkbox is selected, the settings can be
viewed but not configured.
viewed but not configured.
11) Click the "TCP/IP" tab.
12) Configure the settings and then click the "Update" button.
Be sure to ask your network administrator for the correct IP
address, subnet mask, and default gateway to be entered.
13) Your changes to the settings appear.
Make sure that the changes are correct and then click the "OK"
button.
AR-NB3
SETUP IN A WINDOWS ENVIRONMENT
4 – 2
14) Restart the machine.
Power off the machine and then power it back on.
15) Select "Search" from the "File" menu.
The IP address that you entered will appear. Make sure that it is
correct.
correct.
The completes the IP address settings.
2. CHECKING THE IP ADDRESS
There are several settings where the IP address must be entered or
checked.
To check the IP address of the machine, hold down the status button on
the network expansion kit at least 2 seconds to print out a Printer Set-
the network expansion kit at least 2 seconds to print out a Printer Set-
ting List.
Caution: How to reset the network expansion kit
To reset the network expansion kit, power on the machine while
holding down the status button on the network expansion kit.
Network scanner destination information and scanning set-
tings will remain after the network expansion kit is reset, how-
tings will remain after the network expansion kit is reset, how-
ever, the network settings and network printer settings will
revert to the factory default settings.
Status
button
button
AR-NB3
Updating Network Box Firmware
5 – 1
[ 5 ] Updating Network Box Firmware
Update the Network Box firmware in the following procedure using a
Web browser.
Web browser.
1.
Display the web page for updating Network Box firmware
Start the browser on your PC and specify the following URL. A web
page, as shown in Fig. 1, appears on screen.
http://<IP Address of Network Box>/firmware_upload.html
[Fig.1: Web page for updating Network Box firmware]
2.
Switch to firmware upload mode
Click the button on the screen, the message shown in Fig.2
appears.
appears.
[Fig.2: Switch to firmware upload mode]
The page changes to the Network Box firmware upload mode.
The browser is automatically reloaded and then the screen looks
like this.
like this.
*
When the screen shown in fig.3 is not displayed, refresh a browser
manually.
[Fig. 3: Upload mode]
3. Specifying the file
Click the Reference button. Selects the firmware of the Network
Box version you want to update, from the file selection menu indi-
Box version you want to update, from the file selection menu indi-
cated in Fig.4.
[Fig. 4: Specifying the file]
AR-NB3
Updating Network Box Firmware
5 – 2
4.
Updating the firmware
After you select the file, click the Submit button. The firmware is
transmitted to Network Box, and it is updated. The message indi-
transmitted to Network Box, and it is updated. The message indi-
cated in Fig.5 blinks repeatedly until the updating process is com-
pleted. Do not turn off the power supply.
[Fig.5: Updating in progress]
5.
Restarting your PC
When updating is completed, the message shown in Fig.6 appears
on screen. Turn off the power and then turn it on again to restart
Network Box.
[Fig.6: Updating completed]
Note: If you want to set the IP address of the Network Box at first, use
the NIC Manager. Select and set your model name and an
appropriate Ethernet address from the list.
appropriate Ethernet address from the list.
Both the Boot and Main files can be updated in the same proce-
dure as mentioned above. However, when you want to update
both at the same time, you need to update them separately by
repeating the same procedure twice.
repeating the same procedure twice.
Caution: If a DHCP is used, the browser may not be able to reload auto-
matically in some cases when transferring to the upload mode
because different IP addresses are read. Therefore, we rec-
ommend that you use a fixed IP address when updating firm-
ware.
ware.
If the upload mode is operating with different IP addresses,
check the IP address obtained by the Ethernet address of Net-
work Box from the DHCP server and display the updating
mode URL again using the browser.
mode URL again using the browser.
When a proxy server is used, the screen may not be updated
by reloading. In that case, you need to update manually.
Click on the first or last page to see other AR-NB3 (serv.man4) service manuals if exist.