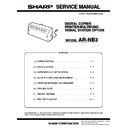Sharp AR-NB3 (serv.man4) Service Manual ▷ View online
AR-NB3
SPECIFICATIONS
1 – 4
B.
NETWORK SCANNING FUNCTION
It is possible to use the MFP scanning function as a network scanner with a network scanner expansion kit.
Setups can be made using a Web browser.
Supported functions vary with the type of the MFP connected.
Setups can be made using a Web browser.
Supported functions vary with the type of the MFP connected.
(1) Specifications
(*1) : B/W only
(*2) : A total of 200 destinations can be stored, including E-mail, FTP, Desktop, and Group destinations. Among these, multiple e-mail addresses
(up to 100) can be stored as a group. Note that this may reduce the maximum number of destinations (normally 200) that can be stored.
(2) Basic scanning function
Type
Color scanner
Scanning resolution
(Primary scanning x
Secondary scanning)
Secondary scanning)
75x75, 100x100, 150x150, 200x200, 300x300, 400x400, 600x600 dpi
Interface
LAN connection 10Base-T/100Base-TX
Network protocol
TCP/IP, SMTP, LDAP, FTP
Supported client
PC operating systems
PC operating systems
Windows 95, Windows 98, Windows Me, Windows NT Workstation4.0 (Service Pack 5 or later),
Windows 2000 Professional, Windows XP Home Edition, Windows XP Professional, Windows 2000 Server,
Windows Server 2003
Windows 2000 Professional, Windows XP Home Edition, Windows XP Professional, Windows 2000 Server,
Windows Server 2003
File formats
File types: PDF, TIFF, JPEG
Compression modes: None, G3 (*1), G4 (*1), JPEG
Compression modes: None, G3 (*1), G4 (*1), JPEG
Two-sided originals
Possible
(*1)
Optical resolution
600dpi
File creation method
One file per each 1 to 6 pages/One file for all pages
Scan destinations
Scan to FTP
Scan to Desktop
Scan to E-mail
Scan to Desktop
Scan to E-mail
Management system
Uses built-in Web server
Recommended
Web browser
Web browser
Internet Explorer 5.5 or later (Windows)/5.1 or later (Macintosh), Netscape Navigator 6.0 or later
Supported mail system
Mail server that supports SMTP, mail server that supports POP3
Number of destinations
200 maximum
(*2)
Utilities
Sharpdesk
Function
Item
AR-M207/M165/M162
Remarks
Network scanner
San to E-mail
Yes
(when AR-EB9 is installed)
Scan to Desktop
Yes
(when AR-EB9 is installed)
Scan to FTP server
Yes
(when AR-EB9 is installed)
Destination
Specify e-mail address with LDAP
Yes
AdHoc (Enter e-mail address from MFP.)
Yes
File format
JPEG
PDF (non-compression, G3
PDF (non-compression, G3
*
, G4
*
, JPEG)
TIFF (non-compression, G3
*
, G4
*
, JPEG)
Yes
TIFF/PDF multiple page support
*
: B/W only
AR-NB3
SPECIFICATIONS
1 – 5
(3) Scanner settings
(3)-1. Color mode selection
When [Color Mode] key the machine is pressed, the following window is
displayed.
(4) Send file (message and filename)
• Information contained in filename
Example: AR-M350_20000620_155114_0057_06a3f3393948.pdf
• Mail subject
Can be freely set.
Default: Scanned image. device name: AR-XXX (MFP product name)
Example: Scanned image. device name: AR-XXX
• Mail message
The following messages are added to the image send mail.
Example;
Device name :AR-XXX
Model name :AR-XXX
Location
:D2) Planning dept.
File type
:PDF MMR (G4)
Resolution
:200 dpi x 200 dpi
Key name
Classification
Display item
Remark
Color mode key Color mode
*
Color
Gray
B/W
B/W
The scan color is set.
*
Default is COLOR.
Format key
Format & compression type
TIFF
TIFF G3
*
PDF
PDF G3
PDF G4
JPEG
JPEG
The file format is specified.
*
Default is PDF.
Multi file/ Single file
Single 1 page
3
1 file
*
Multi all pages
3
1 file
Multi 2 pages
3
1 file
Multi 3 pages
3
1 file
Multi 4 pages
3
1 file
Multi 5 pages
3
1 file
Multi 6 pages
3
1 file
Single : 1 page is made into 1 file.
Multi : 2 or more pages are made into 1
file.
Multi : 2 or more pages are made into 1
file.
*
Default is "Multi all pages a 1 file."
Resolution key
Resolution
75dpi
100dpi
*
150dpi
200dpi
300dpi
400dpi
400dpi
600dpi
The output resolution is set.
*
Default: 150dpi
Duplex key
Single document/
Duplex document
Duplex document
*
1-SIDED
2-SIDED
Setting of single or duplex.
Duplex setting is displayed only when the
RSPF is installed.
When "Duplex" is set, the document is
scanned only from the RSPF.
Duplex setting is displayed only when the
RSPF is installed.
When "Duplex" is set, the document is
scanned only from the RSPF.
*
Default is "Single."
Vertical bind document (Vertical set)
Horizontal bind document (Vertical set)
Horizontal bind document (Vertical set)
Vertical bind document (Horizontal set)
Horizontal bind document (Horizontal set)
Vertical bind document (Vertical set)
Horizontal bind document (Vertical set)
Horizontal bind document (Vertical set)
Vertical bind document (Horizontal set)
Horizontal bind document (Horizontal set)
Selection of the following four
(only when "Duplex document" is set.)
(only when "Duplex document" is set.)
• Vertical bind document (Vertical set)
• Horizontal bind document (Vertical set)
• Horizontal bind document (Vertical set)
• Vertical bind document (Horizontal set)
• Horizontal bind document (Horizontal
set)
Document size
key
key
Scan size
A3 / B4 / A4 / A4R / B5 / B5R / A5 / A5R
11 x 17 / 8
a
x 14 / 8
a
x 11 /
8
a
x 11R / 5
a
x 8
a
/ 5
a
x 8
a
R
Setting of the scan size.
The scan size is set with the document size
detection, and can be manually changed.
When the document size cannot be detected
or when there is no size input, sending can-
not be made. The display is made sequen-
tially from the largest to the smallest, from the
top to the bottom, each in the AB series and
the inch series.
The scan size is set with the document size
detection, and can be manually changed.
When the document size cannot be detected
or when there is no size input, sending can-
not be made. The display is made sequen-
tially from the largest to the smallest, from the
top to the bottom, each in the AB series and
the inch series.
Sender name
: Use MFP product name.
Date & Time
: Date and time at which file is sent
Session page
counter
counter
: Image send counter
Unique identifier
: Automatically created based on the information
of the date and time and image send counter.
Device name:
Freely set
Model:
MFP product name
Location:
Freely set
File type:
File type of send image
Resolution:
Resolution of send image
AR-NB3
SPECIFICATIONS
1 – 6
(5) Recipient registration
• The mail address registered for each destination can be selected
from the mail address which is searched using LDAP.
• The information for each recipient includes the recipient name, IP address
or mail address, scanning size, format type, and scan parameter.
(6) Scanning size
• The scanning size is the size of the document sensed or predeter-
mined by the main unit(copier).
• If there is no information available about the document size from the
main unit(copier), scanning is performed according to the scanning
size predetermined in the destination registration section in advance.
However, a detected or predetermined document size takes prece-
dence over the information predetermined.
size predetermined in the destination registration section in advance.
However, a detected or predetermined document size takes prece-
dence over the information predetermined.
(7) Scanner limitations
• This unit should be connected to the USB port (USB-2) on the dual
function board of the main unit(copier).
C.
FUNCTIONS BY INTERFACE
When the network expansion kit is connected, the following functions
are available by system interface.
(*1): PS requires soft keys of the AR-PK1.
(*2): Some functions are not available.
D.
NETWORK SETUP
Network setups should be performed by the system administrator. Use
a setup tool such as TCP/IP, Netware, Ether Talk or Web interface.
a setup tool such as TCP/IP, Netware, Ether Talk or Web interface.
E.
SOFTWARE SETUP
The network expansion kit can be installed by setting up NIC, installing
a printer driver with the total installer, and installing Sharpdesk.
a printer driver with the total installer, and installing Sharpdesk.
(1) Installing driver
The network expansion kit printer is connected only through the net-
work. The port setup required for installing a printer driver is the network
only. The following items should be set up.
work. The port setup required for installing a printer driver is the network
only. The following items should be set up.
• TCP/IP peer-to-peer port
1) Search for the network expansion kit on the network and select the
network expansion kit you want or enter the IP address of the appli-
cable network expansion kit to create a TCP/IP port.
cable network expansion kit to create a TCP/IP port.
2) Install the driver to the created port.
• Windows printer shared port
When the setup of the above client PC is completed and the printer is
set to "Windows shared printer," other client PCs can select this
printer shared port and then proceed to installation of the driver.
set to "Windows shared printer," other client PCs can select this
printer shared port and then proceed to installation of the driver.
F.
HARDWARE SETUP
1) Requirements for connecting network expansion kit
• Dual function board mounted model is recommended
• Dual function board is surely required for network scanning
2) Connection to the main unit(copier)
• When Dual function board is used, connects with USB2.0 port of a
main unit(copier).
3) Power supply
Supplied by the main unit
System I/F
(main unit)
(main unit)
AR-NB3 I/F
Function
SPLC
GDI
PCL5e/6
PS (*1)
Net
Scan
USB2.0
RJ45 (LAN)
No
No
Yes
Yes
Yes
USB1.1
À
Yes
No
No
No
No
IEEE1284
À
Yes
No
No
No
No
USB2.0
À
No
No
Yes
Yes
No
USB1.1
RJ45 (LAN)
Yes
No
No
No
No
IEEE1284
À
Yes
No
No
No
No
USB1.1
RJ45 (LAN)
No
No
Yes (*2)
Yes (*2)
No
IEEE1284
À
No
Yes
No
No
No
AR-NB3
UNPACKING AND INSTALLATION
3 – 1
[ 3 ] UNPACKING AND INSTALLATION
1. UNPACKING
2. PACKAGED GOODS
3. INSTALLATION PROCEDURE
Turn off the main switch of the main unit and remove the power
plug of the main unit from the outlet.
plug of the main unit from the outlet.
1. Cut out the cut-out portions from the rear cabinet.
1) Cut out three cut-out portions from the rear cabinet using a cutter or
the like.
2) Use a Phillips screwdriver or the like to open a hole.
2. Attach the network expansion kit.
Connect the connector of the network expansion kit to the connector of
the main unit and put excessive harness into the cut-out portion in the
the main unit and put excessive harness into the cut-out portion in the
main unit.
Engage the two pawls on the rear of the network expansion kit with the
cut-out portions of the main unit and network expansion kit using the
supplied screw (3 x 14).
supplied screw (3 x 14).
3. Connect the USB cable and the network cable.
1) Attach the supplied cable clamp to the position shown in the illustration.
2) Connect the USB cable to the network expansion kit and the main unit.
At this time, reduce slack of the cable with the cable clamp as shown in
the illustration.
3) Connect the network cable.
Insert the power plug of the copier to the outlet, turn the main
switch of the copier to the "ON" position, and perform network set-
ting and installation of the software.
switch of the copier to the "ON" position, and perform network set-
ting and installation of the software.
Phillips screwdriver
Screw (M3x14)
Connector
Pawl
Pawl
Click on the first or last page to see other AR-NB3 (serv.man4) service manuals if exist.