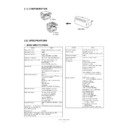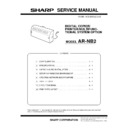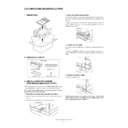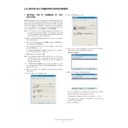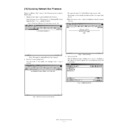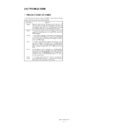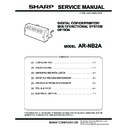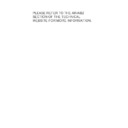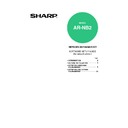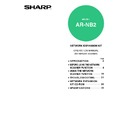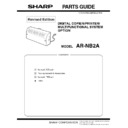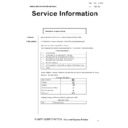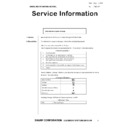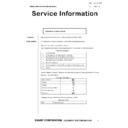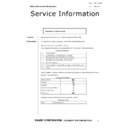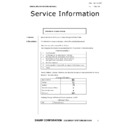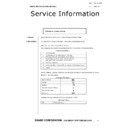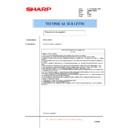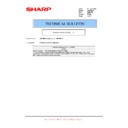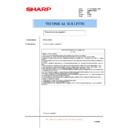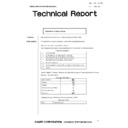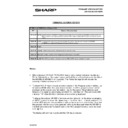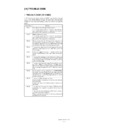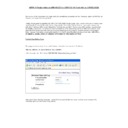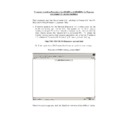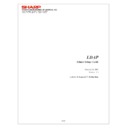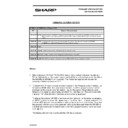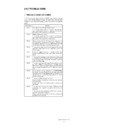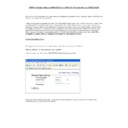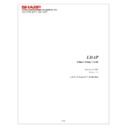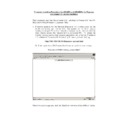Sharp AR-NB2 (serv.man5) Service Manual ▷ View online
AR-NB2
SPECIFICATIONS
1 – 5
B.
NETWORK SCANNING FUNCTION
It is possible to use the MFP scanning function as a network scanner
with a network scanner expansion kit. Setups can be made using a
Web browser. Supported functions vary with the type of the MFP con-
Web browser. Supported functions vary with the type of the MFP con-
nected.
(1) Basic scanning function
(2) Scanner settings
(3) Send file (message and filename)
• Information contained in filename
Example: AR-M350_20000620_155114_0057_06a3f3393948.pdf
• Mail subject
Can be freely set.
Default: Scanned image. device name: AR-XXX (MFP product name)
Example: Scanned image. device name: AR-350M
• Mail message
The following messages are added to the image send mail.
Example;
Device name :AR-350M
Model name :AR-350M
Location
:D2) Planning dept.
File type
:PDF MMR (G4)
Resolution
:200 dpi x 200 dpi
Function
Item
AR-M160/M205,
AR-5220
Remarks
Network
scanner
scanner
San to E-mail
Yes (when AR-EB7 is
installed)
installed)
Scan to Desk-
top
top
Yes (when AR-EB7 is
installed)
installed)
Scan to FTP
server
server
Yes (when AR-EB7 is
installed)
installed)
Destination Specify e-mail
address with
LDAP
LDAP
Yes (possible on Web)
AdHoc (Enter
e-mail address
from MFP.)
e-mail address
from MFP.)
No
File format
JPEGPDF
(non-compres-
sion, G3,
G4)TIFF (non-
compres-
sion,G4, G4)
(non-compres-
sion, G3,
G4)TIFF (non-
compres-
sion,G4, G4)
Yes
TIFF/PDF
multiple page
support
multiple page
support
Setting
Item
Default
Remarks
Scanning
size
size
A4 (AB
region)Let-
ter (Inch-
system
region)
region)Let-
ter (Inch-
system
region)
A3, B4 and Led-
ger are sup-
ported only by
AR-M160/M205,
AR-5220.
ger are sup-
ported only by
AR-M160/M205,
AR-5220.
File format
JPEG color/JPEG gray
scale/PDF color/PDF
gray scale/PDF mono-
chrome, binary non-
compression/PDF
monochrome, binary
G3 compression/PDF
monochrome, binary
G4 compression/TIFF
color/TIFF gray scale/
TIFF monochrome,
binary non-compres-
sion/TIFF monochrome,
binary G3 compression/
TIFF monochrome,
binary G4 compression
scale/PDF color/PDF
gray scale/PDF mono-
chrome, binary non-
compression/PDF
monochrome, binary
G3 compression/PDF
monochrome, binary
G4 compression/TIFF
color/TIFF gray scale/
TIFF monochrome,
binary non-compres-
sion/TIFF monochrome,
binary G3 compression/
TIFF monochrome,
binary G4 compression
TIFF mono-
chrome,
binary G4
compres-
sion
chrome,
binary G4
compres-
sion
Color
mode
mode
Monochrome, 2 grada-
tionsGray scaleFull
color
tionsGray scaleFull
color
Mono-
chrome, 2
gradations
chrome, 2
gradations
Resolution
75/100/150/200/300/
400/600
400/600
75
Selectable reso-
lutions vary with
different mem-
ory capacities.
lutions vary with
different mem-
ory capacities.
Edge
Non/normal/sharp/blur-
ring
ring
None
Light source can
be selected only
when the color
mode is in "Full
color" or "Gray
scale."
be selected only
when the color
mode is in "Full
color" or "Gray
scale."
B/W
threshold
threshold
1-254 (default: 128)
128
Light
source
source
White/red/green/blue
white
Light source can
be selected only
when the color
mode is in
"Monochrome:
simple binary"
and "Mono-
chrome: error
diffusion."
be selected only
when the color
mode is in
"Monochrome:
simple binary"
and "Mono-
chrome: error
diffusion."
Void
On/Off
On
When On is
selected, the
edges of images
are cut.
selected, the
edges of images
are cut.
Sender name
: Use MFP product name.
Date & Time
: Date and time at which file is sent
Session page
counter
counter
: Image send counter
Unique identifier
: Automatically created based on the information
of the date and time and image send counter.
Device name:
Freely set
Model:
MFP product name
Location:
Freely set
File type:
File type of send image
Resolution:
Resolution of send image
Setting
Item
Default
Remarks
AR-NB2
SPECIFICATIONS
1 – 6
(4) Recipient registration
• Up to 6 destinations can be registered on the network expansion kit
to which the scan can be sent from the network scanner. Six recipi-
ents can be allocated to the scan buttons on the AR-M160/M205, AR-
5220.
• The mail address registered for each destination can be selected
from the mail address which is searched using LDAP.
• The information for each recipient includes the recipient name, IP
address or mail address, scanning size, format type, and scan
parameter.
(5) Scanning size
• AThe scanning size is the size of the document sensed or predeter-
mined by the main unit(copier).
• If there is no information available about the document size from the
main unit(copier), scanning is performed according to the scanning
size predetermined in the destination registration section in advance.
However, a detected or predetermined document size takes prece-
However, a detected or predetermined document size takes prece-
dence over the information predetermined.
(6) Scanner limitations
• This unit should be connected to the USB port on the dual function
board of the main unit(copier).
C.
FUNCTIONS BY INTERFACE
(*1): PS requires soft keys of the AR-PK1.
(*2): Some functions are not available.
D.
NETWORK SETUP
a setup tool such as TCP/IP, Netware, Ether Talk or Web interface.
E.
SOFTWARE SETUP
The network expansion kit can be installed by setting up NIC, installing
a printer driver with the total installer, and installing Sharpdesk.
a printer driver with the total installer, and installing Sharpdesk.
(1) Installing driver
The network expansion kit printer is connected only through the net-
work. The port setup required for installing a printer driver is the network
only. The following items should be set up.
• TCP/IP peer-to-peer port
1) Search for the network expansion kit on the network and select the
network expansion kit you want or enter the IP address of the appli-
cable network expansion kit to create a TCP/IP port.
2) Install the driver to the created port.
• Windows printer shared port
When the setup of the above client PC is completed and the printer is
set to "Windows shared printer," other client PCs can select this
printer shared port and then proceed to installation of the driver.
printer shared port and then proceed to installation of the driver.
F.
HARDWARE SETUP
1) Requirements for connecting network expansion kit
• Dual function board mounted model is recommended
• Dual function board is surely required for network scanning
2) Connection to the main unit(copier)
• When Dual function board is used, connects with USB2.0 port of a
main unit(copier).
3) Power supply
Supplied by the main unit
System I/F
(main unit)
(main unit)
AR-NB2 I/F
Function
SPLC
GDI
PCL5e/6
PS (*1)
Net
Scan
USB2.0
RJ45 (LAN)
No
No
Yes
Yes
Yes
USB1.1
➝
Yes
No
No
No
No
IEEE1284
➝
Yes
No
No
No
No
USB2.0
➝
No
No
Yes
Yes
No
USB1.1
RJ45 (LAN)
Yes
No
No
No
No
IEEE1284
➝
Yes
No
No
No
No
USB1.1
RJ45 (LAN)
No
No
Yes (*2)
Yes (*2)
No
IEEE1284
➝
No
Yes
No
No
No
AR-NB2
SPECIFICATIONS
1 – 6
(4) Recipient registration
• Up to 6 destinations can be registered on the network expansion kit
to which the scan can be sent from the network scanner. Six recipi-
ents can be allocated to the scan buttons on the AR-M160/M205, AR-
5220.
• The mail address registered for each destination can be selected
from the mail address which is searched using LDAP.
• The information for each recipient includes the recipient name, IP
address or mail address, scanning size, format type, and scan
parameter.
(5) Scanning size
• AThe scanning size is the size of the document sensed or predeter-
mined by the main unit(copier).
• If there is no information available about the document size from the
main unit(copier), scanning is performed according to the scanning
size predetermined in the destination registration section in advance.
However, a detected or predetermined document size takes prece-
However, a detected or predetermined document size takes prece-
dence over the information predetermined.
(6) Scanner limitations
• This unit should be connected to the USB port on the dual function
board of the main unit(copier).
C.
FUNCTIONS BY INTERFACE
(*1): PS requires soft keys of the AR-PK1.
(*2): Some functions are not available.
D.
NETWORK SETUP
a setup tool such as TCP/IP, Netware, Ether Talk or Web interface.
E.
SOFTWARE SETUP
The network expansion kit can be installed by setting up NIC, installing
a printer driver with the total installer, and installing Sharpdesk.
a printer driver with the total installer, and installing Sharpdesk.
(1) Installing driver
The network expansion kit printer is connected only through the net-
work. The port setup required for installing a printer driver is the network
only. The following items should be set up.
• TCP/IP peer-to-peer port
1) Search for the network expansion kit on the network and select the
network expansion kit you want or enter the IP address of the appli-
cable network expansion kit to create a TCP/IP port.
2) Install the driver to the created port.
• Windows printer shared port
When the setup of the above client PC is completed and the printer is
set to "Windows shared printer," other client PCs can select this
printer shared port and then proceed to installation of the driver.
printer shared port and then proceed to installation of the driver.
F.
HARDWARE SETUP
1) Requirements for connecting network expansion kit
• Dual function board mounted model is recommended
• Dual function board is surely required for network scanning
2) Connection to the main unit(copier)
• When Dual function board is used, connects with USB2.0 port of a
main unit(copier).
3) Power supply
Supplied by the main unit
System I/F
(main unit)
(main unit)
AR-NB2 I/F
Function
SPLC
GDI
PCL5e/6
PS (*1)
Net
Scan
USB2.0
RJ45 (LAN)
No
No
Yes
Yes
Yes
USB1.1
➝
Yes
No
No
No
No
IEEE1284
➝
Yes
No
No
No
No
USB2.0
➝
No
No
Yes
Yes
No
USB1.1
RJ45 (LAN)
Yes
No
No
No
No
IEEE1284
➝
Yes
No
No
No
No
USB1.1
RJ45 (LAN)
No
No
Yes (*2)
Yes (*2)
No
IEEE1284
➝
No
Yes
No
No
No
AR-NB2
SPECIFICATIONS
1 – 6
(4) Recipient registration
• Up to 6 destinations can be registered on the network expansion kit
to which the scan can be sent from the network scanner. Six recipi-
ents can be allocated to the scan buttons on the AR-M160/M205, AR-
5220.
• The mail address registered for each destination can be selected
from the mail address which is searched using LDAP.
• The information for each recipient includes the recipient name, IP
address or mail address, scanning size, format type, and scan
parameter.
(5) Scanning size
• AThe scanning size is the size of the document sensed or predeter-
mined by the main unit(copier).
• If there is no information available about the document size from the
main unit(copier), scanning is performed according to the scanning
size predetermined in the destination registration section in advance.
However, a detected or predetermined document size takes prece-
However, a detected or predetermined document size takes prece-
dence over the information predetermined.
(6) Scanner limitations
• This unit should be connected to the USB port on the dual function
board of the main unit(copier).
C.
FUNCTIONS BY INTERFACE
(*1): PS requires soft keys of the AR-PK1.
(*2): Some functions are not available.
D.
NETWORK SETUP
a setup tool such as TCP/IP, Netware, Ether Talk or Web interface.
E.
SOFTWARE SETUP
The network expansion kit can be installed by setting up NIC, installing
a printer driver with the total installer, and installing Sharpdesk.
a printer driver with the total installer, and installing Sharpdesk.
(1) Installing driver
The network expansion kit printer is connected only through the net-
work. The port setup required for installing a printer driver is the network
only. The following items should be set up.
• TCP/IP peer-to-peer port
1) Search for the network expansion kit on the network and select the
network expansion kit you want or enter the IP address of the appli-
cable network expansion kit to create a TCP/IP port.
2) Install the driver to the created port.
• Windows printer shared port
When the setup of the above client PC is completed and the printer is
set to "Windows shared printer," other client PCs can select this
printer shared port and then proceed to installation of the driver.
printer shared port and then proceed to installation of the driver.
F.
HARDWARE SETUP
1) Requirements for connecting network expansion kit
• Dual function board mounted model is recommended
• Dual function board is surely required for network scanning
2) Connection to the main unit(copier)
• When Dual function board is used, connects with USB2.0 port of a
main unit(copier).
3) Power supply
Supplied by the main unit
System I/F
(main unit)
(main unit)
AR-NB2 I/F
Function
SPLC
GDI
PCL5e/6
PS (*1)
Net
Scan
USB2.0
RJ45 (LAN)
No
No
Yes
Yes
Yes
USB1.1
➝
Yes
No
No
No
No
IEEE1284
➝
Yes
No
No
No
No
USB2.0
➝
No
No
Yes
Yes
No
USB1.1
RJ45 (LAN)
Yes
No
No
No
No
IEEE1284
➝
Yes
No
No
No
No
USB1.1
RJ45 (LAN)
No
No
Yes (*2)
Yes (*2)
No
IEEE1284
➝
No
Yes
No
No
No
Display