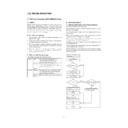Sharp AL-840 (serv.man9) Service Manual ▷ View online
SELF DIAG CODE MESSAGE
E3
No
C20
PHENOMENON
DISPLAY
CODE
MAIN CODE
SUB CODE
LAMP
Paper jam lam blinking
TITLE
Paper jam (fusing, paper exit section)
DETAIL
1) Paper exit detector (POUT) malfunction
2) Paper exit detector (POUT) signal recognition error
2) Paper exit detector (POUT) signal recognition error
SECTION
Fusing, paper exit
ITEM
TYPE (MODE)
User
YES
Warning
YES
Service
YES
Trouble
YES
Other
Other
OPERATION MODE
All modes
Machine operation when the
message is displayed
message is displayed
Stop
NOTE
BASIC CAUSE 1
Paper exit detector (POUT) signal recognition error
CASE 1
No
TROUBLE POSITION
CAUSE
CAUSE
Paper exit detector (POUT) signal recognition error
1) Paper exit detector (POUT) trouble
2) Paper exit detector (POUT) signal input circuit trouble
1) Paper exit detector (POUT) trouble
2) Paper exit detector (POUT) signal input circuit trouble
REMEDY
(Check)
1) Paper exit detector (POUT)
2) MCU PWB paper exit detector (POUT) signal input circuit
1) Paper exit detector (POUT)
2) MCU PWB paper exit detector (POUT) signal input circuit
(Remedy)
1) Paper exit detector (POUT) replacement
2) MCU PWB replacement
1) Paper exit detector (POUT) replacement
2) MCU PWB replacement
(After work)
1) When the MCU PWB is replaced, perform simulations to input various set values and
1) When the MCU PWB is replaced, perform simulations to input various set values and
adjustment values.
NOTE
SELF DIAG CODE MESSAGE
P
No
C21
PHENOMENON
DISPLAY
CODE
MAIN CODE
P
SUB CODE
LAMP
Paper tray lamp "P" blinking
TITLE
Paper empty
DETAIL
1) Paper detector (PE) malfunction
2) Paper detector (PE) signal recognition error
2) Paper detector (PE) signal recognition error
SECTION
Paper feed tray
ITEM
TYPE (MODE)
User
YES
Warning
YES
Service
YES
Trouble
YES
Other
Other
OPERATION MODE
All modes
Machine operation when the
message is displayed
message is displayed
Stop
NOTE
BASIC CAUSE 1
Paper detector (PE) signal recognition error
CASE 1
No
TROUBLE POSITION
CAUSE
CAUSE
Paper detector (PE) signal recognition error
1) Paper detector (PE) trouble
2) Paper detector (PE) signal input circuit trouble
1) Paper detector (PE) trouble
2) Paper detector (PE) signal input circuit trouble
REMEDY
(Check)
1) Paper detector (PE)
2) Paper detector (PE) signal input circuit
1) Paper detector (PE)
2) Paper detector (PE) signal input circuit
(Remedy)
1) Paper detector (PE) replacement
2) MCU PWB replacement
1) Paper detector (PE) replacement
2) MCU PWB replacement
(After work)
1) When the MCU PWB is replaced, perform simulations to input various set values and
1) When the MCU PWB is replaced, perform simulations to input various set values and
adjustment values.
NOTE
10 – 17
2. Troubleshooting of print operation (Printer mode)
Problem
Cause
Remedy
The ready lamp (green) does not
light up.
light up.
The power switch is not turned
on.
on.
Turn on the power switch.
The power cord is not connected
properly.
properly.
Check the power cord connection.
The GDI driver cannot be
installed.
installed.
There is no sufficient free space
in the hard disk of the computer.
in the hard disk of the computer.
Delete unnecessary files and applications to assure enough space.
The operating system is not
compatible.
compatible.
Use the proper operating system (Windows 95, Windows NT4.0).
The printer does not print.
The interface cable is not
connected properly.
connected properly.
Check the interface cable connection.
(Check that it is of bi-directional.)
(Check that it is of bi-directional.)
The interface cable is defective.
Use the computer and the printer to check that the cable is proper or
not. If necessary, replace the interface cable.
not. If necessary, replace the interface cable.
Incorrect port setting
Check Windows control panel printer setting to confirm that the print
job is sent to the proper port (for example, LPT1).
job is sent to the proper port (for example, LPT1).
Improper installation of developer
cartridge and photoconductor
cartridge
cartridge and photoconductor
cartridge
Check that the developer cartridge and the photoconductor cartridge
are properly installed.
are properly installed.
Paper jam
Remove the paper jam.
Incorrect configuration setting of
the printer
the printer
Perform the GDi test print. If the test print is made properly, GDI
printing is properly made. Check the application to confirm that the
print setting is proper or not.
printing is properly made. Check the application to confirm that the
print setting is proper or not.
Incorrect installation of GDI
Reinstall the GDI software and try printing the test page.
Paper is not fed to the printer.
Improper setting of paper
Set paper properly.
The paper release lever is not
pushed back.
pushed back.
Insert paper into the paper feed tray and push back the paper release
lever.
lever.
Too much paper is loaded in the
paper feed tray.
paper feed tray.
Remove some paper from the paper feed tray.
The whole page of printed paper
is blank.
is blank.
Improper installation of developer
cartridge
cartridge
Install the developer cartridge properly.
Developer cartridge empty
Replace he developer cartridge.
Half page of printed paper is
blank.
blank.
Too complex page layout
Simplify the paper layout. If possible, remove unnecessary format
commands from the document.
commands from the document.
Reduce resolution setting. If currently set to 500dpi, change to 300dpi.
Install an expansion random access memory (RAM) to the computer.
Incorrect setting of page
orientation
orientation
In the printer setup dialogue box, change the page orientation.
Too many applications are open.
Close all the applications before printing.
Reduce the resolution setting. If it is set to 600dpi, change to 300dpi.
Install an expansion random access memory (RAM) to the computer.
Half page of printed paper is
blank.
blank.
The size of paper in the printer is
greater than that specified by the
application or Windows Printing
System.
greater than that specified by the
application or Windows Printing
System.
Set proper paper to the printer.
Scaling is set to a lower level
than 100%.
than 100%.
In the printer setup dialogue box, change the scaling.
Incorrect specification of the
interface cable
interface cable
Check the interface cable specification, or replace the cable with an
EEE-1284 cable.
EEE-1284 cable.
Incorrect specification of the CPU
Check that the CPU satisfies the specifications.
Insufficient capacity of
computer’s random access
memory RAM
computer’s random access
memory RAM
Install an expansion random access memory (RAM) to the computer.
The printer prints erroneous
characters or erroneous data.
characters or erroneous data.
Improper connection of the
interface cable
interface cable
Check connection of the interface cable.
The GDI software may cause the
problem.
problem.
Cancel the Windows mode and resume the computer.
Turn off the printer and turn it on again.
Incorrect specification of the
interface cable
interface cable
Check the interface cable specification.
10 – 18
Problem
Cause
Remedy
Paper jams occur continuously.
Too much paper on the paper
feed tray
feed tray
Remove some paper from the paper feed tray.
Paper of unusable kind is used.
Use only the paper which satisfies the specifications.
Improper paper exit is made.
Thick paper must not be printed in the normal face down mode. Use
the face up mode.
the face up mode.
The photoconductor cartridge is
not properly installed.
not properly installed.
Install the photoconductor cartridge properly.
Slow print speed
When Windows 95 is used,
spooling is not properly set.
spooling is not properly set.
Point the start task bar setting, and click the printer.
Click the printer icon with the right button of the mouse to select the
property. Then click the setting button of detailed spool to select spool.
Click the printer icon with the right button of the mouse to select the
property. Then click the setting button of detailed spool to select spool.
Too many applications are
opened.
opened.
Close all the applications which are not used, then print.
The computer RAM disk is used.
Reduce the RAM disk size or do not use the RAM disk.
The resolution is set to 600dpi.
Set to 300dpi.
Insufficient memory capacity
(RAM) of the computer
(RAM) of the computer
Install an expansion RAM to the computer.
The low resolution print function
works.
works.
Two or more applications are
used simultaneously.
used simultaneously.
Close all the applications which are not in use, then print.
The computer RAM disk is used.
Reduce the RAM disk size or do not use it.
The resolution is set to 600dpi.
Set to 300dpi.
In the graphic dialogue box, the
error dispersion is selected.
error dispersion is selected.
Change setting to the gray pattern.
Expand the swap file size or the virtual memory size.
Gray images are not printed
properly.
properly.
The graphic option setting is
improper.
improper.
Check the setting in the graphic dialogue box.
Color display data are not printed
properly.
properly.
The half tone setting is improper.
Check the setting in the graphic dialogue box.
Printed with a different font.
TrueType font is not set.
In the font dialogue box of the control panel window, set to disable the
use of TrueType font.
use of TrueType font.
3. Troubleshooting of copy/print quality
Problem
Cause
Remedy
Sample (Sample No.)
Insufficient, irregular density
of printing
of printing
Paper quality problem
Use paper which satisfies the printer
specification.
specification.
Uneven toner distribution
Remove the developer cartridge and shake it
to distribute toner evenly.
to distribute toner evenly.
Main charger, transfer
charger, developing bias
voltage abnormality
charger, developing bias
voltage abnormality
Check the output voltage and replace
defective parts. Adjust the output voltage.
defective parts. Adjust the output voltage.
Main charger, transfer
charger, developing charger
bias output pin connection
failure
charger, developing charger
bias output pin connection
failure
Check connection and clean the contact
section of electrodes.
section of electrodes.
Transfer charger roller
trouble (dirt, humidity)
trouble (dirt, humidity)
Clean the roller. If the abnormality continues,
replace the roller.
replace the roller.
Developing roller trouble (dirt,
humidity)
humidity)
Clean the roller. If the abnormality continues,
replace the roller.
replace the roller.
Developer cartridge trouble
Clean the developer cartridge. If the
abnormality continues, replace it.
abnormality continues, replace it.
Photoconductor cartridge
trouble
trouble
Clean the photoconductor cartridge. If the
abnormality continues, replace it.
abnormality continues, replace it.
Scanner (reading) section dirt
Scanner (reading) section cleaning
Scanner (writing) section dirt
Scanner (writing) section cleaning
Thank you very much for buying a SHARP laser printer. This manual
tells you how to set up, operate and maintain your new printer,
and contains advice on how to get the best performance from the printer.
The descriptions contained in this manual assume that you are familiar
with the operation of your computer and with how to send files to be printed.
Please use this manual along with the documentation for your computer
hardware and software.
Your new printer has been specially designed to give you high-quality,
trouble-free printing performance. The printer driver software lets the printer
communicate with your computer via an IEEE P1284 bidirectional parallel
interface, so you can control all aspects of printing from the Windows Printer
control panel on your computer screen. Printing speed is a maximum
4 pages per minute at resolutions of 300 x 300 dpi for
the JX-9200 and 600 x 600 dpi for the JX-9210.
Consideration has also been given to ecological and environmental factors.
Your printer features low power consumption, and after printing is
completed it switches to a standby mode which complies with
the US EPA Energy Star program. Moreover, no harmful ozone is
produced during printing, and the toner self-recycling technology
ensures that no toner is wasted. Printer operation is also very
quiet: the printer generates less than 45 dBA of acoustic noise
during printing, and during standby mode the noise level is no
higher than the background noise level.
Despite being packed with so many features, the printer is very compact.
Its footprint is no larger than a single A4 page, and the total weight is
approximately 5 kg, meaning that it is easy to transport and set up. The
100-sheet multipurpose tray is also located at the top of the printer to
save space and to make inserting the paper easy.
Most software applications will let you adjust the margins to have around
the edges of the paper that you will be printing on. The area inside the
margins then becomes the "printable area". The Windows Printer Driver
specifies the minimum values that you can set for these page margins.
These minimum margin settings vary depending on whether you are
printing from a Windows application or from a non-Windows application
in PCL emulation mode.
The following illustration and tables show the minimum settings that can
be made in your software applications in both Windows and PCL modes.
tells you how to set up, operate and maintain your new printer,
and contains advice on how to get the best performance from the printer.
The descriptions contained in this manual assume that you are familiar
with the operation of your computer and with how to send files to be printed.
Please use this manual along with the documentation for your computer
hardware and software.
Your new printer has been specially designed to give you high-quality,
trouble-free printing performance. The printer driver software lets the printer
communicate with your computer via an IEEE P1284 bidirectional parallel
interface, so you can control all aspects of printing from the Windows Printer
control panel on your computer screen. Printing speed is a maximum
4 pages per minute at resolutions of 300 x 300 dpi for
the JX-9200 and 600 x 600 dpi for the JX-9210.
Consideration has also been given to ecological and environmental factors.
Your printer features low power consumption, and after printing is
completed it switches to a standby mode which complies with
the US EPA Energy Star program. Moreover, no harmful ozone is
produced during printing, and the toner self-recycling technology
ensures that no toner is wasted. Printer operation is also very
quiet: the printer generates less than 45 dBA of acoustic noise
during printing, and during standby mode the noise level is no
higher than the background noise level.
Despite being packed with so many features, the printer is very compact.
Its footprint is no larger than a single A4 page, and the total weight is
approximately 5 kg, meaning that it is easy to transport and set up. The
100-sheet multipurpose tray is also located at the top of the printer to
save space and to make inserting the paper easy.
Most software applications will let you adjust the margins to have around
the edges of the paper that you will be printing on. The area inside the
margins then becomes the "printable area". The Windows Printer Driver
specifies the minimum values that you can set for these page margins.
These minimum margin settings vary depending on whether you are
printing from a Windows application or from a non-Windows application
in PCL emulation mode.
The following illustration and tables show the minimum settings that can
be made in your software applications in both Windows and PCL modes.
10 – 19
Problem
Cause
Remedy
Sample (Sample No.)
Black stain
Paper quality problem
Use paper which satisfies the printer
specifications.
specifications.
A different printer’s developer
cartridge is installed.
cartridge is installed.
Use the proper developer cartridge. If a
developer cartridge which was used in a
different printer, a trouble may occur.
developer cartridge which was used in a
different printer, a trouble may occur.
Main charger voltage and
developing bias voltage
abnormality
developing bias voltage
abnormality
Check the output voltage and replace the
defective parts. Adjust the output voltage.
defective parts. Adjust the output voltage.
Main charger and developing
bias output pin connection
failure
bias output pin connection
failure
Check the contact section. Clean the
electrode.
electrode.
Developer cartridge trouble,
dirt
dirt
Clean the developer cartridge. If the
abnormality continues, replace it.
abnormality continues, replace it.
Transfer charger roller
trouble (dirt, humidity)
trouble (dirt, humidity)
Clean the roller. If the abnormality continues,
replace it.
replace it.
Developing roller trouble (dirt,
humidity)
humidity)
Clean the roller. If the abnormality continues,
replace it.
replace it.
Chipped character
Too dry paper
Print with different paper.
Developer cartridge trouble
Clean or replace the developer cartridge.
Photoconductor cartridge
trouble
trouble
Clean or replace the photoconductor cartridge.
Transfer charger abnormality
Clean the transfer charger, If the abnormality
continues, replace it.
continues, replace it.
Transfer charger roller
trouble (dirt, abnormality)
trouble (dirt, abnormality)
Clean the roller. If the abnormality continues,
replace it.
replace it.
Developing roller trouble (dirt,
humidity)
humidity)
Clean the roller. If the abnormality continues,
replace it.
replace it.
Scanner (reading) section dirt
Clean the scanner (reading) section.
Main charger, transfer
charger, developing bias
voltage abnormality
charger, developing bias
voltage abnormality
Check the output voltage and replace
defective parts.
Adjust the output voltage.
defective parts.
Adjust the output voltage.
Background dirt
Wet paper
Print with different paper. If a paper package
is opened unnecessarily, paper absorbs
humidity in the air.
is opened unnecessarily, paper absorbs
humidity in the air.
Rough print surface
When printing on envelopes, change the print
layout. The overlapped section on the back
must be excluded from the print area.
layout. The overlapped section on the back
must be excluded from the print area.
Main charger, developing
bias voltage abnormality
bias voltage abnormality
Check the output voltage and replace
defective parts. Adjust the output voltage.
defective parts. Adjust the output voltage.
Main charger, developing
bias output pin connection
failure
bias output pin connection
failure
Check the contact and clean the electrode.
Developing cartridge trouble,
dirt
dirt
Clean the developer cartridge. If the
abnormality continues, replace it.
abnormality continues, replace it.
Photoconductor cartridge
trouble
trouble
Replace the photoconductor cartridge.
Developing roller trouble (dirt,
humidity)
humidity)
Clean the roller. If the abnormality continues,
replace it.
replace it.
Scanner (reading) section dirt
Clean the scanner (reading) section.
Transfer charger roller
trouble (dirt)
trouble (dirt)
Clean or replace the transfer charger roller.
Void area adjustment trouble
Adjust the void area.
Developer cartridge trouble
(dirt)
(dirt)
Clean or replace the developer cartridge.
Fusing section trouble (dirt)
Clean or replace the fusing section.
Paper feed roller (dirt)
Clean or replace the paper feed roller.
10 – 20
Click on the first or last page to see other AL-840 (serv.man9) service manuals if exist.