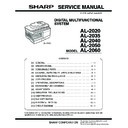Sharp AL-2060 (serv.man2) Service Manual ▷ View online
AL-2020/2035/2040/2050/2060 UNPACKING AND INSTALLATION 5 - 8
C. Setting up Button Manager
Button Manager is a software program that works with the scanner
driver to enable scanning from the machine.
driver to enable scanning from the machine.
To scan using the machine, Button Manager must be linked with the
scan menu on the machine. Follow the steps below to link Button
Manager to scanner events.
scan menu on the machine. Follow the steps below to link Button
Manager to scanner events.
(1)
Windows XP/Vista
1) Click the "start" button, click "Control Panel", click "Printers and
Other Hardware", and then click "Scanners and Cameras".
In Windows Vista, click the "Start" button, select "Control Panel"
and click "Hardware and Sound", and then click "Scanners and
Cameras".
and click "Hardware and Sound", and then click "Scanners and
Cameras".
2) Click the "SHARP AL-XXXX" icon and select "Properties" from
the "File" menu.
In Windows Vista, select "Properties" from the "Organize"
menu.
menu.
3) In the "Properties" screen, click the "Events" tab.
4) Select "SC1:" from the "Select an event" pull-down menu.
5) Select "Start this program" and then select "Sharp Button Man-
ager O" from the pull-down menu.
6) Click the "Apply" button.
7) Repeat Steps 4) through 6) to link Button Manager to "SC2:"
through "SC6:".
Select "SC2:" from the "Select an event" pull-down menu.
Select "Start this program", select "Sharp Button Manager O"
from the pull-down menu, and then click the "Apply" button. Do
the same for each ScanMenu through "SC6:".
Select "Start this program", select "Sharp Button Manager O"
from the pull-down menu, and then click the "Apply" button. Do
the same for each ScanMenu through "SC6:".
When the settings have been completed, click the "OK" button
to close the screen.
to close the screen.
Button Manager is now linked to the scan menu (1 through 6).
The scan settings for each of scan menu 1 through 6 can be
changed with the setting window of Button Manager.
changed with the setting window of Button Manager.
For the factory default settings of the scan menu and the proce-
dures for configuring Button Manager settings, see "Button
Manager Settings" in the Online Manual.
dures for configuring Button Manager settings, see "Button
Manager Settings" in the Online Manual.
(2)
Windows 98/Me/2000
1) Click the "Start" button, select "Settings", and then click "Con-
trol Panel".
2) Double-click the "Scanners and Cameras" icon.
Note: If the "Scanners and Cameras" icon does not appear in
Windows Me, click "view all Control Panel options".
3) Select "SHARP AL-XXXX" and click the "Properties" button.
In Windows Me, right click "SHARP AL-XXXX" and click "Prop-
erties" in the pop-up menu.
erties" in the pop-up menu.
4) In the "Properties" screen, click the "Events" tab.
5) Select "SC1:" from the "Scanner events" pull-down menu.
6) Select "Sharp Button Manager O" in "Send to this application".
Note: If other applications are shown, deselect the checkboxes
for the other applications and leave only the Button
Manager checkbox selected.
Manager checkbox selected.
7) Click the "Apply" button.
8) Repeat Steps 5) through 7) to link Button Manager to "SC2:"
through "SC6:".
Select "SC2:" from the "Scanner events" pull-down menu.
Select "Sharp Button Manager O" in "Send to this application"
and click the "Apply" button.
Select "Sharp Button Manager O" in "Send to this application"
and click the "Apply" button.
Do the same for each ScanMenu through "SC6:".
When the settings have been completed, click the "OK" button
to close the screen.
to close the screen.
Button Manager is now linked to the scan menu (1 through 6).
The scan settings for each of scan menus 1 through 6 can be
changed with the setting window of Button Manager.
changed with the setting window of Button Manager.
For the factory default settings of the scan menu and the proce-
dures for configuring Button Manager settings, see "Button
Manager Settings" in the Online Manual.
dures for configuring Button Manager settings, see "Button
Manager Settings" in the Online Manual.
AL-2020/2035/2040/2050/2060 UNPACKING AND INSTALLATION 5 - 9
10. Interface
A. USB
Connector
Type-B connector
Cable
Shielded twisted pair cable
(2 m (6 feet) Max.: high-speed transmission equivalent)
Pin configuration
The pin numbers and signal names are listed in the following table.
B. RJ45
RJ-45 connector pin arrangement
11. Moving
Moving instructions
When moving the unit, follow the procedure below.
Note: When moving this unit, be sure to remove the TD cartridge in
advance.
1) Turn the power switch off and remove the power cord from the
outlet.
2) Open the side cover and front cover, in that order. Remove the
TD cartridge and close the front cover and side cover, in that
order.
order.
To open and close the side cover and front cover, and to remove
the TD cartridge.
the TD cartridge.
3) Raise the handle of the paper tray and pull the paper tray out
until it stops.
4) Push the center of the pressure plate down until it locks in place
and lock the plate using the pressure plate lock which has been
stored in the front of the paper tray.
stored in the front of the paper tray.
5) Push the paper tray back into the unit.
6) Lock the scan head locking switch.
Note: When shipping the unit, the scan head locking switch must
be locked to prevent shipping damage.
7) Close the multi-bypass tray and the paper output tray extension,
and attach the packing materials and tape which were removed
during installation of the unit.
during installation of the unit.
8) Pack the unit into the carton.
12. Scanner moisture-proof kit
If the machine is installed in a highly humid environment, you can
alleviate dew condensation inside the scanner by installing the
scanner moisture-proof kit described below.
alleviate dew condensation inside the scanner by installing the
scanner moisture-proof kit described below.
A. Components
Scanner moisture-proof kit (DKIT-0016QSZZ)
B. Precautions at installation
Clean the position where each cushion/mylar is attached with
industrial alcohol before the work.
industrial alcohol before the work.
C. Attachment method
Turn the main switch to the "OFF" position and remove the power
plug from the outlet.
plug from the outlet.
1) Detach the RSPF.
Detach the RSPF from the copier and softly place it on top of
the original table as shown below.
the original table as shown below.
2) Remove the rear cabinet.
<1> Unscrew the screw and remove the rear cabinet
shielding plate. (Save the screw.)
<2> Unscrew three screws and remove the rear cabinet. (Save
the screws.)
<3> Disconnect the connector of the RSPF, and remove the
RSPF from the machine.
Pin No.
Signal name
1
+5V
2
-DATA
3
+DATA
4
GND
Pin No.
Signal name
LAN adapter RJ-45 connector
1
TD +
Send output +
2
TD –
Send output -
3
RD +
Receive input +
6
RD –
Receive input -
4, 5, 7, 8
Not used.
Not used.
1
2
3
4
1
8
Name
Part code
Qty
1
Scanner condensation
prevention mylar
prevention mylar
PSHEZ0493QSZZ
3
2
Optical right hole mylar B
PSHEZ0469QSZZ
2
3
Scanner motor metal plate
cushion
cushion
PMLT-0106QSZZ
2
4
Scanner upper surface cushion
PMLT-0105QSZZ
1
5
Scanner motor lower mylar
PSHEP0600QSZZ
1
6
Scanner UPG mylar J3
PSHEP0599QSZZ
1
7
Fan housing cushion
PMLT-0108QSZ1
1
1
2
AL-2020/2035/2040/2050/2060 UNPACKING AND INSTALLATION 5 - 10
3) Remove the rear cover for the document glass.
<1> Remove the two screws and then remove the right glass
holder.
<2> Slide the rear cover for the document glass to remove it.
<3> Remove the table glass.
4) Attach the Scanner condensation prevention mylar at the 3
positions on the rear side of the main unit as described below.
Note: The hole should be covered with the mylar.
Align the edge of the mylar to the R part (the yellow line in the
diagram below) so that the hole of the metal plate is covered as
much as possible.
diagram below) so that the hole of the metal plate is covered as
much as possible.
Align the edge of the mylar to the R part (the yellow line in the
diagram below) so that the hole of the metal plate is covered as
much as possible.
diagram below) so that the hole of the metal plate is covered as
much as possible.
Attach along the edge of the projection (the yellow line in the
diagram below).
diagram below).
5) Attach the Optical right hole mylar B at the 2 positions shown in
the diagrams below which are at the top of the rear side of the
main unit.
main unit.
Note: The holes should be covered with the mylar.
Attach along the edge of the cushion (the yellow line in the dia-
gram below).
gram below).
Align with the inside line of the bent part (the yellow line in the
diagram below).
diagram below).
Align with the raised part (the yellow line in the diagram below).
Match the center of the mylar (in the horizontal direction) to the
center of the raised part.
center of the raised part.
1
2
3
Stick the excessive part on the side.
Stick the excessive part on the side.
AL-2020/2035/2040/2050/2060 UNPACKING AND INSTALLATION 5 - 11
6) Attach the Scanner motor metal plate cushion at 1 position on
the attachment plate of the motor on the rear side of the main
unit.
unit.
Note: The hole on the top of the motor unit should be covered
with the mylar.
Align the edge of the metal plate and the edge of the cushion
(the yellow line in the diagram below).
(the yellow line in the diagram below).
7) Attach the Scanner upper surface cushion on the top and the
rear side at the rear side of the main unit.
Align the cushion with the side of the raised part (the yellow line
in the diagram below).
in the diagram below).
Bend the part which is sticking out to the rear side of the scan-
ner and attach to the surface.
ner and attach to the surface.
Press the cushion at the steps shown in the diagram so that
there will be no gap.
there will be no gap.
Press the cushion to make sure all the holes are covered.
8) Bend the edge of the Scanner motor lower mylar and stick
together.
9) Attach the Scanner motor lower mylar at 1 position under the
motor attachment plate on the rear side of the main unit.
Note: The mylar should cover the hole under the motor unit.
Attach matching the hole (the yellow mark in the diagram) and
along with the side edge (the yellow arrow in the diagram).
along with the side edge (the yellow arrow in the diagram).
Disconnect the motor harness from the connector and take off
the snap band from the hole.
the snap band from the hole.
Press the mylar with a sharp-pointed stick or something so that
it is stuck correctly.
it is stuck correctly.
Press and attach the cushion aligning it to the metal plate so
that there will be no gap between them.
that there will be no gap between them.
20mm - 25mm
Do not cover this hole.
Align the edge of the cushion with
the edge of the metal plate.
the edge of the metal plate.
Stick together.
Stick together.
Click on the first or last page to see other AL-2060 (serv.man2) service manuals if exist.