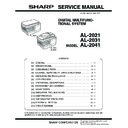Sharp AL-2021 Service Manual ▷ View online
AL-2041 UNPACKING AND INSTALLATION 5 - 4
A. Hardware and software requirements
Check the following hardware and software requirements in order to
install the software.
install the software.
*1: The machine’s USB 2.0 port will transfer data at the speed
specified by the USB 2.0 (Hi-Speed) standard only if the
Microsoft USB 2.0 driver is preinstalled in the computer, or if the
USB 2.0 driver for Windows 2000 Professional/XP/Vista that
Microsoft provides through "Windows Update" is installed.
Microsoft USB 2.0 driver is preinstalled in the computer, or if the
USB 2.0 driver for Windows 2000 Professional/XP/Vista that
Microsoft provides through "Windows Update" is installed.
*2: Compatible with models preinstalled with Windows 2000 Pro-
fessional, Windows XP Professional, Windows XP Home Edi-
tion, Windows Vista, or Windows 7, and which are equipped
standard with a USB interface.
tion, Windows Vista, or Windows 7, and which are equipped
standard with a USB interface.
*3: • The machine does not support printing from a Macintosh
environment.
• Administrator's rights are required to install the software
using the installer.
*4: Sharpdesk cannot be installed.
B. Installing the software
1) The USB cable must not be connected to the machine.
Make sure that the cable is not connected before proceeding.
If the cable is connected, a Plug and Play window will appear.
If this happens, click the "Cancel" button to close the window
and disconnect the cable.
If the cable is connected, a Plug and Play window will appear.
If this happens, click the "Cancel" button to close the window
and disconnect the cable.
Note: The cable will be connected in step 13).
2) Insert the Software CD-ROM into your computer's CD-ROM
drive.
3) Click the "Start" button, click "Computer", and then double-click
the CD-ROM icon (
).
• In Windows XP, click the "start" button, click "My Computer",
and then double-click the CD-ROM icon.
• In Windows 2000, double-click "My Computer", and then dou-
ble-click the CD-ROM icon.
4) Double-click the "Setup" icon (
).
• In Windows 7, if a message screen appears asking you for
confirmation, click "Yes".
• In Windows Vista, if a message screen appears asking you
for confirmation, click "Allow".
5) The "SOFTWARE LICENSE" window will appear. Make sure
that you understand the contents of the software license, and
then click the "Yes" button.
then click the "Yes" button.
Note: You can show the "SOFTWARE LICENSE" in a different
language by selecting the desired language from the
language menu. To install the software in the selected
language, continue the installation with that language
selected.
language menu. To install the software in the selected
language, continue the installation with that language
selected.
6) Read the "Readme First" in the "Welcome" window and then
click the "Next" button.
7) To install all of the software, click the "Standard" button and go
to step 12).
To install particular packages, click the "Custom" button and go
to next step.
To install particular packages, click the "Custom" button and go
to next step.
8) Click the "MFP Driver" button.
Click the "Display Readme" button to show information on
packages that are selected.
packages that are selected.
9) Select "Connected to this computer" and click the "Next" button.
Follow the on-screen instructions.
Caution:
• If you are using Windows Vista/7 and a security warning win-
dow appears, be sure to click "Install this driver software any-
way".
way".
• If you are running Windows 2000/XP and a warning message
appears regarding the Windows logo test or digital signature,
be sure to click "Continue Anyway" or "Yes".
be sure to click "Continue Anyway" or "Yes".
10) You will return to the window of step 8). If you wish to install But-
ton Manager or Sharpdesk, click the "Utility Software" button.
If you do not wish to install the Utility Software, click the "Close"
button and go to step 12).
If you do not wish to install the Utility Software, click the "Close"
button and go to step 12).
Note: After the installation, a message prompting you to restart
your computer may appear. In this case, click the "Yes"
button to restart your computer.
button to restart your computer.
Computer
type
type
IBM PC/AT or compatible computer equipped
with a USB 2.0*
with a USB 2.0*
1
/1.1*
2
Operating
system*
system*
3
Windows 2000 Professional*
4
, Windows XP,
Windows Vista, Windows 7
Other
hardware
requirements
hardware
requirements
An environment on which any of the operating
systems listed above can fully operate
systems listed above can fully operate
AL-2041 UNPACKING AND INSTALLATION 5 - 5
Installing the Utility Software
11) Click the "Button Manager" or the "Sharpdesk" button.
Click the "Display Readme" button to show information on
packages that are selected.
Follow the on-screen instructions.
packages that are selected.
Follow the on-screen instructions.
* In Windows 2000, The "Sharpdesk" button does not appear.
12) When installing is finished, click the "Close" button.
Caution:
• If you are using Windows Vista/7 and a security warning win-
dow appears, be sure to click "Install this driver software any-
way".
way".
• If you are running Windows 2000/XP and a warning message
appears regarding the Windows logo test or digital signature,
be sure to click "Continue Anyway" or "Yes".
be sure to click "Continue Anyway" or "Yes".
A message will appear instructing you to connect the machine
to your computer. Click the "OK" button.
to your computer. Click the "OK" button.
Note: After the installation, a message prompting you to restart
your computer may appear. In this case, click the "Yes"
button to restart your computer.
button to restart your computer.
13) Connect the machine to your computer with a USB cable.
<1> Make sure that the machine is powered on.
<2> Connect the cable to the USB connector (B type) on the
machine.
The USB interface on the machine complies with the USB
2.0 (Hi-Speed) standard. Please purchase a shielded
USB cable.
The USB interface on the machine complies with the USB
2.0 (Hi-Speed) standard. Please purchase a shielded
USB cable.
<3> Connect the other end of the cable to the USB connector
(A type) on your computer.
The machine is found and a Plug and Play window
appears.
The machine is found and a Plug and Play window
appears.
Note: If your computer is not compatible with USB 2.0 (Hi-
Speed), the "USB 2.0 mode switching" setting in the
machine's user program must be set to "Full-Speed". For
more information, see "USER PROGRAMS".
machine's user program must be set to "Full-Speed". For
more information, see "USER PROGRAMS".
14) Follow the instructions in the plug and play window to install the
driver.
When the "Found New Hardware Wizard" appears, select
"Install the software automatically (Recommended)", click the
"Next" button, and follow the on-screen instructions.
When the "Found New Hardware Wizard" appears, select
"Install the software automatically (Recommended)", click the
"Next" button, and follow the on-screen instructions.
Caution:
• If you are using Windows Vista/7 and a security warning win-
dow appears, be sure to click "Install this driver software any-
way".
way".
• If you are running Windows 2000/XP and a warning message
appears regarding the Windows logo test or digital signature,
be sure to click "Continue Anyway" or "Yes".
be sure to click "Continue Anyway" or "Yes".
This completes the installation of the software.
• If you installed Button Manager, set up Button Manager as
explained in "SETTING UP BUTTON MANAGER".
• If you installed Sharpdesk, the Sharpdesk setup screen will
appear. Follow the instructions in the screen to set up Sharpdesk.
(1)
Using the machine as a shared printer
If the machine will be used as a shared printer on a network, follow
these steps to install the printer driver in the client computer.
these steps to install the printer driver in the client computer.
Note: To configure the appropriate settings in the print server, see
the operation manual or help file of your operating system.
1) Perform steps 2) through 6) in "Installing the software".
2) Click the "Custom" button.
AL-2041 UNPACKING AND INSTALLATION 5 - 6
3) Click the "MFP Driver" button.
Click the "Display Readme" button to show information on
packages that are selected.
packages that are selected.
4) Select "Connected via the network" and click the "Next" button.
5) Select the printer name (configured as a shared printer).
<1> Select the printer name (configured as a shared printer on
a print server) from the list.
In Windows 2000/XP, you can also click the "Add Network
Port" button displayed below the list and select the printer
to be shared by browsing the network in the window that
appears.
In Windows 2000/XP, you can also click the "Add Network
Port" button displayed below the list and select the printer
to be shared by browsing the network in the window that
appears.
<2> Click the "Next" button.
Follow the on-screen instructions.
Note: If the shared printer does not appear in the list, check the
settings on the print server.
Caution:
• If you are using Windows Vista/7 and a security warning win-
dow appears, be sure to click "Install this driver software any-
way".
way".
• If you are running Windows 2000/XP and a warning message
appears regarding the Windows logo test or digital signature,
be sure to click "Continue Anyway" or "Yes".
be sure to click "Continue Anyway" or "Yes".
6) You will return to the window of step 3). Click the "Close" button.
Note: After the installation, a message prompting you to restart
your computer may appear. In this case, click the "Yes"
button to restart your computer.
button to restart your computer.
This completes the installation of the software.
C. Configuring the printer driver
After installing the MFP driver, you must configure the printer driver
settings appropriately for the size of paper loaded in each.
settings appropriately for the size of paper loaded in each.
1) Click the "Start" button, click "Control Panel", and then click
"Printer".
• In Windows 7, click the "start" button and then click "Devices
and Printers".
• In Windows XP, click the "start" button and click "Printers and
Faxes".
• In Windows 2000, click the "Start" button, select "Settings",
and then click "Printers".
Note: In Windows XP, if "Printers and Faxes" does not appear
in the "start" menu, select "Control Panel", select
"Printers and Other Hardware", and then select "Printers
and Faxes".
"Printers and Other Hardware", and then select "Printers
and Faxes".
2) Open the printer properties window.
<1> Right-click the printer driver icon of the machine.
<2> Select "Properties".
In Windows 7, click the "Printer properties" menu.
3) Click the "Configuration" tab.
4) Click the "Set Tray Status" button and select the size of paper
that is loaded in each tray.
Select a tray in the "Paper Source" menu, and select the size of
paper loaded in that tray from the "Set Paper Size" menu.
Repeat for each tray.
Select a tray in the "Paper Source" menu, and select the size of
paper loaded in that tray from the "Set Paper Size" menu.
Repeat for each tray.
5) Click the "OK" button in the "Set Tray Status" window.
6) Click the "OK" button in the printer properties window.
D. Setting up Button Manager
Button Manager is a software program that works with the scanner
driver to enable scanning from the machine.
driver to enable scanning from the machine.
To scan using the machine, Button Manager must be linked with
the scan menu on the machine. Follow the steps below to link But-
ton Manager to scanner events.
the scan menu on the machine. Follow the steps below to link But-
ton Manager to scanner events.
(1)
Windows XP/Vista/7
1) Click the "Start" button, click "Control Panel", click "Hardware
and Sound", and then click "Scanners and Cameras".
• In Windows 7, click the "start" button and then click "Devices
and Printers".
• In Windows XP, click the "start" button, select "Control Panel"
and click "Printers and Other Hardware", and then click
"Scanners and Cameras".
"Scanners and Cameras".
2) Click the "SHARP AL-xxxx" icon and select "Properties".
• In Windows 7, right-click the "SHARP AL-xxxx" icon and
select "Scan properties".
• In Windows XP, select "Properties" from the "File" menu.
3) In the "Properties" screen, click the "Events" tab.
4) Select "SC1:" from the "Select an event" pull-down menu.
AL-2041 UNPACKING AND INSTALLATION 5 - 7
5) Select "Start this program" and then select "Sharp Button Man-
ager Y" from the pull-down menu.
6) Repeat Steps 4 and 5 to link Button Manager to "SC2:" through
"SC6:".
Select "SC2:" from the "Select an event" pull-down menu.
Select "Start this program", select "Sharp Button Manager Y"
from the pull-down menu. Do the same for each ScanMenu
through "SC6:".
Select "SC2:" from the "Select an event" pull-down menu.
Select "Start this program", select "Sharp Button Manager Y"
from the pull-down menu. Do the same for each ScanMenu
through "SC6:".
7) Click the "OK" button.
Button Manager is now linked to the scan menu (1 through 6).
The scan settings for each of scan menu 1 through 6 can be
changed with the setting window of Button Manager.
For the factory default settings of the scan menu and the proce-
dures for configuring Button Manager settings, see "Button
Manager settings".
The scan settings for each of scan menu 1 through 6 can be
changed with the setting window of Button Manager.
For the factory default settings of the scan menu and the proce-
dures for configuring Button Manager settings, see "Button
Manager settings".
(2)
Windows 2000
1) Click the "Start" button, select "Settings", and then click "Con-
trol Panel".
2) Double-click the "Scanners and Cameras" icon.
3) Select "SHARP AL-xxxx" and click the "Properties" button.
4) In the "Properties" screen, click the "Events" tab.
5) Select "SC1:" from the "Scanner events" pull-down menu.
6) Select "Sharp Button Manager Y" in "Send to this application".
Note: If other applications are shown, deselect the checkboxes
for the other applications and leave only the Button
Manager checkbox selected.
Manager checkbox selected.
7) Click the "Apply" button.
8) Repeat Steps 5) through 7) to link Button Manager to "SC2:"
through "SC6:".
Select "SC2:" from the "Scanner events" pull-down menu.
Select "Sharp Button Manager Y" in "Send to this application"
and click the "Apply" button.
Do the same for each ScanMenu through "SC6:".
When the settings have been completed, click the "OK" button
to close the screen.
Select "SC2:" from the "Scanner events" pull-down menu.
Select "Sharp Button Manager Y" in "Send to this application"
and click the "Apply" button.
Do the same for each ScanMenu through "SC6:".
When the settings have been completed, click the "OK" button
to close the screen.
Button Manager is now linked to the scan menu (1 through 6).
The scan settings for each of scan menu 1 through 6 can be
changed with the setting window of Button Manager.
For the factory default settings of the scan menu and the proce-
dures for configuring Button Manager settings, see "Button
Manager settings".
The scan settings for each of scan menu 1 through 6 can be
changed with the setting window of Button Manager.
For the factory default settings of the scan menu and the proce-
dures for configuring Button Manager settings, see "Button
Manager settings".
Click on the first or last page to see other AL-2021 service manuals if exist.