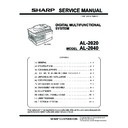Sharp AL-2020 (serv.man2) Service Manual ▷ View online
AL-2040 UNPACKING AND INSTALLATION 5 - 4
*1: Compatible with Windows 98, Windows Me, Windows 2000
Professional, Windows XP Professional, Windows XP Home
Edition or Windows Vista preinstalled model standardly
equipped with a USB port.
Edition or Windows Vista preinstalled model standardly
equipped with a USB port.
*2: Printing is not available in MS-DOS mode.
*3: The machine does not support printing from a Macintosh envi-
ronment.
*4: Administrator's rights are required to install the software using
the installer.
Installation environment and usable software
The following table shows the drivers and software that can be
installed for each version of Windows and interface connection
method.
installed for each version of Windows and interface connection
method.
*1: The printer driver that is installed will vary depending on the
type of connection between the machine and your computer.
*2: Although it is possible to install Button Manager and Sharp-
desk on Windows 98/Me/2000/XP/Vista, neither Button Man-
ager nor the scanner function of Sharpdesk can actually be
used.
ager nor the scanner function of Sharpdesk can actually be
used.
Install the software according to the Operation Manual.
10. Connecting the interface cable
Connecting a USB cable
Follow the procedure below to connect the machine to your com-
puter.
puter.
A USB cable for connecting the machine to your computer is not
included with the machine. Please purchase the appropriate cable
for your computer.
included with the machine. Please purchase the appropriate cable
for your computer.
Caution:
• USB is available with a PC/AT compatible computer that was
originally equipped with USB and had Windows 98, Windows
Me, Windows 2000 Professional, Windows XP Professional,
Windows XP Home Edition or Windows Vista preinstalled.
Me, Windows 2000 Professional, Windows XP Professional,
Windows XP Home Edition or Windows Vista preinstalled.
• Do not connect the USB cable before installing the printer driver.
The USB cable should be connected during installation of the
printer driver.
printer driver.
1) Insert the cable into the USB connector on the machine.
2) Insert the other end of the cable into your computer’s USB
port.
Using the machine as a network printer (AL-2040 only)
Note:
• Interface cables for connecting the machine to your computer
are not included with the machine. Please purchase the appro-
priate cable for your computer.
priate cable for your computer.
• If you intend to use the machine as a scanner, it must be con-
nected to your computer with a USB interface cable. The scan-
ner function cannot be used if the machine is connected with a
LAN cable.
ner function cannot be used if the machine is connected with a
LAN cable.
1) Insert the LAN cable into the LAN connector on the machine.
Use a network cable that is shielded.
2) Turn on the machine.
3) Set up according to the Operation Manual.
11. Interface
A. USB
Connector
4-pin ACON UBR23-4K2200
Type-B connector
Cable
Shielded twisted pair cable
(2 m (6 feet) Max.: high-speed transmission equivalent)
Pin configuration
The pin numbers and signal names are listed in the following table.
B. RJ45
RJ-45 connector pin arrangement
Cable
Operating
system
Printer
driver
Scanner
driver
Button
Manager
Sharpdesk
USB
Windows 98/
Me/2000/
XP/Vista
Me/2000/
XP/Vista
Available*
1
Available
LAN
Windows 98/
Me/2000/
XP/Vista
Me/2000/
XP/Vista
Not Available*
2
Pin No.
Signal name
1
+5V
2
-DATA
3
+DATA
4
GND
Pin No.
Signal name
LAN adapter RJ-45 connector
1
TD +
Send output +
2
TD –
Send output -
3
RD +
Receive input +
6
RD –
Receive input -
4, 5, 7, 8
Not used.
Not used.
1
2
3
4
1
8
AL-2040 UNPACKING AND INSTALLATION 5 - 5
12. Moving
Moving instructions
When moving the unit, follow the procedure below.
Note: When moving this unit, be sure to remove the TD cartridge
in advance.
1) Turn the power switch off and remove the power cord from the
outlet.
2) Open the side cover and front cover, in that order. Remove the
TD cartridge and close the front cover and side cover, in that
order.
order.
To open and close the side cover and front cover, and to
remove the TD cartridge.
remove the TD cartridge.
3) Raise the handle of the paper tray and pull the paper tray out
until it stops.
4) Push the center of the pressure plate down until it locks in
place and lock the plate using the pressure plate lock which
has been stored in the front of the paper tray.
has been stored in the front of the paper tray.
5) Push the paper tray back into the unit.
6) Lock the scan head locking switch.
Note: When shipping the unit, the scan head locking switch must
be locked to prevent shipping damage.
7) Close the multi-bypass tray and the paper output tray exten-
sion, and attach the packing materials and tape which were
removed during installation of the unit.
removed during installation of the unit.
8) Pack the unit into the carton.
AL-2040 COPY PROCESS 6 - 1
[6] COPY PROCESS
1. Functional diagram
(Basic operation cycle)
(20 microns thick)
Aluminum drum
Pigment layer (0.2
to 0.3 microns thick)
to 0.3 microns thick)
An OPC drum is used for the photoconductor.
(Structure of the OPC drum layers)
(Structure of the OPC drum layers)
OPC layer
Main charger
Laser beam
MG roller
Cleaning blade
Drum
Transfer unit
Resist roller
Exposure
Main high voltage unit
Saw tooth
Charge
Drum
Cleaning
Cleaning blade
Waste toner box
Paper release
Fusing
Separation
Heat roller
Heater lamp
Transfer
Transfer charger
Transfer high
voltage unit
voltage unit
Developing
Toner
Developer
Print process
Paper transport route
Semiconductor laser
Manual feed
PS roller
Focus correction lens
Electrode
Synchronization
with drum
Cassette
paper feed
To face
down tray
down tray
AL-2040 COPY PROCESS 6 - 2
2. Outline of print process
This printer is a non-impact printer that uses a semiconductor
laser and electrostatic print process. This printer uses an OPC
(Organic Photo Conductor) for its photoconductive material.
laser and electrostatic print process. This printer uses an OPC
(Organic Photo Conductor) for its photoconductive material.
First, voltage from the main corona unit charges the drum surface
and a latent image is formed on the drum surface using a laser
beam. This latent image forms a visible image on the drum surface
when toner is applied. The toner image is then transferred onto the
print paper by the transfer corona and fused on the print paper in
the fusing section with a combination of heat and pressure.
and a latent image is formed on the drum surface using a laser
beam. This latent image forms a visible image on the drum surface
when toner is applied. The toner image is then transferred onto the
print paper by the transfer corona and fused on the print paper in
the fusing section with a combination of heat and pressure.
Step-1: Charge
Step-2: Exposure
∗
Latent image is formed on the drum.
Step-3: Developing
Latent image formed on the drum is then changed into
visible image with toner.
visible image with toner.
Step-4: Transfer
The visible image (toner image) on the drum is transferred
onto the print paper.
onto the print paper.
Step-5: Cleaning
Residual toner on the drum surface is removed and col-
lected by the cleaning blade.
lected by the cleaning blade.
Step-6: Optical discharge
Residual charge on the drum surface is removed, by
semiconductor laser beam.
semiconductor laser beam.
3. Actual print process
Step-1: DC charge
A uniform negative charge is applied over the OPC drum surface
by the main charging unit. Stable potential is maintained by means
of the Scorotron charger.
by the main charging unit. Stable potential is maintained by means
of the Scorotron charger.
Positive charges are generated in the aluminum layer.
Step-2: Exposure (laser beam, lens)
A Laser beam is generated from the semiconductor laser and con-
trolled by the print pattern signal. The laser writes onto the OPC
drum surface through the polygon mirrors and lens. The resis-
tance of the OPC layer decreases for an area exposed by the laser
beam (corresponding to the print pattern signal). The beam neu-
tralizes the negative charge. An electrostatic latent image is
formed on the drum surface.
trolled by the print pattern signal. The laser writes onto the OPC
drum surface through the polygon mirrors and lens. The resis-
tance of the OPC layer decreases for an area exposed by the laser
beam (corresponding to the print pattern signal). The beam neu-
tralizes the negative charge. An electrostatic latent image is
formed on the drum surface.
About
DC5.5KV
( 580V/ 400V)
OPC layer
Pigment
layer
Aluminum
drum
drum
OPC layer
Pigment
layer
Aluminum
layer
layer
Drum surface charge
after the exposure
after the exposure
Non-image area
Image area
Semiconductor laser
Exposure
(semiconductor laser)
(semiconductor laser)
Click on the first or last page to see other AL-2020 (serv.man2) service manuals if exist.