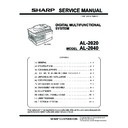Sharp AL-2020 (serv.man2) Service Manual ▷ View online
AL-2040 EXTERNAL VIEWS AND INTERNAL STRUCTURES 4 - 7
7. Cross sectional view
3
4
5
8
9
10
11
6
7
12
13
14
1
2
15
16
17
18
No.
Part name
Function and operation
1
Scanner unit
Illuminates the original with the copy lamp and passes the reflected light to the lens unit (CCD).
2
Exposure lamp
Exposure lamp (CCFL) Illuminates original
3
LSU (Laser unit)
Converts the original image signal into laser beams and writes onto the drum.
4
Paper exit roller
Roller for paper exit
5
Main charger
Provides negative charges evenly to the drum surface.
6
Heat roller
Fuses toner on the paper. (Teflon roller)
7
Pressure roller
Fuses toner on the paper. (Silicon rubber roller)
8
Drum
Forms images.
9
Transfer unit
Transfers images onto the drum.
10
Pickup roller
Picks up the manual feed paper. (In multi feed only)
11
Manual paper feed tray
Tray for manual feed paper
12
Manual paper feed roller
Transport the paper from the manual paper feed port.
13
PS roller unit
Takes synchronization between the lead edge and the rear edge of the paper.
14
Paper feed roller
Picks up a sheet of paper from the cassette.
15
Pickup roller
Picks up documents. (AL-2040 only)
16
Separation roller
Separates documents to feed properly. (AL-2040 only)
17
PS roller
Feeds documents to the scanning section. (AL-2040 only)
18
Paper exit roller
Discharges documents. (AL-2040 only)
AL-2040 UNPACKING AND INSTALLATION 5 - 1
[5] UNPACKING AND INSTALLATION
1. Copier installation
Improper installation may damage the copier. Please note the fol-
lowing during initial installation and whenever the copier is moved.
lowing during initial installation and whenever the copier is moved.
Caution: If the copier is moved from a cool place to a warm place,
condensation may form inside the copier. Operation in
this condition will cause poor copy quality and malfunc-
tions.
Leave the copier at room temperature for at least 2 hours
before use.
this condition will cause poor copy quality and malfunc-
tions.
Leave the copier at room temperature for at least 2 hours
before use.
Do not install your copier in areas that are:
• damp, humid, or very dusty
• exposed to direct sunlight
• poorly ventilated
• subject to extreme temperature or humidity changes, e.g., near
an air conditioner or heater.
The copier should be installed near an accessible power outlet for
easy connection.
easy connection.
Be sure to connect the power cord only to a power outlet that
meets the specified voltage and current requirements.
meets the specified voltage and current requirements.
Also make certain the outlet is properly grounded.
Be sure to allow the required space around the machine for servic-
ing and proper ventilation.
ing and proper ventilation.
2. Cautions on handling
Be careful in handling the copier as follows to maintain the perfor-
mance of this copier.
mance of this copier.
Do not drop the copier, subject it to shock or strike it against any
object.
object.
Do not expose the drum cartridge to direct sunlight.
Doing so will damage the surface (green portion) of the drum car-
tridge, causing poor print quality.
tridge, causing poor print quality.
Store spare supplies such as drum cartridges and TD cartridges in
a dark place without removing from the package before use.
a dark place without removing from the package before use.
If they are exposed to direct sunlight, poor print quality may result.
Do not touch the surface (green portion) of the drum cartridge.
Doing so will damage the surface of the cartridge, causing poor
print quality.
print quality.
3. Checking packed components and
accessories
Open the carton and check if the following components and acces-
sories are included.
sories are included.
20cm (8")
20cm (8")
10cm
(4")
10cm
(4")
(4")
Operation manual
Software CD-ROM
TD cartridge
Drum cartridge
(installed in unit)
(installed in unit)
AL-2040 UNPACKING AND INSTALLATION 5 - 2
4. Unpacking
Be sure to hold the handles on both sides of the unit to unpack the
unit and carry it to the installation location.
unit and carry it to the installation location.
5. Removing protective packing
materials
1) Remove all pieces of tape shown in the illustration below.
Then open the SPF and remove protective materials. After
that, take out the bag containing the TD cartridge.
that, take out the bag containing the TD cartridge.
2) Release the scan head locking switch.
The scan head locking switch is under the document glass.
If the switch is locked (
), the unit will not operate. Unlock the
switch (
) as shown below.
To lock the scan head locking switch, hold up the catch in illus-
tration (A) and turn the center knob counter-clockwise 90
degrees until you hear a click.
tration (A) and turn the center knob counter-clockwise 90
degrees until you hear a click.
6. Installing the TD cartridge
1) Open the multi-bypass tray, and then open the side cover.
2) Remove the CAUTION tape from the front cover and remove
the two protective pins from the fusing unit by pulling the
strings upward one at a time.
strings upward one at a time.
3) Push gently on both sides of the front cover to open the cover.
4) Remove the TD cartridge from the bag. Remove the protective
paper. Hold the cartridge on both sides and shake it horizon-
tally four or five times. Hold the tab of the protective cover and
pull the tab to your side to remove the cover.
tally four or five times. Hold the tab of the protective cover and
pull the tab to your side to remove the cover.
5) Gently insert the TD cartridge until it locks in place while push-
ing the lock release button.
6) Close the front cover and then the side cover by pressing the
round projections near the side cover open button.
Caution: When closing the covers, be sure to close the front cover
securely and then close the side cover. If the covers are
closed in the wrong order, the covers may be damaged.
closed in the wrong order, the covers may be damaged.
AL-2040
AL-2040
AL-2020
AL-2020
(A)
Lock
Unlock
Grasp here and turn in
the direction of the arrow.
the direction of the arrow.
CAUTION tape
Protective pins
4 or 5 times
Lock release button
AL-2040 UNPACKING AND INSTALLATION 5 - 3
7. Loading paper
1) Raise the handle of the paper tray and pull the paper tray out
until it stops.
2) Remove the pressure plate lock. Rotate the pressure plate
lock in the direction of the arrow to remove it while pressing
down the pressure plate of the paper tray.
down the pressure plate of the paper tray.
3) Store the pressure plate lock which has been removed in step
2). To store the pressure plate lock, rotate the lock to fix it on
the relevant location.
the relevant location.
4) Adjust the paper guides on the paper tray to the copy paper
width and length. Squeeze the lever of paper guide (A) and
slide the guide to match with the width of the paper. Move
paper guide (B) to the appropriate slot as marked on the tray.
slide the guide to match with the width of the paper. Move
paper guide (B) to the appropriate slot as marked on the tray.
5) Fan the paper and insert it into the tray. Make sure the edges
go under the corner hooks.
Note: Do not load paper above the maximum height line (
).
Exceeding the line will cause a paper misfeed.
6) Gently push the paper tray back into the unit.
8. Power to copier
Ensure that the power switch of the unit is in the OFF position.
Plug the other end of the power cord into the nearest outlet. Turn
the power switch on the left side of the unit to the "ON" position.
The start (
Plug the other end of the power cord into the nearest outlet. Turn
the power switch on the left side of the unit to the "ON" position.
The start (
) indicator will light up and other indicators which
show the initial settings of the operation panel will also light up to
indicate the ready condition.
indicate the ready condition.
9. Software
The CD-ROM that accompanies the machine contains the follow-
ing software:
ing software:
MFP driver
Printer driver
The printer driver enables you to use the printer function of the
machine.
machine.
The printer driver includes the Print Status Window. This is a utility
that monitors the machine and informs you of the printing status,
the name of the document currently being printed, and error mes-
sages.
that monitors the machine and informs you of the printing status,
the name of the document currently being printed, and error mes-
sages.
Please note that the Print Status Window does not operate when
the machine is used as a network printer.
Scanner driver*
the machine is used as a network printer.
Scanner driver*
The scanner driver allows you to use the scanning function of the
machine with TWAIN-compliant and WIA-compliant applications.
machine with TWAIN-compliant and WIA-compliant applications.
Sharpdesk*
Sharpdesk is an integrated software environment that makes it
easy to manage documents and image files, and launch applica-
tions.
easy to manage documents and image files, and launch applica-
tions.
Button Manager*
Button Manager allows you to use the scanner menus on the
machine to scan a document.
machine to scan a document.
*: The scanning feature can only be used with computers that are
connected to the machine by a USB cable. If you are connected
to the machine by a LAN connection, only the printer function
can be used.
to the machine by a LAN connection, only the printer function
can be used.
Before installation
Hardware and software requirements
Check the following hardware and software requirements in order
to install the software.
to install the software.
Pressure plate lock
Paper guide (B)
Paper guide (A)
Computer
type
type
IBM PC/AT or compatible computer equipped
with a USB 2.0/1.1*
with a USB 2.0/1.1*
1
or 10Base-T LAN interface
Operating
system*
system*
2
*
3
Windows 98, Windows Me, Windows 2000
Professional*
Professional*
4
, Windows XP Professional*
4
,
Windows XP Home Edition*
4
, Windows Vista
Display
800 x 600 dots (SVGA) display with 256 colors
(or better)
(or better)
Hard disk
free space
free space
150 MB or more
Other
hardware
requirements
hardware
requirements
An environment on which any of the operating
systems listed above can fully operate
systems listed above can fully operate
Click on the first or last page to see other AL-2020 (serv.man2) service manuals if exist.