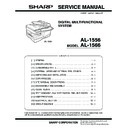Sharp AL-1566 (serv.man17) Service Manual ▷ View online
AL-1556/1566 UNPACKING AND INSTALLATION 5 - 7
10) Enter the IP address, subnet mask, and default gateway.
The settings in the above window are examples.
Be sure to ask your network administrator for the correct IP
address, subnet mask, and default gateway to be entered.
address, subnet mask, and default gateway to be entered.
Note: When "Get IP Address Automatically" is selected, the IP
address may at times change automatically. This will prevent
printing. In this event, select "Assign IP Address" and enter the
IP address.
printing. In this event, select "Assign IP Address" and enter the
IP address.
11) Click the "Next" button.
12) Click the "Yes" button.
Go to step 11.
LPR (TCP/IP) direct printing
After step 1-7.
8) Click the "Printer Driver" button.
If you have not set the IP Address, click the "Set the IP Address"
button in first and go to step 8 on "Connecting a USB cable".
button in first and go to step 8 on "Connecting a USB cable".
9) Read the message in the "Welcome" window and then click the
"Next" button.
10) Select "LPR (TCP/IP) direct printing" and click the "Next" button.
11) The printer or printers connected to the network will be detected.
Click the printer to be configured (the machine) and click the
"Next" button.
"Next" button.
Note: If the machine's IP address cannot be found, make sure the
machine is powered on, make sure the network cable is
connected correctly, and then click the "Search" button.
connected correctly, and then click the "Search" button.
12) In the window for setting the destination print port name, make
sure that ":lp" appears at the end of the IP address and click the
"Next" button.
"Next" button.
Note: Any name can be entered in "Printer Port Name" (maximum of
38 characters).
13) A window appears to let you check your entries. Make sure that
the entries are correct and then click the "Finish" button.
If any of the entries are incorrect, click the "Back" button to return
to the appropriate window and correct the entry.
to the appropriate window and correct the entry.
AL-1556/1566 UNPACKING AND INSTALLATION 5 - 8
14) When the model selection window appears, select the model
name of your machine and click the "Next" button.
For the model name of your machine, see the operation panel on
the machine.
the machine.
Note: A Welcome window may appear before this step. Read the
message in the "Welcome" window and then click the "Next"
button.
button.
15) Select whether or not you wish the printer to be your default
printer and click the "Next" button.
Caution: If you are running Windows 2000/XP and a warning message
appears regarding the Windows logo test or digital signature,
be sure to click "Continue Anyway" or "Yes".
be sure to click "Continue Anyway" or "Yes".
16) When "This installation of the SHARP software is complete"
appears, click the "OK" button.
17) When the "Finish" screen appears, click the "Close" button.
Note: After the installation, a message prompting you to restart your
computer may appear. In this case, click the "Yes" button to
restart your computer.
restart your computer.
This completes the installation of the software.
(4) Sharing the printer using windows networking
If the machine will be used as a shared printer on a network, follow
these steps to install the printer driver in the client computer.
these steps to install the printer driver in the client computer.
Note: To configure the appropriate settings in the print server, see the
operation manual or help file of your operating system.
1) Insert the CD-ROM into your computer's CD-ROM drive.
2) Click the "start" button, click "My Computer", and then double-click
the CD-ROM icon.
In Windows 95/98/Me/NT 4.0/2000, double-click "My Computer",
and then double-click the CD-ROM icon.
and then double-click the CD-ROM icon.
3) Double-click the "setup" icon.
Note: If the language selection screen appears after you double click
the "setup" icon, select the language that you wish to use and
click the "Next" button. (Normally the correct language is
selected automatically.)
click the "Next" button. (Normally the correct language is
selected automatically.)
4) The "SOFTWARE LICENCE" window will appear. Make sure that
you understand the contents of the software licence, and then click
the "Yes" button.
the "Yes" button.
5) Click the "Printer Driver" button.
6) Read the message in the "Welcome" window and then click the
"Next" button.
7) Select "Shared Printer" and click the "Next" button.
8) For the port to be used, select the machine set as a shared printer,
and click the "Next" button.
You can also click the "Add Network Port" button and select the
printer to be shared (the machine) by browsing the network in the
window that appears.
printer to be shared (the machine) by browsing the network in the
window that appears.
Note: If the shared printer does not appear in the list, check the
settings in the printer server.
9) When the model selection window appears, select model name of
your machine and click the "Next" button.
For the model name of your machine, see the operation panel on
the machine.
the machine.
10) Follow the on-screen instructions.
11) When the "Finish" screen appears, click the "Close" button.
Note: After the installation, a message prompting you to restart your
computer may appear. In this case, click the "Yes" button to
restart your computer.
restart your computer.
This completes the installation of the software.
C. Setting up button manager
Button Manager is a software program that works with the scanner
driver to enable scanning from the machine.
driver to enable scanning from the machine.
To scan using the machine, Button Manager must be linked with the
scan menu on the machine. Follow the steps below to link Button Man-
ager to scanner events.
scan menu on the machine. Follow the steps below to link Button Man-
ager to scanner events.
(1) Windows XP
1) Click the "start" button, click "Control Panel", click "Printers and
Other Hardware", and then click "Scanners and Cameras".
2) Click the "SHARP AL-XXXX" icon and select "Properties" from the
"File" menu.
3) In the "Properties" screen, click the "Events" tab.
AL-1556/1566 UNPACKING AND INSTALLATION 5 - 9
4) Select "SC1:" from the "Select an event" pull-down menu.
5) Select "Start this program" and then select "Sharp Button Manager
B" from the pull-down menu.
6) Click the "Apply" button.
7) Repeat Steps 4 through 6 to link Button Manager to "SC2:" through
"SC6:".
Select "SC2:" from the "Select an event" pull-down menu. Select
"Start this program", select "Sharp Button Manager B" from the pull-
down menu, and then click the "Apply" button. Do the same for
each ScanMenu through "SC6:".
"Start this program", select "Sharp Button Manager B" from the pull-
down menu, and then click the "Apply" button. Do the same for
each ScanMenu through "SC6:".
When the settings have been completed, click the "OK" button to
close the screen.
close the screen.
Button Manager is now linked to the scan menu (1 through 6).
The scan settings for each of scan menu 1 through 6 can be changed
with the setting window of Button Manager.
with the setting window of Button Manager.
For the factory default settings of the scan menu. For the procedures
for configuring Button Manager settings, see "Button Manager Set-
tings" in the Online Manual.
for configuring Button Manager settings, see "Button Manager Set-
tings" in the Online Manual.
(2) Windows 98/Me/2000
1) click the "Start" button, select "Settings", and then click "Control
Panel".
2) Double-click the "Scanners and Cameras" icon.
Note: If the "Scanners and Cameras" icon does not appear in
Windows Me, click "view all Control Panel options".
3) Select "SHARP AL-XXXX" and click the "Properties" button.
In Windows Me, right click "SHARP AL-XXXX" and click "Proper-
ties" in the pop-up menu.
ties" in the pop-up menu.
4) In the "Properties" screen, click the "Events" tab.
5) Select "SC1:" from the "Scanner events" pull-down menu.
6) Select "Sharp Button Manager B" in "Send to this application".
Note: If other applications are shown, deselect the checkboxes for the
other applications and leave only the Button Manager checkbox
selected.
selected.
7) Click the "Apply" button.
8) Repeat Steps 5 through 7 to link Button Manager to "SC2:" through
"SC6:".
Select "SC2:" from the "Scanner events" pull-down menu. Select
"Sharp Button Manager B" in "Send to this application" and click the
"Apply" button. Do the same for each ScanMenu through "SC6:".
"Sharp Button Manager B" in "Send to this application" and click the
"Apply" button. Do the same for each ScanMenu through "SC6:".
When the settings have been completed, click the "OK" button to
close the screen.
close the screen.
Button Manager is now linked to the scan menu (1 through 6).
The scan settings for each of scan menus 1 through 6 can be changed
with the setting window of Button Manager.
with the setting window of Button Manager.
For the factory default settings of the scan menu. For the procedures
for configuring Button Manager settings, see "Button Manager Set-
tings" in the Online Manual.
for configuring Button Manager settings, see "Button Manager Set-
tings" in the Online Manual.
AL-1556/1566 UNPACKING AND INSTALLATION 5 - 10
10. Interface
A. USB
Connector
4-pin ACON UBR23-4K2200
Type-B connector
Cable
Shielded twisted pair cable
(2 m (6 feet) Max.: high-speed transmission equivalent)
Pin configuration
The pin numbers and signal names are listed in the following table.
B. RJ45
RJ-45 connector pin arrangement
11. Moving
Moving instructions
When moving the unit, follow the procedure below.
Note: When moving this unit, be sure to remove the TD cartridge in
advance.
1) Turn the power switch off and remove the power cord from the out-
let.
2) Open the side cover and front cover, in that order. Remove the TD
cartridge and close the front cover and side cover, in that order.
To open and close the side cover and front cover, and to remove
the TD cartridge.
the TD cartridge.
3) Raise the handle of the paper tray and pull the paper tray out until it
stops.
4) Push the center of the pressure plate down until it locks in place
and lock the plate using the pressure plate lock which has been
stored in the front of the paper tray.
stored in the front of the paper tray.
5) Push the paper tray back into the unit.
6) Lock the scan head locking switch.
Note: When shipping the unit, the scan head locking switch must be
locked to prevent shipping damage.
7) Close the multi-bypass tray and the paper output tray extension,
and attach the packing materials and tape which were removed
during installation of the unit.
during installation of the unit.
8) Pack the unit into the carton.
Pin No.
Signal name
1
+5V
2
-DATA
3
+DATA
4
GND
Pin No.
Signal name
LAN adapter RJ-45 connector
1
TD +
Send output +
2
TD –
Send output -
3
RD +
Receive input +
6
RD –
Receive input -
4, 5, 7, 8
Not used.
Not used.
1
2
3
4
1
8
Click on the first or last page to see other AL-1566 (serv.man17) service manuals if exist.