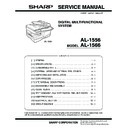Sharp AL-1566 (serv.man17) Service Manual ▷ View online
AL-1556/1566 UNPACKING AND INSTALLATION 5 - 3
7. Loading the paper tray
Note: Make sure that the paper is not torn, is free of dust, and has no
wrinkles or curled edges.
1) Raise the handle of the paper tray and pull the paper tray out until it
stops.
2) Remove the pressure plate lock. Rotate the pressure plate lock in
the direction of the arrow to remove it while pressing down on the
pressure plate of the paper tray.
pressure plate of the paper tray.
3) Store the pressure plate lock which has been removed in step 2. To
store the pressure plate lock, rotate the lock to secure it as shown
below.
below.
4) Squeeze the lock lever of the front guide and slide the front guide to
match the width of the paper, and move the left guide to the appro-
priate slot as marked on the tray.
priate slot as marked on the tray.
• The front guide is a slide-type guide. Grasp the locking knob on
the guide and slide the guide to the indicator line of the paper to
be loaded.
be loaded.
• The left guide is an insert-type guide. Remove it and then insert it
at the indicator line of the paper to be loaded.
5) Fan the paper and insert it into the tray. Make sure that the edges
go under the corner hooks.
Note:
• Do not load paper above the maximum height line (
).
Exceeding the line will cause a paper misfeed.
• If the paper is not fanned, double-feeds or misfeeds may occur.
• Make sure the stack of paper is straight before loading it. When add-
ing paper, take the remaining paper out and combine it into a single
stack with the new paper.
stack with the new paper.
• Make sure that all the paper in the stack is the same size and type.
• When loading paper, ensure that there is no space between the
paper and the guide, and make sure that the guide is not set too nar-
row and causes the paper to bend. Incorrect loading will cause the
paper to skew or misfeed.
row and causes the paper to bend. Incorrect loading will cause the
paper to skew or misfeed.
6) Gently push the paper tray back into the machine.
Note:
• If you loaded a different size of paper than was loaded previously in
the tray.
• When not using the machine for an extended period, remove all
paper from the paper tray and store it in a dry place. If paper is left in
the machine for an extended period, the paper will absorb moisture
from the air, resulting in paper jams.
the machine for an extended period, the paper will absorb moisture
from the air, resulting in paper jams.
8. Power to copier
1) Ensure that the power switch of the copier is in the OFF position.
Insert the attached power cord into the power cord socket at the
rear of the copier.
rear of the copier.
2) Plug the other end of the power cord into the nearest outlet.
9. Software for AL-1556/1566
The CD-ROM that accompanies the machine contains the following
software:
software:
MFP driver
Printer driver
The printer driver enables you to use the printer function of the
machine.
machine.
The printer driver includes the Print Status Window. This is a utility that
monitors the machine and informs you of the printing status, the name
of the document currently being printed, and error messages.
monitors the machine and informs you of the printing status, the name
of the document currently being printed, and error messages.
Please note that the Print Status Window does not operate when the
machine is used as a network printer.
machine is used as a network printer.
Scanner driver (USB only)
The scanner driver allows you to use the scanning function of the
machine with TWAIN-compliant and WIA-compliant applications.
machine with TWAIN-compliant and WIA-compliant applications.
Sharpdesk (USB only)
Sharpdesk is an integrated software environment that makes it easy to
manage documents and image files, and launch applications.
manage documents and image files, and launch applications.
Button Manager (USB only)
Button Manager allows you to use the scanner menus on the machine
to scan a document.
to scan a document.
Note: The scanning feature can only be used with computers that are
running Windows 98/Me/2000/XP and are connected to the
machine by a USB cable. If you are running Windows 95/NT 4.0
or are connected to the machine by a LAN connection, only the
printer function can be used.
machine by a USB cable. If you are running Windows 95/NT 4.0
or are connected to the machine by a LAN connection, only the
printer function can be used.
Pressure plate lock
Left
guide
guide
Front
guide
guide
AL-1556/1566 UNPACKING AND INSTALLATION 5 - 4
A. Before installation
(1) Hardware and software requirements
Check the following hardware and software requirements in order to
install the software.
install the software.
*
1
The machine's USB port will transfer data at the speed specified by
the USB 2.0 (Hi-Speed) only if the Microsoft USB 2.0 driver is prein-
stalled in the computer, or if the USB 2.0 driver for Windows 2000
Professional/XP that Microsoft provides through its "Windows
Update" is installed.
the USB 2.0 (Hi-Speed) only if the Microsoft USB 2.0 driver is prein-
stalled in the computer, or if the USB 2.0 driver for Windows 2000
Professional/XP that Microsoft provides through its "Windows
Update" is installed.
*
2
Compatible with Windows 98, Windows Me, Windows 2000 Profes-
sional, Windows XP Professional or Windows XP Home Edition
preinstalled model standardly equipped with a USB port.
sional, Windows XP Professional or Windows XP Home Edition
preinstalled model standardly equipped with a USB port.
*
3
Printing is not available in MS-DOS mode.
*
4
The machine does not support printing from a Macintosh environ-
ment.
ment.
*
5
Administrator's rights are required to install the software using the
installer.
installer.
(2) Installation environment and usable software
The following table shows the drivers and software that can be
installed for each version of Windows and port connection method.
installed for each version of Windows and port connection method.
*1 Windows 98/Me does not support USB 2.0. A USB 2.0 connection
can be used in Windows 98/Me, however, the performance will be
the same as USB 1.1. The print speed based on USB 2.0 specifica-
tions can only be attained if your computer is running Windows
2000/XP, you are using a cable that supports USB 2.0 (USB 1.1 or
USB 2.0 certified), and the cable is connected to a USB 2.0 port on
your computer. If the connection is made through a hub, the hub
must support USB 2.0.
the same as USB 1.1. The print speed based on USB 2.0 specifica-
tions can only be attained if your computer is running Windows
2000/XP, you are using a cable that supports USB 2.0 (USB 1.1 or
USB 2.0 certified), and the cable is connected to a USB 2.0 port on
your computer. If the connection is made through a hub, the hub
must support USB 2.0.
*
2
The printer driver that is installed will vary depending on the type of
connection between the machine and your computer.
connection between the machine and your computer.
B. Installing the software
Note:
• If you need to use a different connection method after installing the
software using a USB or network connection, you must first uninstall
the software and then install it using the new connection method.
the software and then install it using the new connection method.
• In the following explanations it is assumed that the mouse is config-
ured for right hand operation.
• The scanner feature only works when using a USB cable.
• If an error message appears, follow the instructions on the screen to
solve the problem. After the problem is solved, the installation proce-
dure will continue. Depending on the problem, you may have to click
the "Cancel" button to exit the installer. In this case, reinstall the soft-
ware from the beginning after solving the problem.
dure will continue. Depending on the problem, you may have to click
the "Cancel" button to exit the installer. In this case, reinstall the soft-
ware from the beginning after solving the problem.
• When installing Sharpdesk, a minimal version of Internet Explorer
5.01 will be installed on your computer if your computer does not
currently have Internet Explorer version 4.01 or later.
currently have Internet Explorer version 4.01 or later.
(1) Using the machine with a USB connection
1) The USB cable must not be connected to the machine. Make sure
that the cable is not connected before proceeding.
If the cable is connected, a Plug and Play window will appear. If this
happens, click the "Cancel" button to close the window and discon-
nect the cable.
happens, click the "Cancel" button to close the window and discon-
nect the cable.
Note: The cable will be connected in step 15.
2) Insert the CD-ROM into your computer's CD-ROM drive.
3) Click the "start" button, click "My Computer", and then double-click
the CD-ROM icon.
In Windows 98/Me/2000, double-click "My Computer", and then
double-click the CD-ROM icon.
double-click the CD-ROM icon.
4) Double-click the "setup" icon.
Note: If the language selection screen appears after you double click
the "setup" icon, select the language that you wish to use and
click the "Next" button. (Normally the correct language is
selected automatically.)
click the "Next" button. (Normally the correct language is
selected automatically.)
5) The "SOFTWARE LICENCE" window will appear. Make sure that
you understand the contents of the software licence, and then click
the "Yes" button.
the "Yes" button.
6) Read the "Readme First" in the "Welcome" window and then click
the "Next" button.
7) To install all of the software, click the "Standard" button.
To install particular packages, click the "Custom" button.
If you selected "Custom", go to step 9.
8) Read the message in the "Welcome" window and then click the
"Next" button.
If you selected "Standard" in step 7, installation will begin.
Go to step 14.
9) If you clicked the "Custom" button, select the checkboxes of the
software packages to be installed and then click the "Next" button.
Click the "Display README" button to show information on pack-
ages that are selected.
ages that are selected.
Computer type IBM PC/AT or compatible computer equipped with a
USB2.0*
1
/1.1*
2
or 10Base-T LAN port
Operating
system*
system*
3
*
4
Windows 95, Windows 98, Windows Me, Windows
NT Workstation 4.0 (ServicePack 5 or later)*
NT Workstation 4.0 (ServicePack 5 or later)*
5
,
Windows 2000 Professional*
5
, Windows XP
Professional*
5
, Windows XP Home Edition*
5
Display
800 x 600 dots (SVGA) display with 256 colors (or
better)
better)
Hard disk free
space
space
150MB or more
Other hardware
requirements
requirements
An environment on which any of the operating
systems listed above can fully operate
systems listed above can fully operate
Cable
Operating system
MFP Driver
Button
Manager
Sharpdesk
Printer
driver
Scanner
driver
USB
*
*
1
Windows 98/Me/
2000/XP
2000/XP
Available
*
*
2
Available
LAN
Windows 95/98/Me/
NT 4.0/2000/XP
NT 4.0/2000/XP
Not Available
AL-1556/1566 UNPACKING AND INSTALLATION 5 - 5
10) Check the packages on the screen, and then click the "Start" but-
ton.
The software packages to be installed will be displayed on the
screen. If an incorrect package is displayed, click the "Back" but-
ton and select the correct packages.
screen. If an incorrect package is displayed, click the "Back" but-
ton and select the correct packages.
11) The files required for installation of the MFP driver are copied (if
"MFP Driver" was selected).
Follow the on-screen instructions.
Caution: If you are running Windows 2000/XP and a warning message
appears regarding the Windows logo test or digital signature,
be sure to click "Continue Anyway" or "Yes".
be sure to click "Continue Anyway" or "Yes".
When "The installation of the SHARP software is complete"
appears, click the "OK" button.
appears, click the "OK" button.
12) Begin the installation of Button Manager (if "Button Manager" was
selected).
Follow the on-screen instructions.
Click the "Finish" button when the message informs you that setup
is successful.
is successful.
The Sharpdesk installer will start.
13) Begin the installation of Sharpdesk (if "Sharpdesk" was selected).
Follow the on-screen instructions.
Click the "Finish" button when the message informs you that
Setup is complete.
Setup is complete.
Caution: In Windows 98/Me/2000, if the following screen appears,
click the "Skip" button or the "Continue" button as appropriate
to continue the Sharpdesk installation.
to continue the Sharpdesk installation.
If "Skip" is selected, the Sharpdesk installation will continue
without installing Sharpdesk Imaging.
without installing Sharpdesk Imaging.
If "Continue" is selected, Sharpdesk Imaging will be installed.
If Imaging for Windows is installed on your computer, Sharp-
desk
If Imaging for Windows is installed on your computer, Sharp-
desk
Imaging will overwrite Imaging for Windows.
14) When the "Finish" screen appears, click the "Close" button.
Caution: If you are running Windows 2000/XP and a warning message
appears regarding the Windows logo test or digital signature,
be sure to click "Continue Anyway" or "Yes".
be sure to click "Continue Anyway" or "Yes".
A message will appear instructing you to connect the machine to
your computer. Click the OK button.
your computer. Click the OK button.
Note:
• If this is a "Standard" installation, the "Finish" screen will appear
after several minutes.
• After the installation, a message prompting you to restart your com-
puter may appear. In this case, click the "Yes" button to restart your
computer.
computer.
15) Make sure that the power of the machine is turned on, and then
connect the USB cable.
Windows will detect the machine and a Plug and Play screen will
appear.
appear.
Caution: If the following message appears on your computer screen,
close it.
A window regarding "HI-SPEED USB Device" will then
appear. Close the window.
appear. Close the window.
This message appears when the machine's USB 2.0 mode is
not set to "HI-SPEED". For information on switching the USB
2.0 mode.
not set to "HI-SPEED". For information on switching the USB
2.0 mode.
16) Begin installation of the scanner driver.
"SHARP AL-XXXX" will appear in the "Found New Hardware Wiz-
ard" dialog box. Select "Install the software automatically (Recom-
mended)" and click the "Next" button. Follow the on-screen
instructions.
ard" dialog box. Select "Install the software automatically (Recom-
mended)" and click the "Next" button. Follow the on-screen
instructions.
Caution: If you are running Windows 2000/XP and a warning message
appears regarding the Windows logo test or digital signature,
be sure to click "Continue Anyway" or "Yes".
be sure to click "Continue Anyway" or "Yes".
Note: A "USB 2.0 Composite Device" installation window may appear
prior to this procedure. In this case, follow the instructions in the
window to install the USB 2.0 Composite Device.
window to install the USB 2.0 Composite Device.
17) Begin installation of the printer driver.
"SHARP AL-XXXX" will appear in the "Found New Hardware Wiz-
ard" dialog box. Select "Install the software automatically (Recom-
mended)" and click the "Next" button. Follow the on-screen
instructions.
ard" dialog box. Select "Install the software automatically (Recom-
mended)" and click the "Next" button. Follow the on-screen
instructions.
Caution: If you are running Windows 2000/XP and a warning message
appears regarding the Windows logo test or digital signature,
be sure to click "Continue Anyway" or "Yes".
be sure to click "Continue Anyway" or "Yes".
18) Follow the instructions in the Plug and Play screen that appears in
your version of Windows to begin the installation.
This completes the installation of the software.
• If you installed Button Manager, set up Button Manager as explained
in "SETTING UP BUTTON MANAGER".
(2) Connecting a USB cable
Follow the procedure below to connect the machine to your computer.
A USB cable for connecting the machine to your computer is not
included with the machine. Please purchase the appropriate cable for
your computer.
included with the machine. Please purchase the appropriate cable for
your computer.
Caution:
• USB is available with a PC/AT compatible computer that was origi-
nally equipped with USB and had Windows 98, Windows Me, Win-
dows 2000 Professional, Windows XP Professional or Windows XP
Home Edition preinstalled.
dows 2000 Professional, Windows XP Professional or Windows XP
Home Edition preinstalled.
• Do not connect the USB cable before installing the MFP driver. The
USB cable should be connected during installation of the MFP
driver.
driver.
AL-1556/1566 UNPACKING AND INSTALLATION 5 - 6
Note:
• If the machine will be connected using a USB 2.0 port of your com-
puter, please purchase a USB cable that supports USB 2.0.
• The machine's USB port will transfer data at the speed specified by
the USB 2.0 (Hi-Speed) only if the Microsoft USB 2.0 driver is prein-
stalled in the computer, or if the USB 2.0 driver for Windows 2000
Professional/XP that Microsoft provides through its "Windows
Update" Web page is installed.
stalled in the computer, or if the USB 2.0 driver for Windows 2000
Professional/XP that Microsoft provides through its "Windows
Update" Web page is installed.
• To obtain the fastest USB 2.0 data transfer speed, "USB2.0 MODE
SWITCH" in the machine's user programs must be set to "HI-
SPEED". For more information, see "USER PROGRAMS".
SPEED". For more information, see "USER PROGRAMS".
• Use the machine's "HI-SPEED" mode only when using a computer
that is running Windows 2000/XP.
• Even when the Microsoft USB 2.0 driver is used, it may not be possi-
ble to obtain full USB 2.0 speed if a PC card supporting USB 2.0 is
used. To obtain the latest driver (which may enable a higher speed),
contact the manufacturer of your PC card.
used. To obtain the latest driver (which may enable a higher speed),
contact the manufacturer of your PC card.
• Connection is also possible using a USB 1.1 port on your computer.
However, the specifications will be USB 1.1 specifications (Full-
Speed).
Speed).
1) Insert the cable into the USB port on the machine.
2) Insert the other end of the cable into your computer's USB port.
(3) Using the machine as a network printer
Note:
• Interface cables for connecting the machine to your computer are
not included with the machine. Please purchase the appropriate
cable for your computer.
cable for your computer.
• If you intend to use the machine as a scanner, it must be connected
to your computer with a USB interface cable. The scanner function
cannot be used if the machine is connected with a LAN cable.
cannot be used if the machine is connected with a LAN cable.
• To install the software using a network connection in Windows 95,
Internet Explorer version 4.01 or later must be installed on your com-
puter. If this is not installed, double-click "My Computer" and then
double-click the CD-ROM icon. Double-click the "le501" folder, the
"EN" folder, and then "ie5setup.exe".
puter. If this is not installed, double-click "My Computer" and then
double-click the CD-ROM icon. Double-click the "le501" folder, the
"EN" folder, and then "ie5setup.exe".
1) Insert the LAN cable into the LAN port on the machine.
Use a network cable that is shielded.
2) Turn on the machine.
3) Insert the CD-ROM into your computer's CD-ROM drive.
4) Click the "start" button, click "My Computer", and then double-click
the CD-ROM icon.
In Windows 95/98/Me/NT 4.0/2000, double-click "My Computer",
and then double-click the CD-ROM icon.
and then double-click the CD-ROM icon.
5) Double-click the "setup" icon.
Note: If the language selection screen appears after you double click
the "setup" icon, select the language that you wish to use and
click the "Next" button. (Normally the correct language is
selected automatically.)
click the "Next" button. (Normally the correct language is
selected automatically.)
6) The "SOFTWARE LICENCE" window will appear. Make sure that
you understand the contents of the software licence, and then click
the "Yes" button.
the "Yes" button.
7) Read the "Readme First" in the "Welcome" window and then click
the "Next" button.
Note: To set the IP address of the machine, follow the steps below. If
the machine is already connected to the network and its IP
address has been set, go to "LPR (TCP/IP) direct printing".
address has been set, go to "LPR (TCP/IP) direct printing".
Set the IP Address
This setting is only required once when using the machine on a net-
work.
work.
8) Click the "Set the IP Address" button.
9) The printer or printers connected to the network will be detected.
Click the printer to be configured (the machine) and click the "Next"
button.
button.
Note:
• The "Ethernet Address" is indicated on the left side of the machine
near the LAN port.
• If the machine is used on a different network after the IP address is
set, the machine will not be recognized. Enter the Ethernet Address
and click the "Initialize" button to initialize the IP address. Follow the
on-screen instructions to click the "OK" button and then the "Search"
button.
and click the "Initialize" button to initialize the IP address. Follow the
on-screen instructions to click the "OK" button and then the "Search"
button.
Click on the first or last page to see other AL-1566 (serv.man17) service manuals if exist.