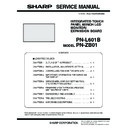Sharp PN-L601 (serv.man5) Service Manual ▷ View online
CHAPTER 1. OUTLINE OF THE PRODUCT
PN-L601B OUTLINE OF THE PRODUCT
1 – 9
■ INSTALLING THE BATTERIES
1 ) Press the cover gently and slide it in the direction of the arrow.
2 ) See the instructions in the compartment and put in the supplied
batteries (R-6 (“AA” size) x 2) with their plus (+) and minus (-) sides
oriented correctly.
3 ) Close the cover.
MEMO
n
When the batteries become exhausted replace them with new
(commercially available) batteries earlier than specified.
n
The supplied batteries (R-6 (“AA” size) x 2) may become
exhausted quickly depending on how they are stored.
exhausted quickly depending on how they are stored.
n
If you will not use the remote control for a long time, remove the
batteries.
n
Use manganese or alkaline batteries only.
■ REMOTE CONTROL OPERATION RANGE
The operation range of the remote control unit is approx. 16.4 feet (5m)
at an angle of approx 10° from the centre to the top/bottom/right/left of
the remote control sensor.
the remote control sensor.
CAUTION
n
Do not expose the remote control unit to shock by dropping or
stepping on it. This could lead to a malfunction.
stepping on it. This could lead to a malfunction.
n
Do not expose the remote control unit to liquids, and do not place
it in an area with high humidity.
n
The remote control unit may not work properly if the remote con-
trol sensor is under direct sunlight or strong lighting.
n
Objects between the remote control unit and the remote control
sensor may prevent proper operation.
sensor may prevent proper operation.
n
Replace the batteries when they run low as this may shorten the
remote control’s operation range.
n
If a fluorescent light is illuminated near the remote control unit, it
may interfere with proper operation.
n
Do not use it with the remote control of other equipment such as
air conditioner, stereo components, etc.
air conditioner, stereo components, etc.
16.4 feet
(5 m)
(5 m)
Remote control
sensor
sensor
10˚
10˚
10˚
10˚
CHAPTER 1. OUTLINE OF THE PRODUCT
PN-L601B OUTLINE OF THE PRODUCT
1 – 10
1 - 3. TOUCH PEN
■ INSERTING THE BATTERY
1 ) Rotate the battery cap and remove it, and then pull out the cover.
2 ) Insert the provided battery (LR-03 (“AAA” size)) in the orientation
shown, and attach the cover and battery cap.
MEMO
n
If the battery indicator does not light when Function Button 1 or
Function Button 2 is pressed, the battery is exhausted. Replace
the battery with a new commercially available battery.
the battery with a new commercially available battery.
n
The provided battery (LR-03 (“AAA” size)) may be exhausted in a
short time, depending on how it was stored.
n
If the touch pen will not be used for an extended time, remove the
battery from the touch pen.
n
For the battery, use an alkaline battery.
■ USING THE TOUCH PEN
The touch pen can be used to perform the same operations as a
mouse.
When the touch panel is touched with the pen, the input mode changes
When the touch panel is touched with the pen, the input mode changes
to pen mode.
When touched with your finger, the input mode changes to handwriting
mode. The input mode is set by default to change automatically.
mode. The input mode is set by default to change automatically.
CAUTION
n
Do not use the touch pen for any purpose other than touch panel
operation.
n
Do not press hard on the pen tip.
n
Do not cover the ultrasonic transmitter with your hand or finger.
n
Operation will not take place correctly if there is an obstacle
between the infrared transmitter/receiver and the touch pen or
between the infrared transmitter/receiver and the touch pen or
your finger. Operation will not take place correctly if your fingers
or your sleeve is near the screen.
n
If the touch pen is held too flat against the screen, the touch posi-
tion may not be correctly detected.
tion may not be correctly detected.
n
Do not store with the pen tip or function button pressed.
The battery will be exhausted.
n
Do not use near a device that emits ultrasonic waves. The touch
pen uses ultrasonic waves and may not operate correctly.
n
If two touch panels are used in close proximity to each other, use
handwriting mode. The touch pens will interfere with each other
and will not operate correctly.
n
If there is dirt or foreign matter on the tip of the touch pen, remove
it. Foreign matter may damage the screen.
it. Foreign matter may damage the screen.
MEMO
n
The touch panel input mode, the actions of the function buttons,
and other settings related to touch panel operation can be
changed in the touch panel driver.
3Refer to page 2 - 26 "3 - 3. TOUCH PANEL SETTINGS".
3Refer to page 2 - 26 "3 - 3. TOUCH PANEL SETTINGS".
n
When double clicking with your finger, make sure your finger
leaves the screen sufficiently after the first touch. If there is not
sufficient distance between your finger and the screen, double
clicking will not take place.
clicking will not take place.
n
For the procedures for using the touch pen in the Pen Software,
see the Pen Software Operation Manual.
n
Use Function Button 1 and Function Button 2 near the front of the
screen. If too far away, operation will not be possible.
n
Press Function Button 1 and Function Button 2 slowly and firmly.
If pressed too quickly, the action will not be recognized.
If pressed too quickly, the action will not be recognized.
n
If the pen tip becomes worn or damaged, replace it. Pull out the
old pen tip and insert a new pen tip.
CAUTION
n
When using the eraser, gently bring the cloth side into contact
with the screen. Touching the screen with one of the non-cloth
sides will damage the screen.
sides will damage the screen.
n
If there is any dirt or foreign matter on the surface that contacts
the screen, remove it. Foreign matter may damage the screen.
1
2
Battery cap
1
2
3
Touching with the pen
tip or your finger
tip or your finger
Same as clicking the left mouse button.
Touching twice quickly is the same as
double-clicking the left mouse button.
double-clicking the left mouse button.
Pressing Function Button 1
Same as clicking the right mouse button.
The battery indicator illuminates.
The battery indicator illuminates.
Pressing Function Button 2
Causes the function set in the Pen Soft-
ware to operate in the Pen Software.
ware to operate in the Pen Software.
The battery indicator illuminates.
Moving the pen tip or
your finger with it touch-
ing the screen
Same as dragging.
Pen tip
Function Button 2
Function Button 1
Battery indicator
Ultrasonic transmitter
CHAPTER 1. OUTLINE OF THE PRODUCT
PN-L601B OUTLINE OF THE PRODUCT
1 – 11
3. SCREEN DISPLAY
3 - 1. DUAL SCREEN DISPLAY
You can display the screens of the PC input signal and AV input signal
simultaneously.
simultaneously.
Set this function with “PIP MODES” in the PIP/PbyP menu.
n
The currently selected input signal is displayed on the main screen.
n
You cannot simultaneously display the screens of signals of the same
type, such as two types of PC input signals or two types of AV input
signals.
signals.
n
The dual screen display cannot be used with the combination of PC
DVI-D and AV HDMI or of AV DVI-D and PC HDMI.
MEMO
n
You might infringe on a copyright of the author which is protected
by copyright law when you display the images of the computer
screen and television/VCR simultaneously for profit-making or to
screen and television/VCR simultaneously for profit-making or to
show the image to the public.
n
The screen size for dual-screen display is the same as the
screen size for single-screen display. The Dot by Dot screen is
displayed in “NORMAL” size except when it is set as the PIP
displayed in “NORMAL” size except when it is set as the PIP
main screen.
n
When dual-screen display is selected, the AUTO INPUT
CHANGE function is disabled.
n
When dual-screen display is selected, the “INPUT SELECT”
options cannot be set.
options cannot be set.
Mode
Screen display
PIP
A sub screen is displayed
inside a main screen.
inside a main screen.
PbyP
A main screen and a sub
screen are displayed in a
screen are displayed in a
line.
PbyP2
Displays a main screen
which measures 1280 pixels
in the longest direction and a
sub screen in a line.
sub screen in a line.
Main screen
Sub
screen
Main
screen
Sub
screen
Main screen
Sub
screen
CHAPTER 1. OUTLINE OF THE PRODUCT
PN-L601B OUTLINE OF THE PRODUCT
1 – 12
3 - 2. SWITCHING THE SCREEN SIZE
Even when the screen size is changed, the display may remain the same depending on the input signal.
MEMO
n
Using this monitor’s screen-size switching or dual-screen display functions to compress or expand the screen for commercial or public viewing
in establishments like cafes or hotels may infringe on the rights of the creators, as protected by Copyright Law, so please be careful.
in establishments like cafes or hotels may infringe on the rights of the creators, as protected by Copyright Law, so please be careful.
n
When dual-screen display is selected, the screen size cannot be changed.
n
The appearance of the original video may change if you select a screen size with a different aspect ratio than the original image (e.g. TV broad-
cast or video input from external equipment).
n
When an ordinary non-wide image (4:3) is viewed with the whole screen using the screen-size switching function of this monitor, the edge of
the image may be lost or appear distorted. If you wish to respect the creator’s intentions, set the screen size to “NORMAL”.
n
When playing commercial software, parts of the image (like subtitles) may be cropped. In this case select the optimal screen size using the
screen-size switching function of this monitor. With some software, there may be noise or distortion at the edges of the screen. This is due to
screen-size switching function of this monitor. With some software, there may be noise or distortion at the edges of the screen. This is due to
the characteristics of the software, and is not a malfunction.
n
Depending on the original image size, black bands may remain at the edges of the screen.
■ ZOOM2 SPECIAL SETTING
If you connect a laptop computer with any of the following screen resolutions and black bands appear around the screen, set “ZOOM2 SPECIAL SET-
TING” of “INPUT SIGNAL” on the OPTION menu to “ON” and then select “ZOOM2” in the SIZE setting.
This displays the area inside the black band.
*
1
This setting is effective only when the screen resolution, including the black band, is one of the resolutions listed above.
*
2
Use the automatic screen adjustment.
Mode
Screen display
PC input
AV input
WIDE
Displays image so it fills the entire screen.
An image with a 4:3 aspect ratio is stretched to fill
the entire screen.
ZOOM 1
An image with a 4:3 aspect ratio is enlarged to fill the entire screen without changing the aspect ratio.
The edges of the image may be cut off.
ZOOM 2
Use this size if ZOOM 1 cuts off the subtitles.
NORMAL
Displays image so it fills the screen without chang-
ing the aspect ratio of the input signals.
Displays the entire image of the aspect ratio of 4:3
without changing the aspect ratio.
Dot by Dot
Displays the dots of the signals input from the con-
nected PC as the corresponding dots on the
nected PC as the corresponding dots on the
screen.
Displays the dots of the input signals as the corre-
sponding dots on the screen.
sponding dots on the screen.
Laptop computer
resolution
Corresponding signal
*1
1280 x 800
1280 x 1024
1280 x 960
1400 x 1050
1400 x 1050
*2
1280 x 600
1280 x 720
1024 x 600
1024 x 768
Click on the first or last page to see other PN-L601 (serv.man5) service manuals if exist.