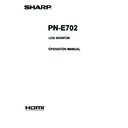Sharp PN-E702 (serv.man5) User Manual / Operation Manual ▷ View online
29
E
You can return the settings to their factory-preset values and
restrict operations.
1. Hold
SIZE
down until “F” appears in the upper left
corner of the screen.
2. While “F” appears, press
,
,
,
in that
order.
▲
▲
▲
▲
▲
▲
▲
▲
▲
▲
▲
▲
▲
▲
▲
OFF
UNLOCKED
ON1
ON
LED
OFF
MONITOR
FUNCTION
1/1
ALL RESET
ADJUSTMENT LOCK
ADJUSTMENT LOCK TARGET
RS-232C
OSD DISPLAY
LED
TEMPERATURE ALERT
STATUS ALERT
POWER BUTTON
POWER BUTTON
CONTROLLER INPUT
END…[MENU]
3. Select and set the items.
ALL RESET
Resets the settings to the factory default settings.
Press
Resets the settings to the factory default settings.
Press
, select ALL RESET, and then press
MENU
.
After initialization, turn the main power switch off and
then back on.
When the PN-ZB01 (optional) is attached, press
When the PN-ZB01 (optional) is attached, press
,
select the resetting method, and then press
MENU
.
ALL RESET1 ....Resets all the settings to the factory
default settings.
ALL RESET2 ....Returns all settings to the factory default
settings except for the following items:
LAN SETUP, RS-232C/LAN SELECT,
ID No. SET, BAUD RATE, NETWORK,
MAIL, SERVICE & SUPPORT, and
SNMP (See page 23, and pages 46 to
49.)
ADJUSTMENT LOCK
You can disable operations on the monitor and the
You can disable operations on the monitor and the
remote control unit that use buttons.
OFF ...Enables operation.
ON 1 ..Disables all operations other than turning power
on/off and FUNCTION.
ON 2 ..Only the FUNCTION operation is enabled.
Disables all operations other than FUNCTION (not
even power on/off).
ADJUSTMENT LOCK TARGET
Sets the target to prohibit operation of with
Sets the target to prohibit operation of with
ADJUSTMENT LOCK.
REMOTE CONTROL ..... Prohibits remote control
operation
MONITOR BUTTONS ... Prohibits monitor switch
operation
BOTH ............................. Prohibits remote control and
monitor switch operation
RS-232C
(RS-232C/LAN when the PN-ZB01 (optional) is
attached)
Specifies whether to allow control via RS-232C or LAN
Specifies whether to allow control via RS-232C or LAN
(see pages 30 and 42).
Initialization (Reset)/Functional Restriction Setting (FUNCTION)
OSD DISPLAY
Shows/hides the menu, modes, and messages.
Shows/hides the menu, modes, and messages.
The FUNCTION screen cannot be hidden.
ON 1 .............. Shows all menus, modes and messages.
ON 2 .............. Hides messages automatically displayed
by the display. Shows messages during
operation.
OFF ............... Hides all menus, modes and messages.
LED
Specifies whether to light the power LED.
LED
Specifies whether to light the power LED.
OFF cannot be selected when STANDBY MODE is LOW
POWER.
TEMPERATURE ALERT
Selects the notification method for an abnormal
TEMPERATURE ALERT
Selects the notification method for an abnormal
temperature.
OFF .............. Do not notify about an abnormal
temperature.
OSD & LED .. When an abnormal temperature is
detected, the power LED flashes in red
and green alternately and the screen
displays a message: TEMPERATURE.
LED............... When an abnormal temperature is
detected, the power LED flashes in red
and green alternately.
STATUS ALERT
Selects the notification method for a hardware error.
Selects the notification method for a hardware error.
OFF .............. Do not notify about the error.
OSD & LED .. When a hardware error is detected, the
power LED flashes in red and the screen
displays a message: STATUS [xxxx].
LED............... When a hardware error is detected, the
power LED flashes in red.
POWER BUTTON
Normally, leave this setting as MONITOR.
Normally, leave this setting as MONITOR.
When using an optional part, if instruction appears,
change the setting accordingly.
CONTROLLER INPUT
Normally, you do not need to change this setting.
CONTROLLER INPUT
Normally, you do not need to change this setting.
When using an optional part, if instruction appears,
change the setting accordingly.
4. Press
MENU
to return to the normal screen.
TIPS
• When both abnormal temperature and hardware error are
detected, the hardware error notification overrides.
• If TEMPERATURE ALERT or STATUS ALERT is set to
OSD&LED, alert messages will appear even if the OSD
DISPLAY is set to ON 2 or OFF.
• If TEMPERATURE ALERT or STATUS ALERT is set to LED
or OSD & LED, the LED lights even if the LED function is
set to OFF.
30
E
Controlling the Monitor with a PC (RS-232C)
You can control this monitor from a PC via RS-232C (COM
port) on the PC.
You can also connect multiple monitors via a daisy chain by
using a PC. By assigning ID numbers to each monitor (see
page 31), you can make input mode selection/adjustment or
can check the status of a specific monitor.
Precautions when the PN-ZB01 (optional) is attached
• To control the monitor via RS-232C, set RS-232C/LAN
SELECT to RS-232C.
• You cannot use RS-232C and LAN control simultaneously.
PC connection
n
One-to-one connection with a PC
Connect with RS-232 straight cable between the PC’s COM
port (RS-232C connector) and the RS-232C input terminal on
the monitor.
RS-232 straight cable
(commercially available)
To COM port
PC
RS-232C input terminal
n
Daisy chain connection…
Advanced operation
Connect with RS-232 straight cable between the PC’s COM
port (RS-232C connector) and the RS-232C input terminal on
the first monitor.
Next, connect RS-232 straight cable to the first monitor’s
RS-232C output terminal and to the second monitor’s
RS-232C input terminal. Connect in the same way to the third
and subsequent monitors.
Up to 25 monitors can be connected. (Depending on the
length of the cable used and the surrounding environment.)
To COM port
RS-232 straight cables
(commercially available)
PC
First monitor
Second monitor
RS-232C
input terminal
RS-232C
output terminal
Communication conditions
Set the RS-232C communication settings on the PC to match
the monitor’s communication settings as follows:
Baud rate
*
Stop bit
1 bit
Data length
8 bits
Flow control
None
Parity bit
None
* Set to the same baud rate as the BAUD RATE setting of
SETUP menu. (Initial setting: 38400 bps)
* When connecting multiple monitors in a daisy chain, set all
monitors to the same BAUD RATE.
Communication procedure
n
Command format
When a command is sent from the PC to the monitor, the
monitor operates according to the received command and
sends a response message to the PC.
C1 C2 C3 C4 P1 P2 P3 P4
Return code
Command field
(4 prescribed
alphanumerical characters)
Parameter field
(4 character string comprised of:
0-9, +, -, space, ?)
Example: VOLM0030
VOLM 30
* Be sure to input 4 characters for the parameter. Pad with
spaces (“ ”) if necessary.
(“ ” is a return code (0D
H
, 0A
H
or 0D
H
))
Wrong : VOLM30
Right : VOLM 30
When inputting a negative value, specify a numerical value in
three digits.
Example: AUTR-005
Do not use spaces for MPOS, DATE, and SC01 through
SC08. Specify parameters using a specified number of
characters.
Example: MPOS010097
If a command has “R” listed for “DIRECTION” in the
“RS-232C command table” on page 34, the current value can
be returned by using “?” as the parameter.
Example:
VOLM ? ? ? ?
←
From PC to monitor (How much
is current volume setting?).
30
←
From monitor to PC (Current
volume setting: 30).
* If an ID number (see page 31) has been assigned
(For example, ID number = 1).
VOLM
?
←
From PC to monitor.
30 001
←
From monitor to PC.
31
E
Controlling the Monitor with a PC (RS-232C)
n
Response code format
When a command has been executed correctly
O
K
Return code
(0D
H
, 0A
H
)
A response is returned after a command is executed.
* If an ID number has been assigned
O
K SPC 0
0
1
ID number of responding monitor
Space (20
H
)
Return code
(0D
H
, 0A
H
)
When a command has not been executed
R
R
E
Return code
(0D
H
, 0A
H
)
* If an ID number has been assigned
R
R
E
SPC 0
0
1
ID number
Space (20
H
)
Return code
(0D
H
, 0A
H
)
TIPS
• “ERR” is returned when there is no relevant command or
when the command cannot be used in the current state of
the monitor.
• If communication has not been established for reasons
such as a bad connection between the PC and monitor,
nothing is returned (not even ERR).
• “ERR” may be returned when a command cannot be
received correctly due to interference from the surrounding
environment.
Please ensure that the system or software retries the
command if this occurs.
• If no monitor has been assigned the designated ID number
(e.g. if the command IDSL0002 is used, but no monitor
with ID number: 2 is found), no response is returned.
If execution of the command is taking some time
I
W
T
A
Return code
(0D
H
, 0A
H
)
When the following commands are used, “WAIT” is returned.
In this case, a value will be returned if you wait a while. Do not
send any command during this period.
No ID number is attached to WAIT response.
• Commands which return WAIT:
1. When repeater control is used
2. When an IDSL or IDLK command is used
3. When one of the following commands is used: RSET,
INPS, ASNC, WIDE, EMAG, EPOS, PXSL, POWR,
AGIN, MWIN, MWIP, MWPP, ESTG, EMHV, EPHV,
ESHV, ENLG
When control via RS-232C is locked (to prevent use)
using the operation lock function (see page 29)
E
C
D
K
O
L
Return code
(0D
H
, 0A
H
)
When RS-232C/LAN SELECT is set to LAN
U N S E L E C T E D
Return code
(0D
H
, 0A
H
)
n
Communication interval
• After OK or ERR is returned, you must send the following
commands.
To set a timeout for the command response, specify 10
seconds or longer.
When connecting multiple monitors in a daisy chain, set the
timeout to at least the product of the monitor’s position from
the computer multiplied by 10 seconds.
Example) 3rd monitor from computer: 30 seconds or longer.
• Provide an interval of 100 ms or more between the
command response and the transmission of the next
command.
VOLM0020
OK
OK
INPS0001
WAIT
OK
WAIT
OK
Interval of 100 ms or more
TIPS
• When executing ALL RESET, set the timeout period to 30
seconds or longer.
• When turning the power on while the POWER ON DELAY
function is in use, set the timeout period to the POWER ON
DELAY period + 10 seconds or longer.
Advanced operation
This section explains commands for daisy chain connection.
The basic communication procedure is the same as in the
“One-to-one connection with a PC” section.
n
ID numbers
You can assign a unique ID number to each monitor (see
page 23). This allows you to control a particular monitor in a
daisy chain of monitors.
You can assign ID numbers either from the menu screen or
from the PC using RS-232 cable.
[Example]
ID number: 1 ID number: 2 ID number: 3 ID number: 4
If monitors are connected as shown above, you can
execute commands like “Set the volume of the monitor with
ID 4 to 20”.
When designating ID numbers for a set of monitors linked in a
daisy chain, you should basically avoid any duplication of ID
numbers.
ID numbers do not have to be assigned in ascending order
starting from the PC. They can also be connected as shown
below.
[Example]
ID number: 3 ID number: 2 ID number: 4 ID number: 1
32
E
Controlling the Monitor with a PC (RS-232C)
n
Commands for ID control
The command examples shown on this page assume the
following connection and ID number set up.
ID number: 1 ID number: 2 ID number: 3 ID number: 4
IDST ......... A monitor receiving this command sets its own ID
number in the parameter field.
Example:
IDST0001
OK 001 ←
OK 001 ←
The ID number of this monitor is set to 1.
TIPS
You can automatically assign ID numbers by using the IDST
command with the Repeater control (see “Repeater control”
on page 33).
For example, using the command “IDST001+” automatically
sets the ID numbers, as shown below.
[Example]
ID number: 1 ID number: 2 ID number: 3 ID number: 4
IDST001 +
←
ID setting command with repeater control
WAIT
OK 001
OK 001
←
“OK” response from ID number: 1
OK 002
←
“OK” response from ID number: 2
OK 003
←
“OK” response from ID number: 3
OK 004
←
“OK” response from ID number: 4 (End)
IDSL ........The parameter of this command sets the ID number
of the monitor. The monitor is subject to the next
command.
Example:
IDSL0002
←
The next command is for the monitor
with ID number: 2.
WAIT
←
Searching for monitor with ID number:
2
2
OK 002
←
Found monitor with ID number: 2
VOLM0030
←
Sets volume of monitor with ID
number: 2 to 30.
WAIT
←
Processing
OK 002
←
OK response from monitor with ID
number: 2
VOLM0020
←
Sets volume to 20.
OK 001
←
The volume of the monitor with ID
number: 1 (the one directly connected
to the PC) is set to 20.*
* The IDSL command is effective only once, for the
immediately succeeding command.
IDLK ........The parameter of this command sets the ID
number of the monitor. The monitor is subject to all
subsequent commands.
Example:
IDLK0002
←
Following commands are for the monitor
with ID number: 2.
WAIT
←
Searching for monitor with ID number:
2
2
OK 002
←
Found monitor with ID number: 2
VOLM0030
←
Sets volume of monitor with ID
number: 2 to 30.*
WAIT
←
Processing
OK 002
VOLM0020
←
Sets volume of monitor with ID
number: 2 to 20.*
WAIT
OK 002
IDLK0000
OK 002
IDLK0000
←
Canceling fixed ID number setting
WAIT
←
Canceling IDLK
OK 002
←
Cancelation complete
VOLM0010
OK 001
←
The volume of the monitor with ID number:
1 (the one directly connected to the PC) is
set to 10. (IDLK is canceled.)
* The IDLK command remains effective until it is
canceled, or power is shut off.
IDCK ........Provides screen display of the ID number currently
assigned to a monitor, and the ID number currently
set for IDLK (if any).
Example:
(After executing IDLK0002)
IDCK0000
←
(Parameter has no meaning.)
ID : 001 IDLK : 002
←
Returned response. The ID
number is also displayed on the
monitor screen.
IDCK000 +
←
Repeater control. (If a command
is used with repeater control, ID
designation using IDSL or IDLK
is canceled.)
WAIT
ID : 001 IDLK : 000
ID : 002 IDLK : 000
ID : 003 IDLK : 000
ID : 004 IDLK : 000
ID : 001 IDLK : 000
ID : 002 IDLK : 000
ID : 003 IDLK : 000
ID : 004 IDLK : 000
Click on the first or last page to see other PN-E702 (serv.man5) service manuals if exist.