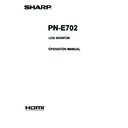Sharp PN-E702 (serv.man5) User Manual / Operation Manual ▷ View online
25
E
Menu Items
n
PIP/PbyP
PIP MODES
Sets the display method.
Sets the display method.
OFF .........Displays one screen.
PIP ...........Displays a sub screen inside a main screen.
PbyP ........Displays a main screen and a sub screen in a line.
PbyP2 ......Displays a main screen which measures 1280 pixels
in the longest direction and a sub screen in a line.
PIP SIZE
Sets the size of the sub screen in PIP mode.
PIP H-POS
Adjusts the horizontal position of the sub screen in PIP mode.
PIP V-POS
Adjusts the vertical position of the sub screen in PIP mode.
PIP BLEND
In PIP mode, use this menu item to display the sub screen
Sets the size of the sub screen in PIP mode.
PIP H-POS
Adjusts the horizontal position of the sub screen in PIP mode.
PIP V-POS
Adjusts the vertical position of the sub screen in PIP mode.
PIP BLEND
In PIP mode, use this menu item to display the sub screen
transparently.
PIP SOURCE
Selects the input signal of the sub screen in PIP, PbyP, or
PIP SOURCE
Selects the input signal of the sub screen in PIP, PbyP, or
PbyP2 mode.
SOUND CHANGE
Sets the sound which is output in PIP, PbyP, or PbyP2 mode.
SOUND CHANGE
Sets the sound which is output in PIP, PbyP, or PbyP2 mode.
If the main screen is displayed as a full screen by the AUTO
OFF function, the sound for the main screen is output even
when the sound for the sub screen is specified.
MAIN POS
Sets the position of the main screen in PbyP or PbyP2 mode.
PbyP2 POS
Sets the position of the sub screen in PbyP2 mode.
AUTO OFF
Sets the display method when no signals for the sub screen
MAIN POS
Sets the position of the main screen in PbyP or PbyP2 mode.
PbyP2 POS
Sets the position of the sub screen in PbyP2 mode.
AUTO OFF
Sets the display method when no signals for the sub screen
are input in PIP, PbyP, or PbyP2 mode.
MANUAL ....... Displays a main screen and a black sub screen.
AUTO ............ Displays the main screen as a full screen.
TIPS
• When WHITE BALANCE is set to THRU, BLACK LEVEL,
CONTRAST, TINT, COLORS, RGB INPUT RANGE,
GAMMA and COPY TO USER cannot be set.
• If COLOR MODE is set to sRGB, the following items cannot
be set.
WHITE BALANCE, PRESET, USER, COPY TO USER, and
GAMMA
• When the COLOR MODE is set to VIVID or HIGH
ILLUMINANCE, GAMMA can not be adjusted.
• STANDBY MODE cannot be set to LOW POWER when
SCHEDULE is effective or when OFF is selected for LED in
FUNCTION.
• When displaying the color pattern, it is possible to adjust
certain items of the PICTURE menu.
Non-adjustable items cannot be selected.
Audio input from the HDMI input terminal is also not output.
n
Dual screen display
You can display the screens of the PC input signal and AV
input signal simultaneously.
Set this function with “PIP MODES” in the PIP/PbyP menu.
PIP
Main screen
Sub
screen
A sub screen is displayed
inside a main screen.
PbyP
Main
screen
Sub
screen
A main screen and a sub
screen are displayed in a
line.
PbyP2
Main screen
Sub
screen
Displays a main screen
which measures 1280
pixels in the longest
direction and a sub
screen in a line.
* The currently selected input signal is displayed on the main
screen.
* You cannot simultaneously display the screens of signals
of the same type, such as two types of PC input signals or
two types of AV input signals.
* The dual screen display cannot be used with the
combination of PC DVI-D and AV HDMI or of AV DVI-D and
PC HDMI.
TIPS
• You might infringe on a copyright of the author which is
protected by copyright law when you display the images of
the computer screen and television/VCR simultaneously for
profit-making or to show the image to the public.
• The screen size for dual-screen display is the same as
the screen size for single-screen display. The Dot by Dot
screen is displayed in NORMAL size except when it is set
as the PIP main screen.
• When dual-screen display is selected, the AUTO INPUT
CHANGE function is disabled.
• When dual-screen display is selected, the screen cannot
be enlarged.
• When dual-screen display is selected, the INPUT SELECT
options cannot be set.
• When an interlaced signal (1080i, 480i, video, S-Video) is
input to the sub screen, horizontal lines may flicker. If this
happens, display the image on the main screen.
26
E
n
Enlarge
• You can align several monitors and integrate them into a
single large screen to display.
• Up to five monitors can be aligned in both the horizontal
and vertical directions.
• Each monitor displays enlarged views of separated images.
(Example)
Horizontal direction: 2 monitors
Vertical direction: 2 monitors
Horizontal direction: 3 monitors
Vertical direction: 2 monitors
Setting procedure
Set using the MULTI menu.
1. Set ENLARGE to ON.
2. Select ADVANCED (ENLARGE).
3. Set the number of monitors aligned in the horizontal
direction in ENLARGE H.
4. Set the number of monitors aligned in the vertical
direction in ENLARGE V.
5. Set the section of the separated image to be displayed
on each monitor in ENLARGE-POS.
1) Press
.
2) Press
,
,
or
to select position, then
press
MENU
.
TIPS
• When Enlarge is used, the AUTO INPUT CHANGE function
is disabled.
• When Enlarge is used, the HDMI AUTO VIEW function is
disabled.
Menu Items
n
ZOOM2 SPECIAL SETTING
If you connect a laptop computer with any of the following
screen resolutions and black bands appear around the
screen, set ZOOM2 SPECIAL SETTING of INPUT SIGNAL on
the OPTION menu to ON and then select ZOOM2 in the SIZE
setting.
This displays the area inside the black band.
Laptop computer
resolution
Corresponding signal*
1
1280x800
1280x1024, 1280x960, 1400x1050*
2
1280x600
1280x720
1024x600
1024x768
*1: This setting is effective only when the screen resolution,
including the black band, is one of the resolutions listed
above.
*2: Use the automatic screen adjustment.
27
E
n
SCHEDULE
You can set the time to switch the monitor on and off.
Set this function with “SCHEDULE” in the OPTION menu. (See
page 23.)
-
:
– –
– –
– –
– –
– –
–
– –
– –
SCHEDULE
No.
POWER DAY OF THE WEEK
TIME
INPUT
BRIGHT
– –/– –/– – – – – – – – –:– –:– –
PC D-SUB
(1)
–
-
:
– –
– –
– –
– –
– –
–
– –
– –
–
-
:
– –
– –
– –
– –
– –
–
– –
– –
–
-
:
– –
– –
– –
– –
– –
–
– –
– –
–
-
:
– –
– –
– –
– –
– –
–
– –
– –
–
-
:
– –
– –
– –
– –
– –
–
– –
– –
–
-
:
– –
– –
– –
– –
– –
–
– –
– –
–
-
:
– –
– –
– –
– –
– –
–
– –
– –
–
(5)
(2)
(3)
(4)
(6)
OK···[MENU]
1 9 2 0 x 1 0 8 0
V: 60 Hz H: 67.5 kHz
1. Press
or
to select the SCHEDULE number, and
press
.
2. Set the SCHEDULE. (See the description below.)
Press
or
to select items, and press
or
to
change the setting.
3. Press
MENU
.
SCHEDULE becomes effective.
(1)
●: SCHEDULE effective
●: SCHEDULE effective
-: SCHEDULE not effective
(2) POWER
ON : Switches the monitor on at the specified time.
(2) POWER
ON : Switches the monitor on at the specified time.
OFF : Switches the monitor off at the specified time and puts
the monitor in standby mode.
(3) DAY OF THE WEEK
Specifies the day of the week to execute the SCHEDULE.
Specifies the day of the week to execute the SCHEDULE.
0:ONLY ONCE
Executes the SCHEDULE once on the specified day.
Specify the day of the week to execute the SCHEDULE.
1:EVERY WEEK
Executes the SCHEDULE on the specified day of the week
every week. Specify the day of the week to execute the
SCHEDULE.
Periodic setting such as “Monday through Friday” is also
possible.
2:EVERY DAY
Executes the SCHEDULE every day regardless of the day
of the week.
(4) TIME
Specifies the time to execute the SCHEDULE.
Specifies the time to execute the SCHEDULE.
Set the time on a 24-hour basis. (Factory default)
Can be entered as 12-hour time using the TIME setting in
DATE/TIME FORMAT.
(5) INPUT
Specifies the input mode at power-on. When not specifying,
(5) INPUT
Specifies the input mode at power-on. When not specifying,
the screen at the previous power-off appears.
Input modes displayed on DVI, HDMI, BNC and D-SUB
depend on INPUT SELECT settings.
(6) BRIGHT
Sets the brightness when changing the screen brightness at
(6) BRIGHT
Sets the brightness when changing the screen brightness at
a specified time.
Caution
• Do not switch off the main power after setting the
SCHEDULE.
• Specify the correct date and time. (See page 23.)
SCHEDULE does not function unless the date and time are
specified.
• Check regularly that the set date and time are correct.
• When STANDBY MODE is LOW POWER, SCHEDULE
cannot be set.
• When a temperature abnormality occurs and the backlight
brightness is reduced, the brightness is not changed even
if a schedule set to BRIGHT is executed.
TIPS
• Up to 8 SCHEDULE items can be registered.
• Setting the SCHEDULE flashes the power LED alternately
in red and orange in standby mode.
• A SCHEDULE that has a large number has precedence
over that of a small number when schedules overlap.
• If D-SUB of INPUT SELECT on the OPTION menu is set to
AV VIDEO, the input mode will switch to AV VIDEO (D-SUB)
regardless if set to D-SUB or VIDEO.
Menu Items
28
E
n
ADVANCED items (AV input) (See page 21
for additional Menu item details.)
FLESH TONE
Adjust the hue control.
3D-NR
Reduce the noise of playback images on video.
Adjust the hue control.
3D-NR
Reduce the noise of playback images on video.
Setting a higher level reduces more noise. However, it may
cause blurring on an image.
MPEG-NR
Reduce block noise caused by digital compression.
3D-Y/C (AV VIDEO)
Specify whether to perform 3-dimension Y/C separation.
MPEG-NR
Reduce block noise caused by digital compression.
3D-Y/C (AV VIDEO)
Specify whether to perform 3-dimension Y/C separation.
If dot interference or cross-color is occurring in fast-motion
scenes, selecting “OFF” may improve the image quality.
C.M.S.-HUE
Adjusts color tone with 6 colors of R (red), Y (yellow), G
C.M.S.-HUE
Adjusts color tone with 6 colors of R (red), Y (yellow), G
(green), C (cyan), B (blue), and M (magenta).
C.M.S.-SATURATION
Adjusts color vividness with 6 colors of R (red), Y (yellow), G
C.M.S.-SATURATION
Adjusts color vividness with 6 colors of R (red), Y (yellow), G
(green), C (cyan), B (blue), and M (magenta).
C.M.S.-VALUE
Adjusts color brightness with 6 colors of R (red), Y (yellow),
C.M.S.-VALUE
Adjusts color brightness with 6 colors of R (red), Y (yellow),
G (green), C (cyan), B (blue), and M (magenta).
TIPS
• When FLESH TONE is set to LOW or HIGH, C.M.S.-HUE/
-SATURATION/-VALUE cannot be set.
Adjustments for PC screen display
n
Automatic adjustment
When you use the PC D-sub input terminal or PC RGB input
terminals to display a PC screen for the first time, or when
you change the setting of the PC, use the automatic screen
adjustment.
1. Switch the input to PC D-SUB or to PC RGB and display
the adjustment pattern. (See the description below.)
2. Press
MENU
and use
or
to display the SCREEN
menu.
3. Press
and select “AUTO”.
4. Press
.
The automatic adjustment is complete in several seconds.
5. Press
5. Press
MENU
twice to close the menu screen.
TIPS
• If the screen cannot be adjusted properly with one
automatic adjustment, repeat the automatic adjustment two
or three times. Try manual adjustment if necessary.
n
Screen display for adjustment
Before making adjustments in the SCREEN menu or
PICTURE menu, display an image to brighten the entire
screen. If you are using a Windows PC, use the adjustment
pattern on the supplied CD-ROM.
Opening the adjustment pattern
The following example is performed in Windows 7.
1. Load the supplied CD-ROM into the computer’s CD-
ROM drive.
2. Open [CD Drive] in [Computer].
In Windows XP, open [CD Drive] in [My Computer].
3. Double-click [Adj_uty.exe].
The adjustment pattern will appear.
Adjust the screen automatically or manually.
4. When adjustment is finished, press the [Esc] on the
computer’s keyboard to quit the adjustment program.
5. Eject the CD-ROM from the CD-ROM drive.
TIPS
• If the display mode on the computer you are using is
65,000 colors, the color levels in the color pattern may
appear differently or grayscale may appear to be colored.
(This is due to the specifications of the input signal and is
not a malfunction.)
Menu Items
Click on the first or last page to see other PN-E702 (serv.man5) service manuals if exist.