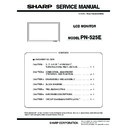Sharp PN-525E (serv.man3) Service Manual ▷ View online
PN-525E
CONNECTION, ADJUSTMENT, OPERATION, AND FUNCTION
2 – 21
(2)-2. White Balance setting value write
After replacement of the PWB, perform the following procedures to write
the setting information of the white balance. When setting is made in the
PC system input mode, it is automatically reflected on the AV system
PC system input mode, it is automatically reflected on the AV system
input side. Therefore, be sure to write the white balance setting informa-
tion in the PC system input mode.
[Operating procedures]
1) Select the PC system input mode with [INPUT] button.
• Select one of PC1 DIGITAL, PC2 ANALOG, and PC3 ANALOG
modes.
2) Any image is displayed on the screen.
3) SERVICE MENU2 is displayed.
4) Select “WHITE BALANCE SETTING” with [
2 ] [ 4 ] buttons, and
press [
3] button.
The WHITE BALANCE SETTING menu is displayed.
“(PC)” is displayed on the title column.
“(PC)” is displayed on the title column.
5) Check to confirm that the PATTERN is “9000K”.
If it is “6500K”, select “PATTERN” with [
2 ] [ 4 ] buttons and press
[
3] button to set to “9000K”.
6) Select “LEVEL” with [
2 ] [ 4 ] buttons and press [3] button. The
LEVEL menu is displayed.
7) Select “RESET” with [
2 ] [ 4 ] [1] [3] buttons, and press [MENU]
button.
8) Select “OK” with [
1] [3] buttons, and press [MENU] button. The
setting is saved and the screen returns to the WHITE BALANCE
SETTING menu.
9) Set the values L1 - L6 of R, L1 - L6 of G, and L1 - L6 of B to the val-
ues previously written down. Select L1 - L6 with [
2 ] [ 4 ] buttons,
select R/G/B with [
1] [3] buttons, and adjust the set values with
[
2 ] [ 4 ] buttons.
10) Select “L*” at the left end with [
1] [3] buttons, and repeat the
operation.
11) Select “OK” with [
2 ] [ 4 ] buttons, and press [MENU] button.
The set data are saved and the WHITE BALANCE SETTING menu
is terminated.
12) Check to confirm that all the set values are set properly.
13) Read the set data of WHITE BALANCE and check to confirm that
all the values are properly set.
(3) When replacing the panel or when an old PWB does not
operate
When the white balance setting information is reset in the PC system
input mode, the setting information of the AV system input mode is
input mode, the setting information of the AV system input mode is
reset, too. Therefore, be sure to reset in the PC system input mode.
[Operating procedures]
1) Select the PC system input mode with [INPUT] button.
• Select one of PC1 DIGITAL, PC2 ANALOG, and PC3 ANALOG
modes.
2) Any image is displayed on the screen.
3) SERVICE MENU2 is displayed.
4) Select “WHITE BALANCE SETTING” with [
2 ] [ 4 ] buttons, and
press [
3] button.
The WHITE BALANCE SETTING menu is displayed.
“(PC)” is displayed on the title column.
5) Check to confirm that the PATTERN is “9000K”.
If it is “6500K”, select “PATTERN” with [
2 ] [ 4 ] buttons and press
[
3] button to set to “9000K”.
6) Select “LEVEL” with [
2 ] [ 4 ] buttons and press [3] button. The
LEVEL menu is displayed.
7) Select “RESET” with [
2 ] [ 4 ] [1] [3] buttons and press [MENU]
button.
8) Check to confirm that the set value is changed as shown below.
• Initial values of the PC system input mode
9) Select “OK” with [
1] [3] buttons, and press [MENU] button.
The display returns to the WHITE BALANCE SETTING menu.
10) Select “RESET” with [
2 ] [ 4 ] [1] [3] buttons and press [MENU]
button.
11) Check to confirm that all the set value is changed as shown below.
• Initial values of the PC system input mode
12) Select “OK” with [
1] [3] buttons, and press [MENU] button.
The WHITE BALANCE SETTING menu is terminated.
13) Perform the WHITE BALANCE setting read procedures to check
that all settings have been properly changed.
LEVEL (PC)
LEVEL1
LEVEL2
LEVEL3
LEVEL4
LEVEL5
LEVEL6
< 191 >
< 319 >
< 511 >
< 639 >
< 831 >
< 1023 >
OK
CANCEL
RESET
WHITE BALANCE SETTING (PC)
PATTERN < 9000 K >
LEVEL =>
LEVEL =>
L1 R: 920 G: 920 B: 920
L2 R: 920 G: 920 B: 920
L3 R: 920 G: 920 B: 920
L4 R: 920 G: 920 B: 920
L5 R: 920 G: 920 B: 920
L6 R: 1023 G: 1023 B: 1023
OK
CANCEL
RESET
PN-525E
CONNECTION, ADJUSTMENT, OPERATION, AND FUNCTION
2 – 22
3-6. WHITE BALANCE SETTING READ TOOL
OPERATING PROCEDURE
(1) White Balance setting read tool operating conditions
The operating conditions of the White balance setting read tool of the
information display are as follows.
The required RS-232C cable is as shown below. Connect the PC’s
COM port and the RS-232C input terminal of the display.
RS-232C cable: Straight cable (D-Sub 9 pin female - female)
(2) Installing the White Balance setting read tool
The White Balance setting read tool is provided as the compression file
of “PNXXXXX_InfoDispWhiteBalance.zip.”
Decompress “PNXXXXX_InfoDispWhiteBalance.zip,” and the execu-
tion file of “InfoDispWhiteBalance.exe” and “InfoDispWhiteBalance.ini”
is generates. Copy “InfoDispWhiteBalance.exe” and “InfoDispWhiteBal-
ance.ini” to an optional directory and execute “InfoDispWhiteBal-
ance.exe”.
ance.exe”.
(3) White Balance setting read tool operating procedures
The procedures to read the White Balance setting by using the White
Balance setting read tool are as follows:
Balance setting read tool are as follows:
1) Select “PNXXXXX Series” on the column of Model Name.
2) Select a COM port to be used on the column of COM port.
3) Turn on the power of the LCD monitor.
4) Press
[READ]
button.
5) When reading of all the setting items is completed, the set value is
displayed.
The data acquisition log is displayed on the left lower section of the
tool.
tool.
When “OK” is indicated for all the items as shown below, data
acquisition is successfully completed.
• When “Power On ... NG” is displayed:
Check the power status of the connected information display.
When “READ” is executed in the power standby state, the operation
When “READ” is executed in the power standby state, the operation
may fail sometimes. Turn ON the power, and press [READ] button
again to read the setting value.
• When “Command Sending Retry Error”, “Nothing Received” is
displayed:
Check to confirm that the PC and the information display are con-
nected with a proper RS-232C cable.
• When “COM Port Open Error” is displayed:
Check to confirm that the COM port is not used by another tool. If the
COM port is used by another tool, terminate the tool and press
[READ] button again to read the setting value.
(4) White Balance setting read tool version check
To check the version of the White Balance setting read tool, display the
property of “InfoDispWhiteBalance.exe” and check the production ver-
property of “InfoDispWhiteBalance.exe” and check the production ver-
sion item.
OS
: Windows98SE, Windows2000, WindowsXP,
Windows Vista
Windows Vista
Communication port : RS-232C port recognized as a COM port
(Which allows communication in 9600bps.)
Power On … OK
Change Input to PC … OK
Change Input to PC … OK
Read PC Level Data … OK
Read PC Red Gain Data … OK
Read PC Green Gain Data … OK
Read PC Blue Gain Data … OK
Change Input to AV … OK
Read AV Level Data … OK
Read AV Red Gain Data … OK
Read AV Green Gain Data … OK
Read AV Blue Gain Data … OK
PN-525E
CONNECTION, ADJUSTMENT, OPERATION, AND FUNCTION
2 – 23
4. FIRMWARE UPDATE PROCEDURES
4-1. OPERATING CONDITIONS OF FIRMWARE UPDATE
The operating conditions for firmware update of the information display
are as follows:
are as follows:
The RS-232C cable required for update is as follows. Connect the COM
port of PC and the RS-232C input terminal of the display with the cable.
port of PC and the RS-232C input terminal of the display with the cable.
RS-232C cable: Straight cable (D-Sub 9pin female - female)
4-2. INSTALLATION OF THE FIRMWARE UPDATER
The firmware updater is provided as a self-extract file of
“xxxxxFirmwareUpdater_yyy.exe”.
“xxxxxFirmwareUpdater_yyy.exe”.
(“xxxxx” indicates the model name, and “yyy” the firmware version.
When “FirmwareUpdater.exe” is executed, a folder (C:\SHARP_PN-xxxxx) is
made and the updater program and the firmware is installed to the folder.
• FirmwareUpdater.exe booting screen
Press [Next] button.
• Installing folder specifying screen
Specify the installing folder as “C:\SHARP_PNxxxxx” (which is set as
the default and must not be changed), and press [Next] button.
the default and must not be changed), and press [Next] button.
• Program folder selection screen
Press [Next] button.
• Shortcut making screen
Check “Create a shortcut on Desktop” and press [Next] button.
OS
: Windows 98SE, Windows 2000, Windows XP,
Windows Vista
Windows Vista
Communication port
: RS-232C port recognized as a COM port
(Which allows communication in 115Kbps.)
PN-525E
CONNECTION, ADJUSTMENT, OPERATION, AND FUNCTION
2 – 24
• Installing contents check
Check the contents of installation, and press [Next] button.
• Installation completion screen
After completion of installation, the installation completion screen is
displayed. Press [Finish] button.
displayed. Press [Finish] button.
4-3. FIRMWARE UPDATE
To update the firmware, click the icon of “SHARP PNxxxxx Firmware-
Updater” to boot the updater program, and follow the instructions on the
screen.
• COM port selection
Select the COM port to be used for communication.
(“COM1” on the above screen)
• Batch file setting
Set the batch file name as “C:\SHARP_PNxxxxx\isp_flash16_ext.txt”.
(It is set as the default. Do not change it.)
Click on the first or last page to see other PN-525E (serv.man3) service manuals if exist.