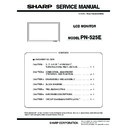Sharp PN-525E (serv.man3) Service Manual ▷ View online
PN-525E
CONNECTION, ADJUSTMENT, OPERATION, AND FUNCTION
2 – 1
CHAPTER 2. CONNECTION, ADJUSTMENT, OPERATION, AND FUNCTION
1. CONNECTION
1-1. CONNECTING PERIPHERAL EQUIPMENT
Caution:
• Be sure to turn off the main power switch and disconnect the plug
from the power outlet before connecting/disconnecting cables.
Also, read the manual of the equipment to be connected.
• Be careful not to mix up the input terminal with the output terminal
when connecting cables. Mixing up the input and output terminals
may cause malfunctions and the other problems.
(1) Connection with a PC
• Use a commercially available signal cable (DVI-D 24 pin) for the PC1
input terminal. Set DVI SELECT on the OPTION menu to PC (DIGI-
TAL) when using the PC1 input terminal.
• Use a commercially available signal cable (Mini D-sub 15 pin) for the
PC2 input terminal.
• Use a commercially available signal cable (BNC) for the PC3 input
terminals. Set BNC SELECT on the OPTION menu to PC (ANALOG)
when using the PC3 input terminals.
• Use a commercially available audio cable (mini stereo jack) for the
PC audio input terminal. Use an audio cable without resistance.
Note:
• Images may not be displayed properly depending on the computer
(graphics board) to be connected.
• A screen with 1920
×
1080 resolution may not be displayed cor-
rectly on PC3 (BNC). In this case, check the settings of your com-
puter (graphics board) to verify that input signals conform to
specifications of this monitor (Hsync: 66.3 kHz, Vsync: 60 Hz, and
Dot frequency: 148.5 MHz).
• If there is a check box to disable EDID in display control panel,
check it when using PC3 (BNC).
• Use the automatic screen adjustment when a PC screen is dis-
played for the first time using PC2 or PC3, or when the setting of
the PC is changed.
• The screen is adjusted automatically when SELF ADJUST in the
OPTION menu is set to “ON”.
(2) Connection with AV equipment
• Use a commercially available signal cable (DVI-D 24 pin) for the AV1
input terminal. Set DVI SELECT on the OPTION menu to AV (DIGI-
TAL) when using the AV1 input terminal.
• Use a commercially available component cable (BNC) for the AV2
input terminals. Set BNC SELECT on the OPTION menu to AV
(COMPONENT) when using the AV2 input terminals.
(COMPONENT) when using the AV2 input terminals.
• Use a commercially available video cable (BNC) for the AV3 input ter-
minal.
• Use a commercially available audio cable (RCA) for the AV audio
input terminals.
• The AV1 input terminal is compatible with the video signals below:
1920
×
1080p @ 50/59.94/60Hz
1920
×
1080i @ 50/59.94/60Hz
1280
×
720p @ 50/59.94/60Hz
720
×
576p @ 50Hz
720
×
480p @ 59.94/60Hz
640
×
480p @ 59.94/60Hz
• The AV2 input terminals are compatible with the video signals below:
1080i (1125i)/50, 1080i (1125i)/60, 720p (750p)/50,
720p (750p)/60, 576p (625p), 576i (625i), 480p (525p),
480i (525i)
PC1 input terminal
PC audio input terminal
PC2 input terminal
PC3 input terminals
H
V
R
G
B
AV1 input terminal
AV audio input terminals
AV2 input terminals
AV3 input terminal
Cr/Pr
Y
Cb/Pb
PN-525E
CONNECTION, ADJUSTMENT, OPERATION, AND FUNCTION
2 – 2
(3) Other terminals
[PC/AV audio output terminals]
• Audio from the equipment connected to the AV audio input terminals
or PC audio input terminal is output. Connect to the audio input termi-
nals of the connected equipment using a commercially available
audio cable (RCA).
audio cable (RCA).
• The audio output varies depending on the input mode selection.
• The volume level can be adjusted using the volume adjustment.
• Selecting FIXED of “AUDIO OUTPUT” from the OPTION menu fixes
the volume of sound output from the audio output terminals.
• Audio signals output from the PC/AV audio output terminals cannot
be adjusted using the AUDIO menu.
[PC/AV output terminals]
Video signals from PC1 and AV1 can be output to HDCP-compatible
external device. Use this terminal when you connect multiple moni-
external device. Use this terminal when you connect multiple moni-
tors in a daisy chain via DVI cable (commercially available).
Images cannot be output to device that is not HDCP-compatible.
[RS-232C input/output terminals]
You can control the monitor from a PC by connecting a commercially
available RS-232C straight cable between this terminal and the PC.
1-2. CONNECTING EXTERNAL SPEAKERS
Be sure to use external speakers with an impedance of 6
Ω and a rated
input of at least 7W.
1) While pushing the tab, insert the tip of the cable.
2) Release the tab.
Note:
• Be sure to connect the
+
and
−
terminals and the left and right
speakers properly.
• Avoid short circuiting the
+
and
−
terminals.
1-3. CONNECTING THE POWER CORD
1) Turn off the main power switch.
2) Plug the power cord (supplied) into the AC input terminal.
3) Plug the power cord (supplied) into the AC power outlet.
Caution: Do not use a power cord other than the one supplied with the
monitor.
1-4. CONNECTING MULTIPLE MONITORS
You can connect multiple monitors (up to 5 monitors) in a daisy chain by
using the PC1/AV1 input terminals and PC/AV output terminals of this
monitor.
monitor.
[Connection example]
Note:
• The length of the signal cables or surrounding environment may
affect the image quality.
• The screen may not display properly when using terminals other
than PC1/AV1 for the input mode. In this case, turn off the power to
all the monitors connected in a daisy chain and then turn the power
on again.
on again.
1
2
AC input terminal
Main power switch
For power
outlet
outlet
Power cord (Supplied)
1
2
3
First monitor
Second monitor
PC/AV output
terminal
terminal
PC1/AV1 input terminals
Digital signal (DVI) cables
(commercially available)
(commercially available)
To PC digital RGB output terminal
shows the signal flow
PN-525E
CONNECTION, ADJUSTMENT, OPERATION, AND FUNCTION
2 – 3
1-5. CONTROLLING THE MONITOR WITH A PC
You can control this monitor from a PC via RS-232C (COM port) on the
PC. You can also connect multiple monitors via a daisy chain by using a
PC. By assigning ID numbers to each monitor, you can make input
mode selection/adjustment or can check the status of a specific monitor.
mode selection/adjustment or can check the status of a specific monitor.
■ PC connection
One-to-one connection with a PC
Connect with RS-232C straight cable between the PC’s COM port
(RS-232C connector) and the RS-232C input terminal on the rear of the
monitor.
monitor.
Daisy chain connection from a single PC (Advanced operation)
Connect with RS-232C straight cable between the PC’s COM port
(RS-232C connector) and the RS-232C input terminal on the rear of the
first monitor.
first monitor.
Next, connect RS-232C straight cable to the first monitor’s RS-232C
output terminal and to the second monitor’s RS-232C input terminal.
Connect in the same way to the third and subsequent monitors.
Connect in the same way to the third and subsequent monitors.
Up to 25 monitors can be connected. (Depending on the length of the
cable used and the surrounding environment.)
■ Communication conditions
Set the RS-232C communication settings on the PC to match the
monitor’s communication settings as follows:
monitor’s communication settings as follows:
1-6. HOW TO INSTALL THE MONITOR
■ Mounting precautions
• Since the monitor is heavy, consult your dealer before installation.
• When installing or moving the monitor, ensure that this is carried out
by at least 2 people.
• A stand and mounting bracket compliant with VESA specifications is
required. Do not use any screw holes other than VESA holes for
installation.
installation.
• When moving the monitor, be sure to hold it with the handles both on
the rear and the unit bottom. Do not hold the LCD panel. This may
cause product damage, failure, or injury.
• Install the monitor with the surface perpendicular to a level surface. If
necessary, limit the tilt between 0 and 20 degrees downward.
• Mounting the monitor on the wall requires special expertise and the
work must be performed by an authorized SHARP dealer. You should
never attempt to perform any of this work yourself. Our company will
bear no responsibility for accidents or injuries caused by improper
mounting or mishandling.
mounting or mishandling.
• This monitor should be used at an ambient temperature between 0°C
and 40°C. Provide enough space around the monitor to prevent heat
from accumulating inside.
*The monitor can be installed close to a wall, etc.
However, the monitor emits heat during operation. Be aware that
heat emitted from the monitor may discolour or alter the wall.
If it is difficult to provide such space because the monitor is
installed inside a housing or for other reasons, take other measures
to keep the ambient temperature between 0°C and 40°C such as
to keep the ambient temperature between 0°C and 40°C such as
installing a fan in the housing.
• Adhere to the following when installing the monitor in the vertical
orientation. Failing to adhere to the following may cause malfunc-
tions.
- Install the monitor such that the power LED is located on the
downside.
- Set the MONITOR on the SETUP menu to PORTRAIT.
• Do not block any ventilation openings. If the temperature inside the
monitor rises, this could lead to a malfunction.
• After mounting, it is recommended to take some measures to pre-
vent the monitor from falling down.
• Do not place the monitor on a device which generates heat.
• Be sure to use a stand or a wall-mount/ceiling-mount bracket
designed or designated for mounting the monitor.
Baud rate
9,600bps
Data length
8bits
Parity bit
None
Stop bit
1bit
Flow control
None
RS-232C input terminal
RS-232C straight cable
(commercially available)
(commercially available)
To COM port
PC
RS-232C
input
terminal
input
terminal
RS-232C
output
terminal
output
terminal
PC
To COM port
RS-232C straight cables
(commercially available)
(commercially available)
First monitor
Second monitor
For the monitor in
horizontal orientation
horizontal orientation
Unit: cm
For the monitor in
vertical orientation
vertical orientation
20
20
5
5
5
5
5
5
*
*
PN-525E
CONNECTION, ADJUSTMENT, OPERATION, AND FUNCTION
2 – 4
• This monitor is designed to be installed on a concrete wall/ceiling or
pillar. Reinforced work might be necessary for some materials such
as plaster/thin plastic board/wood before starting installation.
This monitor and bracket must be installed on a wall which can
endure at least 4 times or more the weight of the monitor. Install by
endure at least 4 times or more the weight of the monitor. Install by
the most suitable method for the material and the structure.
• Use the supplied logo sticker when you install the monitor in verti-
cal orientation.
*Do not remove the factory-affixed sticker but affix the logo sticker
over it.
Be careful not to cover the remote control sensor or buttons.
■
BINDING CABLES
[Attaching the cable clamp]
The cables connected to the terminals on the back of the monitor can
be neatly bundled using the supplied cable clamps as shown in the
be neatly bundled using the supplied cable clamps as shown in the
illustration.
Caution:
• Verify the position for attaching a cable clamp in advance.
• A cable clamp cannot be removed once it is attached.
[Fastening the power cord]
1) Attach the supplied power cord clamp to the power cord, making
sure the power cord clamp is circular hole-sidedown.
2) Insert the tip of the band into the hole for the power cord clamp.
3) While holding the tail of the band, slide the fastened part toward the
AC input terminal.
INPUT
*
Hole for
the power
the power
cord clamp
Fastened
part
part
Band
Power cord
clamp
clamp
Cable clamp
Insert the cable
clamp into a hole.
(any hole available)
clamp into a hole.
(any hole available)
Cable clamp
attachment
Cable clamp
positions
1
2
3
Click on the first or last page to see other PN-525E (serv.man3) service manuals if exist.