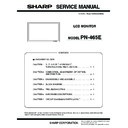Sharp PN-465E (serv.man3) Service Manual / Parts Guide ▷ View online
PN-465E
CONNECTION, ADJUSTMENT, OPERATION, AND FUNCTION
2 – 24
4. FIRMWARE UPDATE PROCEDURES
4-1. OPERATING CONDITIONS OF FIRMWARE UPDATE
The operating conditions for firmware update of the information display
are as follows:
are as follows:
The RS-232C cable required for update is as follows. Connect the COM
port of PC and the RS-232C input terminal of the display with the cable.
port of PC and the RS-232C input terminal of the display with the cable.
RS-232C cable: Straight cable (D-Sub 9pin female - female)
4-2. INSTALLATION OF THE FIRMWARE UPDATER
The firmware updater is provided as a self-extract file of
“xxxxxFirmwareUpdater_yyy.exe”.
(“xxxxx” indicates the model name, and “yyy” the firmware version.
When the model is the PNXXXXX and the firmware version is V1.01, the
When the model is the PNXXXXX and the firmware version is V1.01, the
file name is “PNXXXXXFirmwareUpdater_V101.exe.”)
When “FirmwareUpdater.exe” is executed, a folder (C:\SHARP_PNXXXXX,
hereinafter) is made and the updater program and the firmware is installed to
the folder.
the folder.
• FirmwareUpdater.exe booting screen
Press [Next] button.
• Installing folder specifying screen
Specify the installing folder as “C:\SHARP_PNXXXXX” (which is set
as the default and must not be changed), and press [Next] button.
as the default and must not be changed), and press [Next] button.
• Program folder selection screen
Press [Next] button.
• Shortcut making screen
Check “Create a shortcut on Desktop” and press [Next] button.
OS
: Windows 98SE, Windows 2000, Windows XP
Communication port
: RS-232C port recognized as a COM port
(Which allows communication in 115Kbps.)
PN-465E
CONNECTION, ADJUSTMENT, OPERATION, AND FUNCTION
2 – 25
• Installing contents check
Check the contents of installation, and press [Next] button.
• Installation completion screen
After completion of installation, the installation completion screen is
displayed. Press [Finish] button.
4-3. FIRMWARE UPDATE
To update the firmware, click the icon of “SHARP PNXXXXX Firmware-
Updater” to boot the updater program, and follow the instructions on the
screen.
screen.
• COM port selection
Select the COM port to be used for communication.
(“COM1” on the above screen)
• Batch file setting
Set the batch file name as “C:\SHARP_PNXXXXX\isp_flash16_ext.txt”.
(It is set as the default. Do not change it.)
(It is set as the default. Do not change it.)
PN-465E
CONNECTION, ADJUSTMENT, OPERATION, AND FUNCTION
2 – 26
• Firmware update
Press [BATCH] button, and the firmware writing is started.
For about 3 minutes and writing is completed. When “Firmware version
up completed” is displayed, the firmware update is completed.
up completed” is displayed, the firmware update is completed.
The new version firmware can be operated by turning OFF and ON the
main power.
main power.
• When updating is failed
First, turn OFF the main power and then turn it ON again. Then, press
[BATCH2] button to start writing the firmware.
[BATCH2] button to start writing the firmware.
In about 3 minutes, updating is completed and “Firmware update com-
pleted” is displayed. It is the end of firmware updating.
After completion of firmware updating, turn OFF and ON the main
After completion of firmware updating, turn OFF and ON the main
power, and the new version firmware is operated.
4-4. VERSION CHECK PROCEDURES
With an image displayed on the screen, use the remote controller to dis-
play the SERVICE MENU1 screen. Check the firmware version.
To display the SERVICE MENU1 screen, press and hold [
1] [ 4 ] [3]
and [
2 ] button of the remote controller for 5sec or more in this
sequence.
After checking the version, press [MENU] button of the remote control-
ler to close the SERVICE MENU1 screen.
ler to close the SERVICE MENU1 screen.
[SERVICE MENU1 display example]
5. EDID WRITING PROCEDURES
[Tool operating conditions]
• Windows 98SE/ Windows 2000/ Windows XP
• The I/O address of the printer port must be set to 378.
(Refer to “Supplementary descriptions.”)
[Installing procedures]
1) Make a folder of “c:\fg.”
2) Copy all the files in the launcher tool to the folder of “c:\fg.”
If there is already a folder for the launcher tool, use the folder.
(Use the latest-version launcher tool.)
(Use the latest-version launcher tool.)
3) Copy all the files in the EDID writing tool of for servicing of the
PNXXXXX to “c:\fg.”
[Operating procedures]
1) Connect the jig to the PC.
2) Execute “c:\fg\launcher.exe.”
3) The following screen is displayed.
Select PNXXXXX in the column of [Class].
Select [PNXXXXX write EDID (PC ANALOG/DIGITAL)] in [Con-
tents].
tents].
After selection, click [Go].
SERVICE1
SERVICE2
SERVICE MENU1 1/1
MODEL
㧦 PNXXXXX
S/N
㧦 12345678
FIRM VERSION
㧦 Ver 1.01
CHECK SUM
㧦 OK 6fe1d8ac
USAGE TIME
㧦 100H
END
[MENU]
PN-465E
CONNECTION, ADJUSTMENT, OPERATION, AND FUNCTION
2 – 27
4) The window for checking the execution content is displayed. If it is
OK, press [YES], and if not, press [NO]. When [NO] is pressed, the
display returns to 3). When [YES] is pressed, the process goes on
to the next step.
At that time, do not connect the monitor to the jig.
5) If the window below is displayed, check for the following.
1. The jig and the PC are not connected properly.
2. The jig and the monitor are already connected.
Check the connection and press [OK] and then [Next].
6) When the following window is displayed, connect the monitor to the jig.
[Setting on the monitor side]
1: Connect the VGA cable and the DVI-D cable to the monitor and
the jig. (Refer to the connection diagram of the PNXXXXX EDID
writing tool.)
2: To cancel write-protect of EDID, press [INPUT] button of the
main unit and turn ON the main power of the monitor at the
same time and wait until [No Signal] is displayed.
*
If write-protect cannot be canceled by [INPUT] button, send the
serial command of “EDWP1230.”
serial command of “EDWP1230.”
(Refer to “Canceling write-protect of EDID by the serial com-
mand.”)
7) Input 8-digit serial number with keys, and click [Start] button.
8) The window below is displayed.
On the above screen EDID is written and verified. If the operation is
interrupted before completion, the connection may be improper.
interrupted before completion, the connection may be improper.
Check for it. After completion of writing, the window of 6) is displayed.
Then connect the monitor to the jig.
Repeat EDID writing to the next monitor from 6).
Repeat EDID writing to the next monitor from 6).
9) In case of an error occurs in writing or verifying
If an error occurs in writing or verifying, the above window is dis-
played.
When [Retry] button is pressed, EDID writing and verifying are per-
formed again. Check the connection between the monitor and the
formed again. Check the connection between the monitor and the
PC, cancel write-protect again, and repeat the procedures from 1).
10) When writing is normally completed or when [Cancel] button is
pressed on the EDID error screen, the display returns to the window
of 6). Then writing of another set can be performed continuously.
of 6). Then writing of another set can be performed continuously.
11) Press [Power] button to turn off the main power.
[Supplementary descriptions]
• Setting the printer port I/O address to 378
1. Open the system of the control panel.
2. Open the hardware tag, and click the device manager button.
3. Click “+” mark on the left of “Port (COM/LPT)”
Check to confirm that there is “ECP printer port (LPT1).”
Click on the first or last page to see other PN-465E (serv.man3) service manuals if exist.