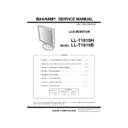Sharp LL-T1815 (serv.man10) Service Manual ▷ View online
PC-UM10M
LL-T1815-H/B OUTLINE OF THE PRODUCT, NOMENCLATURE AND FUNCTION
1 – 3
The DVI-I input connector pin
Power management
The monitor is based on the VESA DPMS*
1
and the DVI DMPM*
2
stan-
dards.
To activate the monitor's Power Management function, both the video
card and the computer must conform to the VESA DPMS standard and
card and the computer must conform to the VESA DPMS standard and
the DVI DMPM standard.
*1 DPMS: Display Power Management Signalling
*2 DMPM: Digital Monitor Power Management
DDC (Plug & Play)
This monitor supports the VESA DDC (Display Data Channel) standard.
DDC is a signal standard for carrying out Plug & Play functions on the
monitor or PC. It transfers information such as degree of resolution
monitor or PC. It transfers information such as degree of resolution
between the monitor and PC. You can use this function if your PC is
DDC compliant and if it is set so that it can detect the Plug & Play mon-
itor.
itor.
There are many varieties of DDC due to the differences between sys-
tems. This monitor works with DDC2B.
PRODUCT DESCRIPTION
No.
Function
No.
Function
1
TMDS data 2-
16
Hot plug detection
2
TMDS data 2+
17
TMDS data 0-
3
TMDS data 2/4 shield
18
TMDS data 0+
4
N.C.
19
TMDS data 0/5 shield
5
N.C.
20
N.C.
6
DDC clock
21
N.C.
7
DDC data
22
TMDS clock shield
8
Analogue vertically
synchronised signal
synchronised signal
23
TMDS clock +
9
TMDS data 1-
24
TMDS clock -
10
TMDS data 1+
C1
Analogue red image signal
11
TMDS data 1/3 shield
C2
Analogue green image signal
12
N.C.
C3
Analogue blue image signal
13
N.C.
C4
Analogue horizontally
synchronised signal
synchronised signal
14
+5V
C5
Analogue GND
15
GND
DPMS mode
Screen
Power
consumption
H-sync
V-sync
ON
Display on
51W
(with no audio
input)
Yes
Yes
STANDBY
Display off
5W
No
Yes
SUSPEND
Yes
No
OFF
No
No
DPMS mode
Screen
Power consumption
ON
Display on
51W (with no audio input)
OFF
Display off
5W
1. INPUT button:
To switch between the signals input termi-
nals. (Input terminal 1
nals. (Input terminal 1
0
Input terminal 2)
2. MENU button:
This button is used to pop-up, select and
close the OSD (On Screen Display) Menu.
close the OSD (On Screen Display) Menu.
3.
c
button:
This button is used to select menu options
when the OSD Menu is displayed.
when the OSD Menu is displayed.
4.
e d
buttons:
When the OSD Menu is displayed:
These buttons are used to increase or
decrease the value of a selected option.
When the OSD Menu is not displayed:
These buttons are used to adjust backlight
brightness and speaker volume.
These buttons are used to increase or
decrease the value of a selected option.
When the OSD Menu is not displayed:
These buttons are used to adjust backlight
brightness and speaker volume.
5. Power button
6. Power LED:
This L ED is lit g reen when in use a nd
orange when in power-saving mode.
orange when in power-saving mode.
7. Speakers:
Audio entering via the monitor and the
external device connected to the monitor
can be heard.
external device connected to the monitor
can be heard.
8. Headphone terminal:
Headphones (commercially available) can
be connected here.
be connected here.
9. Audio input terminal:
A computer’s audio output terminal can be
connected here. The audio cable included
should be used.
connected here. The audio cable included
should be used.
10. DVI-I input terminal:
(INPUT-2)
The computer’s digital RGB output terminal
or analog RGB output terminal can be con-
nected here.
Separately sold cables are necessary for
connection.
For a digital signal input: It can be con-
nected to a computer with a DVI-compatible
output terminal (DVI-D24 pin or DVI-I29 pin)
and which has SXGA output ability.
Depending on the computer to be con-
nected, correct display may or may not be
possible.
or analog RGB output terminal can be con-
nected here.
Separately sold cables are necessary for
connection.
For a digital signal input: It can be con-
nected to a computer with a DVI-compatible
output terminal (DVI-D24 pin or DVI-I29 pin)
and which has SXGA output ability.
Depending on the computer to be con-
nected, correct display may or may not be
possible.
11. Analog RGB input
terminal(INPUT-1)
The an alo g s ign al c ab le i s c on ne cte d
here.The analog signal cable included
should be used.
here.The analog signal cable included
should be used.
12. Security lock anchor: By connecting a security lock (commercially
available) to the security lock anchor, the
monitor is fixed so that it cannot be trans-
ported.
The security slot works in conjunction with
Kensington Micro Saver Security Systems.
monitor is fixed so that it cannot be trans-
ported.
The security slot works in conjunction with
Kensington Micro Saver Security Systems.
13. Power terminal
14. Main power switch
15. Ventilation openings: Note: Never block the ventilation openings
as this may lead to overheating inside the
monitor and result in malfunction.
monitor and result in malfunction.
1
2
3
4
5
6
Rear side
8
10
13
14
12
7
9
Front side
11
15
15
7
PC-UM10M
LL-T1815-H/B OUTLINE OF THE PRODUCT, NOMENCLATURE AND FUNCTION
1 – 4
HEIGHT ADJUSTMENT, ANGLE ADJUSTMENT,
ROTATION (LONG HEIGHT/WIDTH)
ROTATION (LONG HEIGHT/WIDTH)
Caution: • Pressure from hands on the LCD panel could cause dam-
age.
• Be careful not to allow your fingers to be pinched.
Height adjustment
Adjust to an easy to view height.
Angle adjustment
Adjust to an easy to view angle.
Rotation (long height/width)
The display can be rotated for a long height or width to suit the dis-
played content.
played content.
• Before rotating, move the display to its uppermost position. If the dis-
play is rotated while it is set low, it will contact the stand and could
lead to damage.
• The display can only be rotated through a range of 90°. Applying
excessive force may cause malfunction.
• Do not apply excessive force when the cable is connected.
To set to long height
Gently turn in the clockwise direction (to 90°).
To set to long width
Gently turn in the counterclockwise direction (to 90°).
Note: The orientation of the display can be changed using Pivot Soft-
ware.
Approx. 80mm
Approx. 30
Approx. 45
Approx. 45
Approx. 5
PC-UM10M
LL-T1815-H/B CONNECTION, ADJUSTMENT, OPERATION, AND FUNCTIONS
2 – 1
CHAPTER 2. CONNECTION, ADJUSTMENT, OPERATION, AND FUNCTIONS
1. CONNECTING THE MONITOR AND TURNING THE MONITOR ON AND OFF
Caution: • When connecting, ensure that both the monitor and com-
puter are switched off.
• Be careful not to overly bend the cable or add extension
cords as this could lead to malfunction.
Cable storage
If necessary, excess cable can be housed in the stand.
1.
Remove the cover.
Gently pull the top of the cover towards yourself.
Gently pull the top of the cover towards yourself.
2.
Run cable along the back of the stand.
Pass cable in front of the stand, and then bring it through the back.
• If the display is to be rotated, first house the cables with the dis-
play in the long height position, so there is sufficient length when
the display is turned.
3.
Refit the cover.
Be careful not to pinch the cable.
• If the cover is hard to refit, do not force it. Check whether cables
are trapped.
Caution: If the display is to be rotated, first house the cable, and then
check while gently turning the display. If it cannot be turned,
rehouse the cable with sufficient slack. (If there is insufficient
cable length, rotation will be impossible. Forcing rotation may
cable length, rotation will be impossible. Forcing rotation may
cause cable disconnection.)
CONNECTING THE MONITOR TO A COMPUTER
Connecting using accessory analog signal cable
Connect the accessory analog signal cable to the analog RGB input ter-
minal of the display, and the analog RGB output terminal of the com-
puter.
• Paying attention to connector direction, firmly insert the signal
cable to terminal, and then tighten the screws at both sides.
If connecting to a D-sub 15 pin 2 row Apple Power Macintosh, attach a
Macintosh conversion adapter (commercially available) to the analog
signal cable.
signal cable.
Analog RGB input
terminal
terminal
Analog signal cable
Analog RGB output
terminal
terminal
Macintosh conversion adapter
PC-UM10M
LL-T1815-H/B CONNECTION, ADJUSTMENT, OPERATION, AND FUNCTIONS
2 – 2
When connecting using separately sold digital or analog
signal cables
signal cables
The separately sold display cable enables connection between the DVI-
I input terminal on the display and the digital or analog RGB output ter-
minal of the computer.
When connecting to a digital RGB output terminal:
• Use a digital signal cable (model name: NLC01E)
• For digital RGB connection, the monitor has an input for connecting
to a computer with a DVI-compatible output connector (DVI-D 24 pin
or DVI-I 29 pin) and SXGA output capability. (Depending on the type
or DVI-I 29 pin) and SXGA output capability. (Depending on the type
of computer to be connected, the display may not work correctly.)
When connecting to an analog RGB output terminal:
• Use an analog signal cable (model name: NLC02E).
• Paying attention to connector direction, firmly insert the signal
cable to terminal, and then tighten the screws at both sides.
Note: When using digital or analog signal cables, set [INPUT-2] to
[1 LINE].
Set the monitor as follows when establishing a digital connection with a
Power Mac using an ADC-DVI adapter made by Belkin. (Operation has
been checked with the Power Mac G4 M7627J/A)
• Perform settings with the Power Mac power supply off.
1.
After connecting the power cord, turn on the monitor’s main power.
2.
Press the
e
button and
d
button simultaneously, and while doing
this press the POWER button (i.e. turn the power on).
3.
Set the input terminal to which the Belkin ADC-DVI adapter is con-
nected to ON.
Use the SELECT button to select [INPUT1] or [INPUT2], and use
the
the
e d
buttons to select [ON] and [OFF].
• Do not set to [ON] if you are not using a Belkin ADC-DVI adapter,
as this may result in incorrect display.
4.
Press the power button, and turn off the monitor power.
This completes setting.
When connecting using a separately sold 2-input cable
The separately sold 2-input cable (model name:NLC03J) enables 2 sys-
tem connection.
tem connection.
1. Connect a 2-input cable (purchased separately) to the DVI-I input
Cterminal on the display.
2. Connect the analog and digital signal cables (purchased separately)
to the 2-input cable, then connect to a computer.
• Paying attention to connector orientation, firmly insert the signal cable
into the PC, and then tighten the screws at both sides.
Notes:
• When using a 2-input cable, set [INPUT-2] to [2LINES].
• The monitor connected to the mini D-sub connector of the 2-input
cable may not be automatically recognized and setup under Plug &
Play. Perform storage of setup information manually.
Play. Perform storage of setup information manually.
Display cable
(purchased separately)
(purchased separately)
RGB output terminal
DVI-I input terminal
M A C D I G I T A L
INPUT-2
OFF
ON
DVI-I input terminal
mini D-sub 15 pin
2-input cable
(purchased
separately)
(purchased
separately)
DVI-D24 pin
Analog signal cable
Digital signal cable
(NL-C01E, purchased separately)
(NL-C01E, purchased separately)
Analog RGB output terminal
Digital RGB output terminal
Click on the first or last page to see other LL-T1815 (serv.man10) service manuals if exist.