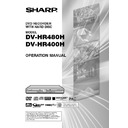Sharp DV-HR480H (serv.man4) User Manual / Operation Manual ▷ View online
55
Timer Recording/The GUIDE Plus+
®
System
Editing (Confirm, Change
and Cancel) a Timer
Programme
and Cancel) a Timer
Programme
HDD
VR MODE
DVD-RW
VIDEO MODE
DVD-RW
DVD-R
The operation method is the same for both
HDD and DVD.
HDD and DVD.
About Schedule Area
The “Schedule” Area is the central location for
you to examine, set, delete and edit scheduled
events. Within the “Schedule” Area you can:
you to examine, set, delete and edit scheduled
events. Within the “Schedule” Area you can:
Edit/Delete a One-Button-Record (Page 49)
Set/Edit/Delete a VIDEO Plus+ recording
(Page 51)
Set/Edit/Delete a Manual Recording (Page 53)
Set/Edit/Delete a VIDEO Plus+ recording
(Page 51)
Set/Edit/Delete a Manual Recording (Page 53)
Confirming
You can confirm on the Timer setting screen a
list of all timer programmes that are already
set.
list of all timer programmes that are already
set.
Preparations for timer confirmation
• If the TIMER indicator on the front of the
• If the TIMER indicator on the front of the
Recorder is lit, press TIMER ON/OFF to
turn off the TIMER indicator and to set the
Timer Standby mode to off.
turn off the TIMER indicator and to set the
Timer Standby mode to off.
1
Press GUIDE to display the
“GUIDE Plus+” screen.
“GUIDE Plus+” screen.
2
Press ' / | to display the “Sched-
ule” Area.
ule” Area.
Changing
1
Follow steps 1 to 2 of “Confirm-
ing” described above.
ing” described above.
2
Press ' / " to highlight the
scheduled event that you would
like to edit.
scheduled event that you would
like to edit.
3
Press \ / | to highlight the setting
to be changed and correct it by
using the corresponding colour
buttons, ' / " / \ / | or the
Number buttons.
to be changed and correct it by
using the corresponding colour
buttons, ' / " / \ / | or the
Number buttons.
Cancelling
1
Follow steps 1 to 2 of “Confirm-
ing” described left.
ing” described left.
2
Press ' / " to highlight the timer
recording to be cancelled, then
press Red (A).
recording to be cancelled, then
press Red (A).
3
Press GUIDE to exit.
Record Schedule
Mode
Freq.
Dest.
P 00 1-Sep 17:13
Grid
Search
Schedule
VIDEO Plus+
Manual
Home
My TV
'Schedule' displays programmes you've Set to Record.
Press " to use. Press the red button for VIDEO Plus+
recording, the green button for manual recording, \
to view 'My TV' and | to view 'Info'.
Press " to use. Press the red button for VIDEO Plus+
recording, the green button for manual recording, \
to view 'My TV' and | to view 'Info'.
SP
Once
HDD
1-Sep 16:20
17:00
LP
Once
DVD
1-Sep 18:00
19:00
ITV1
BBC1
What you can edit here are as follows:
• Change date
• Change Start /End Time
• Change the source
• Press Red (A) to change the REC
• Change date
• Change Start /End Time
• Change the source
• Press Red (A) to change the REC
MODE.
• Press Green (B) to change the
Recording Frequency (Once/Daily/
Weekly).
Weekly).
• Press Yellow (C) to change the
destination.
• On the next right recording tile, press
Yellow (C) to add extra time to the
end or to choose VPS/PDC.
end or to choose VPS/PDC.
4
Press GUIDE to exit.
3
Press ' / " / \ / | to select the
event to confirm.
event to confirm.
4
If the settings are correct, press
GUIDE to exit.
GUIDE to exit.
NOTE
• If there are some programmes to be
recorded, do not forget to press TIMER
ON/OFF to return the Recorder to Timer
Standby mode.
ON/OFF to return the Recorder to Timer
Standby mode.
• If you turn off the Timer Standby mode
during timer recording, the timer recording
is switched to a normal recording which will
not stop at the timer recording end time. To
stop the recording, press REC STOP.
is switched to a normal recording which will
not stop at the timer recording end time. To
stop the recording, press REC STOP.
• When the Recorder is in Timer Standby
mode but a timer recording is not in
progress, you can neither add nor change
a timer programme but can cancel one.
When a timer recording is in progress, you
can neither add, change, nor cancel a
timer programme.
progress, you can neither add nor change
a timer programme but can cancel one.
When a timer recording is in progress, you
can neither add, change, nor cancel a
timer programme.
HR480H-045-057
05.5.16, 0:54 PM
55
56
Timer Recording/The GUIDE Plus+
®
System
Other Functions of the
GUIDE Plus+ System
GUIDE Plus+ System
Lock/Unlock Video Win-
dow
dow
When you enter the GUIDE Plus+ system the
channel you were watching remains visible in
the video window (Top left part of the screen,
see the screen image below). The date stamp
above the window lets you know what
channel, day and time it is.
channel you were watching remains visible in
the video window (Top left part of the screen,
see the screen image below). The date stamp
above the window lets you know what
channel, day and time it is.
The default setting for the video window is
“locked”. The lock icon above the video
window displays a “closed” lock. In lock
position, as you move up and down through
the listings grid, the video window stays
tuned to your channel so you can continue
watching your show while using the GUIDE
Plus+ system. You can also “unlock” the
video window so that it tunes to each channel
you select in the grid as you cursor through
the listings.
“locked”. The lock icon above the video
window displays a “closed” lock. In lock
position, as you move up and down through
the listings grid, the video window stays
tuned to your channel so you can continue
watching your show while using the GUIDE
Plus+ system. You can also “unlock” the
video window so that it tunes to each channel
you select in the grid as you cursor through
the listings.
1
Press GUIDE to display GUIDE
Plus+ screen.
Plus+ screen.
• When the GUIDE Plus+ setup is not
yet completed, press Blue (D) before
proceeding to Step 2.
proceeding to Step 2.
2
Press ' / " / \ / | to highlight the
channel logo of the channel that
you would like to unlock. The
channel logos are displayed at the
left side of the programme tiles.
channel logo of the channel that
you would like to unlock. The
channel logos are displayed at the
left side of the programme tiles.
• The red action button at the top of the
screen will now display the word
“Unlock”.
“Unlock”.
3
Press Red (A) (Unlock).
• The channel tuner will be unlocked
and the lock icon above the video
window displays an “open” lock. Now
as you use the GUIDE Plus+ system,
the video window will display the
current on-air video of each channel
you select. For the remainder of this
TV viewing session, the video window
remains unlocked as you go in and
out of the GUIDE Plus+ system.
window displays an “open” lock. Now
as you use the GUIDE Plus+ system,
the video window will display the
current on-air video of each channel
you select. For the remainder of this
TV viewing session, the video window
remains unlocked as you go in and
out of the GUIDE Plus+ system.
• To “lock” the video window again,
simply move the highlight on the
respective channel logo and press
Red (A) again.
respective channel logo and press
Red (A) again.
Change Channel Set-
tings
tings
You would usually set channel details during
the initial setup but you can also change such
settings later, if for example, a new channel
becomes available, you are changing from
cable to satellite or you are moving. You can
do so from the “Editor” Area which is the
central location for you to manage your
channels. Every change in the “Editor” Area
leads to a change in the Grid (The GUIDE
Plus+ “Home” screen).
In the “Editor” area, you can:
• Turn a channel ON/OFF (If you turn it ON,
the initial setup but you can also change such
settings later, if for example, a new channel
becomes available, you are changing from
cable to satellite or you are moving. You can
do so from the “Editor” Area which is the
central location for you to manage your
channels. Every change in the “Editor” Area
leads to a change in the Grid (The GUIDE
Plus+ “Home” screen).
In the “Editor” area, you can:
• Turn a channel ON/OFF (If you turn it ON,
you can use it in the GUIDE Plus+ System.
If you turn it OFF, it will be deactivated.)
If you turn it OFF, it will be deactivated.)
• Change the Source of a channel (Tuner/
External Receiver 1)
• Change the Programme Number of a
channel
For example: Turning a channel ON/OFF:
1
Press GUIDE to display the
GUIDE Plus+ screen.
GUIDE Plus+ screen.
• When the GUIDE Plus+ setup is not
yet completed, press Blue (D) before
proceeding to Step 2.
proceeding to Step 2.
2
Press ' / " / \ / | to select the
“Editor” Area.
“Editor” Area.
3
Press ' / " / \ / | to highlight the
left tile of the channel that you
would like to edit.
left tile of the channel that you
would like to edit.
4
Press Red (A) to turn the channel
on/off.
on/off.
P 00 1-Sep 17:21
Record
Channels
Home
The Agents
Neighbours
The Agents
The Agents
Neighbours
Weakest Link
Kojak: Fatal Flaw
Heartbeat
Heartbeat
five News
17:30
17:00
Wed,1
ZDF
[P 02]
17:20 ( 40Min)
Grid
Search
Schedule
i
My TV
five News
Travel: The World Heritages: Introduces the natural and
cultural heritages of the world.
cultural heritages of the world.
BBC1
BBC2
BBC2
ITV1
Channel 4
Five
Talk Show With … Travel: The World Heritages
Weather
News
Football Championship
The Wonderful Nature (2) Tropical Rain Forest
The TV Cooking Show
The Garden
Talk Show With …
Travel: The World Heritages
LOCK
BBC2
BBC1
On
On
Tuner
Tuner
P 002
ITV1
On
Tuner
P 003
Channel 4
On
Tuner
P 004
Five
On
Tuner
P 005
P 001
Name
P 00 1-Sep 16:41
My TV
Schedule
Editor
Home
Info
'Editor' displays your channel settings. You may turn
a channel On (blue) or Off (grey) and identify its
Source and Programme Number. Press " to use.
Press \ to view 'Info'. Press | to view 'Setup'.
a channel On (blue) or Off (grey) and identify its
Source and Programme Number. Press " to use.
Press \ to view 'Info'. Press | to view 'Setup'.
On/Off
Prog. No.
Source
• To change the source, press Red (A)
after highlighting the right tile of the
channel.
channel.
• To change the programme number,
press Green (B) after highlighting the
right tile of the channel.
right tile of the channel.
HR480H-045-057
05.3.29, 11:20 AM
56
57
Timer Recording/The GUIDE Plus+
®
System
Configure the GUIDE
Plus+ System
Plus+ System
You can configure the GUIDE Plus+ system
from the “Setup” Area.
Here, you can set/change your language,
country and postal code. Also you can add/
change your external receivers details. These
can be done in the “Setup” area.
from the “Setup” Area.
Here, you can set/change your language,
country and postal code. Also you can add/
change your external receivers details. These
can be done in the “Setup” area.
The entry for “Postal Code” is essential in
order to receive TV listings data.
order to receive TV listings data.
The settings for “External Receivers” must be
done if you use the GUIDE Plus+ system with
an external receiver. Select appropriate
options on the screen.
done if you use the GUIDE Plus+ system with
an external receiver. Select appropriate
options on the screen.
For example: Changing the Postal Code in
your Recorder:
your Recorder:
1
Press GUIDE to display the
GUIDE Plus+ screen.
GUIDE Plus+ screen.
2
Press ' / " / \ / | to select
“Setup”, then press SET/ENTER
twice.
“Setup”, then press SET/ENTER
twice.
NOTE
• It is very important that you enter correct
settings for the post code for your current
domicile in order to receive TV listings
correctly.
domicile in order to receive TV listings
correctly.
• Some changes (e.g., postal code) might
require a new download of TV listings
information. This can take up to 24 hours.
information. This can take up to 24 hours.
• When TV listings data is being down-
loaded, the Front Panel Display appears as
follows:
follows:
Country
Language
United Kingdom
Postal Code
None
External Receiver 1
None
External Receiver 2
None
External Receiver 3
None
English
BBC2 1-Sep 16:45
Home
Setup
Press ' or " to select. Then press ENTER to
confirm.
confirm.
Settings
3
Press ' / " to highlight Postal
Code, then press SET/ENTER.
Code, then press SET/ENTER.
4
Press the Number buttons or ' /
" to make your changes, then
press SET/ENTER to confirm.
" to make your changes, then
press SET/ENTER to confirm.
HR480H-045-057
05.4.25, 5:14 PM
57
58
Dubbing (HDD/DVD)
Dubbing Method and Dubbing
Types
Types
You can dub from HDD to DVD and DVD to HDD. It is
recommended to dub important programmes recorded on
HDD to DVD for safe keeping.
recommended to dub important programmes recorded on
HDD to DVD for safe keeping.
• Can dub up to 10 titles (programmes) in one session.
• Cannot dub programmes that are not recorded properly.
• It is DVD-RW/R discs that can be used for dubbing with
• Cannot dub programmes that are not recorded properly.
• It is DVD-RW/R discs that can be used for dubbing with
the Recorder. (DVD+RW/DVD+R/DVD-RAM cannot be
used for dubbing.)
used for dubbing.)
Dubbing
Direction
Direction
Dubbing
Speed
HDD
→DVD-RW
(VR mode)
Constant Speed
(Rate Conversion
Dubbing)
HDD
→DVD-RW/R
(Video mode)
DVD-RW
→HDD
(VR mode)
√
High Speed
(High Speed
Dubbing)
✕
✕
✕
✕
✕
Dubbing Direction and Dubbing Speed
✕ Can dub.
— Cannot dub.
√ Can High Speed Dub the recorded title if it is recorded
— Cannot dub.
√ Can High Speed Dub the recorded title if it is recorded
using “HI SP DUB PRIORITY”.
*1 Some titles recorded to DVD-RW in VR mode by DVD
Recorder of other manufacturers than Sharp may not be
used for High Speed Dubbing. If such a title emerges
during the High Speed Dubbing, the dubbing afterwards
will be carried out as Rate Conversion Dubbing.
used for High Speed Dubbing. If such a title emerges
during the High Speed Dubbing, the dubbing afterwards
will be carried out as Rate Conversion Dubbing.
*2 Regarding DVD-RW (Video mode) and DVD-R discs,
only those discs recorded by a Sharp DVD recorder can
be dubbed to HDD. The discs recorded by a DVD
recorder of other manufacturers than Sharp may not be
dubbed to HDD.
be dubbed to HDD. The discs recorded by a DVD
recorder of other manufacturers than Sharp may not be
dubbed to HDD.
Dubbing Types
VR Format
• Enables repeated recording and various types of editing
with DVD-RW discs. If you use discs that support CPRM,
“Copy Once” programmes can be recorded.
“Copy Once” programmes can be recorded.
Video Format
• Has editing limitations, but provides high-compatibility for
playback on other DVD players.
Dubbing Speed
There are three types of dubbing, each with a respective
dubbing speed, as follows.
dubbing speed, as follows.
DVD-RW/R
→HDD
(Video mode)
✕
—
*1
Titles Including “Copy Once”
Enabled Programme
Enabled Programme
When dubbing titles including “Copy Once” enabled
programme on HDD to DVD-RW, use DVD-RW (VR mode)
Ver.1.1 CPRM compatible disc or Ver.1.2 CPRM compatible
disc.
“Copy Once” enabled programme recorded to HDD will
move (recorded programme will be erased after the move)
to DVD-RW.
“Copy Once” enabled programme can/can not be dubbed
depending on dubbing format or dubbing direction. See the
table below.
programme on HDD to DVD-RW, use DVD-RW (VR mode)
Ver.1.1 CPRM compatible disc or Ver.1.2 CPRM compatible
disc.
“Copy Once” enabled programme recorded to HDD will
move (recorded programme will be erased after the move)
to DVD-RW.
“Copy Once” enabled programme can/can not be dubbed
depending on dubbing format or dubbing direction. See the
table below.
Dubbing
Direction
Direction
Dubbing
Speed
Copy Free
HighSpeed
(High Speed
Dubbing)
Constant Speed
(Rate Conversion
Dubbing)
✕
✕
✕
✕
✕
—
—
(Move)
Copy Once
Original
Copy Free
Copy Once
Play list
HDD
→
DVD
Copy Free
—
—
✕
✕
✕
✕
—
—
Copy Once
Original
Copy Free
Copy Once
Play list
DVD
→
HDD
✕ (Move)
Dubbing “Copy Once” Enabled Title
• You cannot dub “Copy Once” enabled programme in
Video mode even if you use DVD-RW Ver.1.1 CPRM
compatible disc or Ver.1.2 CPRM compatible disc.
compatible disc or Ver.1.2 CPRM compatible disc.
• “Copy Once” titles that have been recorded on DVD-RW
disc cannot be dubbed to HDD. When a title (Play list)
which includes both “Copy Once” and “Copy Free” is
dubbed by “High Speed Dubbing” to HDD, the dubbing
is interrupted when “Copy Once” title emerges. The titles
afterwards will not be dubbed.
which includes both “Copy Once” and “Copy Free” is
dubbed by “High Speed Dubbing” to HDD, the dubbing
is interrupted when “Copy Once” title emerges. The titles
afterwards will not be dubbed.
• When dubbing “Copy Once” enabled programme from
HDD to DVD-RW (CPRM compatible) is stopped in the
middle, the part that was already dubbed will be erased
from HDD. If you restart the dubbing, you can dub the
remaining part as a different title but the start point of the
latter may not match the end point of the former.
middle, the part that was already dubbed will be erased
from HDD. If you restart the dubbing, you can dub the
remaining part as a different title but the start point of the
latter may not match the end point of the former.
*2
• High-Speed Dubbing (Max 48x): Maximum
*3
speed of
approximately 48x (24x
when 4x discs are
used)
when 4x discs are
used)
• High-Speed Dubbing (Max 12x): Maximum
*3
speed of
approximately 12x
• Rate Conversion Dubbing (1x):
Same time as original
that is being dubbed
that is being dubbed
*3 Dubbing speed as converted into the EP mode.
Discs that can be used for Dubbing
DVD-RW/R
To HDD
DVD-RAM
DVD+RW/R
—
From HDD
—
See the table below for details.
—
—
HR480H-058-064
05.3.23, 0:50 PM
58
Click on the first or last page to see other DV-HR480H (serv.man4) service manuals if exist.