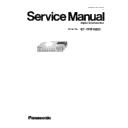Panasonic ET-YFB100G Service Manual ▷ View online
5. Extend mode (EXT OPTION menu)
This interface box equipped with a extend mode "EXT OPTION" menu in addition to the normal on-screen menus.
The EXT OPTION menu is used to perform Self-Check and RS232C settings, for Service of the interface box.
The EXT OPTION menu is used to perform Self-Check and RS232C settings, for Service of the interface box.
5. 1. Procedure to open / close "EXT OPTION" menu.
1. Press the <POWER> button to turn on the power.
2. Press the [ENTER] button and the [MENU] button at the same time.
3. Next, press the [ENTER] button and the [] button at the same time. "EXT OPTION" menu will be displayed.
4. When "MENU" button is pressed at the "EXT OPTION" mode, extend mode is closed.
2. Press the [ENTER] button and the [MENU] button at the same time.
3. Next, press the [ENTER] button and the [] button at the same time. "EXT OPTION" menu will be displayed.
4. When "MENU" button is pressed at the "EXT OPTION" mode, extend mode is closed.
5. 2. EXT OPTION Menu and Functions
1. RS232C SELECT
・
・
RS232C connection destination setting
-PJ:Projector (User mode)
-BOX:Interface box (Service mode)
2. SELF CHECK
・The content of self checking are displayed.
・The content of self checking are displayed.
①
- Displays the serial number of the Interface box.
②
- Main microprocessor software version
③
- Valens microprocessor software version
④
- Input signal Display
( [NO-SYNC] is displayed when there is no input signal)
⑤
- Input Horizontal/Vertical signal frequency
(For the RGB/YP
B
P
R
Input only)
3. STATUS
・Display version of each software and each data.
・Display version of each software and each data.
4. TEST PATTERN
・
・
Display a test pattern for the user mode.
-[ ▲ ][ ▼ ] : pattern change
1.
2.
3.
4.
2.
3.
4.
⑤
①
②
③
④
②
③
④
* This display is an example and the display contents
depend on the input signal mode or software version.
depend on the input signal mode or software version.
9
10
6. <SERIAL IN> terminal
6. 1. Connecting exsample
6. 2. Pin assignment and signal
6. 3. Communication condition
6. 4. Specification of cable communication
The <SERIAL IN> terminal of the interface box conforms with RS-232C. Signals are directly transferred to the using
projector via DIGITAL LINK. For the detailed specifications of the control, see the Operating Instructions of the projector.
The interface box cannot be controlled from this terminal.
projector via DIGITAL LINK. For the detailed specifications of the control, see the Operating Instructions of the projector.
The interface box cannot be controlled from this terminal.
* Communication cable, please use commercially
available cables.
●
When connecting to the DIGITAL LINK
compatible projector
●
When connecting to the DIGITAL LINK
not compatible projector
7. Adjustment item and a procedure
7. 1. Data Transfer
7. 1. 1. Required equipments
1. PC : Use to transfer the backup data.
2. Communication cable : D-sub 9pin (male/emale RS-232C straight)
3. Software : [Service YFB100.exe]Adjustment software is downloaded from the projector service homepage.
* Please prepare the projector and LAN cable corresponding for DIGITAL LINK.
2. Communication cable : D-sub 9pin (male/emale RS-232C straight)
3. Software : [Service YFB100.exe]Adjustment software is downloaded from the projector service homepage.
* Please prepare the projector and LAN cable corresponding for DIGITAL LINK.
7. 1. 2. Preparation
1. Connect the RS-232C terminal of interface box and computer, with a RS-232C cable.
2. Connect the DIGITAL LINK terminal of interface box and projector, with a LAN cable.
2. Connect the DIGITAL LINK terminal of interface box and projector, with a LAN cable.
7. 1. 3. Backup the Data (It is before A-P.C.Board exchange)
1. Switching on the interface box and projector. (POWER indicator is lighted in green.)
2. Select the "BOX" in the "RS232C SELECT" of "EXT OPTION" menu.
(Change the connection to the interface box (service mode).)
3. Start up service software [Service YFB100.exe] with a computer.
4. Select language and click the [ OK ] button.
2. Select the "BOX" in the "RS232C SELECT" of "EXT OPTION" menu.
(Change the connection to the interface box (service mode).)
3. Start up service software [Service YFB100.exe] with a computer.
4. Select language and click the [ OK ] button.
5. 1) Select the Serial Port of the computer.
2) Select a model number.
3) Click the [ Data ] button.
2) Select a model number.
3) Click the [ Data ] button.
When "A-P.C.Board" is replaced, adjustments are required. Adjust each item according to the table below.
Adjustment Items
7. 2. Model Information Setup
7. 3. Setting the Serial Number
7. 1. Data Transfer
Remarks
Save data to a PC before A-P.C.B exchange and write it into a new A-P.C.B.
③
①
②
Computer
Interface box
RS-232C cable (Streight)
LAN (CAT5e)
DIGITAL LINK compatible
projector
11
6. 1) Click the [ Reception ] button of Micom Data.
2) Select the save place and click the [ Save ] button.
3) When the progress bar reaches the right-side end, the save of data is completion.
2) Select the save place and click the [ Save ] button.
3) When the progress bar reaches the right-side end, the save of data is completion.
7. 1. 4. Restore the Backup EEPROM Data (After A-P.C.Board exchange)
1. Start up service software, according to the steps 1 through 5 in the section "7.1.3 Backup the Data (It is before
A-P.C.Board exchange)".
2. 1) Click the [ Transmission ] button of Micom Data.
2) Select the file and click the [ OPEN ] button.
3) When the progress bar reaches the right-side end, the transmission of data is completion.
A-P.C.Board exchange)".
2. 1) Click the [ Transmission ] button of Micom Data.
2) Select the file and click the [ OPEN ] button.
3) When the progress bar reaches the right-side end, the transmission of data is completion.
3. If the restoration of data is completed, turn the MAIN POWER off then MAIN POWER on.
②
③
②
③
①
①
12
Click on the first or last page to see other ET-YFB100G service manuals if exist.