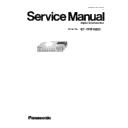Panasonic ET-YFB100G Service Manual ▷ View online
7. 2. Model Information Setup
7. 2. 1. Required equipments
1. PC : Use it as adjustment use.
2. Communication cable : D-sub 9pin (male/emale RS-232C straight)
3. Software : [Service YFB100.exe]Adjustment software is downloaded from the projector service homepage.
* Please prepare the projector and LAN cable corresponding for DIGITAL LINK.
2. Communication cable : D-sub 9pin (male/emale RS-232C straight)
3. Software : [Service YFB100.exe]Adjustment software is downloaded from the projector service homepage.
* Please prepare the projector and LAN cable corresponding for DIGITAL LINK.
7. 2. 2. Preparation
1. Connect the RS-232C terminal of interface box and computer, with a RS-232C cable.
2. Connect the DIGITAL LINK terminal of interface box and projector, with a LAN cable.
2. Connect the DIGITAL LINK terminal of interface box and projector, with a LAN cable.
7. 2. 3. Setting method
1. Switching on the interface box and projector. (POWER indicator is lighted in green.)
2. Select the "BOX" in the "RS232C SELECT" of "EXT OPTION" menu.
(Change the connection to the interface box (service mode).)
3. Start up service software [Service YFB100.exe] with a computer.
4. Select language and click the [ OK ] button.
2. Select the "BOX" in the "RS232C SELECT" of "EXT OPTION" menu.
(Change the connection to the interface box (service mode).)
3. Start up service software [Service YFB100.exe] with a computer.
4. Select language and click the [ OK ] button.
5. 1) Select the Serial Port of the computer.
2) Select a model number.
3) Click the [ Adjustment ] button.
2) Select a model number.
3) Click the [ Adjustment ] button.
5. Click [ Model Info Setup ] button, select "GLOBAL" and click [OK] button.
Computer
Interface box
RS-232C cable (Streight)
LAN (CAT5e)
DIGITAL LINK compatible
projector
③
①
②
13
7. 3. Serial Number Setup
7. 3. 1. Required equipments
1. PC : Use it as adjustment use.
2. Communication cable : D-sub 9pin (male/emale RS-232C straight)
3. Software : [Service YFB100.exe]Adjustment software is downloaded from the projector service homepage.
* Please prepare the projector and LAN cable corresponding for DIGITAL LINK.
2. Communication cable : D-sub 9pin (male/emale RS-232C straight)
3. Software : [Service YFB100.exe]Adjustment software is downloaded from the projector service homepage.
* Please prepare the projector and LAN cable corresponding for DIGITAL LINK.
7. 3. 2. Preparation
1. Connect the RS-232C terminal of interface box and computer, with a RS-232C cable.
2. Connect the DIGITAL LINK terminal of interface box and projector, with a LAN cable.
2. Connect the DIGITAL LINK terminal of interface box and projector, with a LAN cable.
7. 3. 3. Setting method
1. Switching on the interface box and projector. (POWER indicator is lighted in green.)
2. Select the "BOX" in the "RS232C SELECT" of "EXT OPTION" menu.
(C* Please close another software before using the "Service software".
3. Start up service software [Service YFB100.exe] with a computer.
4. Select language and click the [ OK ] button.
2. Select the "BOX" in the "RS232C SELECT" of "EXT OPTION" menu.
(C* Please close another software before using the "Service software".
3. Start up service software [Service YFB100.exe] with a computer.
4. Select language and click the [ OK ] button.
5. 1) Select the Serial Port of the computer.
2) Select a model number.
3) Click the [ Data ] button.
2) Select a model number.
3) Click the [ Data ] button.
6. Click the [ Serial Number ] button.
7. Input the product serial number, and click the [ Send ] button.
Computer
Interface box
RS-232C cable (Streight)
LAN (CAT5e)
DIGITAL LINK compatible
projector
③
①
②
14
8. Microprocessor update procedure
* The update is done by SERIAL terminal connection.
[ Note ]
Should be set so that during the update, the computer does not standby or shutdown state.
8. 1. Equipment to be used
1. Computer : Use it for the transfer of software.
2. Communication cable : D-sub 9pin (male/female RS-232C straight)
3. Service Software : [ PgSend YFB100.exe ] Service software is downloaded from the projector service homepage.
4. Microprocessor Software: Please download the file from the projector service homepage to the PC.
* Please prepare DIGITAL LINK compatible projector and LAN cable for projection.
2. Communication cable : D-sub 9pin (male/female RS-232C straight)
3. Service Software : [ PgSend YFB100.exe ] Service software is downloaded from the projector service homepage.
4. Microprocessor Software: Please download the file from the projector service homepage to the PC.
* Please prepare DIGITAL LINK compatible projector and LAN cable for projection.
8. 2. Connection Preparations
1. Connect the RS-232C terminal of Interface box and PC, with a RS-232C cable.
2. Connect the DIGITAL LINK terminal of interface box and projector, with a LAN cable.
2. Connect the DIGITAL LINK terminal of interface box and projector, with a LAN cable.
8. 3. Update procedure
1. Turn on the power to the interface box and projector. (POWER indicator is lighting in green)
2. Select the "BOX" in the "RS232C SELECT" of "EXT OPTION" menu. (Setting the connection destination to interface box.)
3. Start up service software with a computer, select language and click an [ OK ] button.
2. Select the "BOX" in the "RS232C SELECT" of "EXT OPTION" menu. (Setting the connection destination to interface box.)
3. Start up service software with a computer, select language and click an [ OK ] button.
4. ① Select the "Port" and "CPU" to update.
② Click a [ PROGRAM LOAD ] button.
② Click a [ PROGRAM LOAD ] button.
5. Select the microcomputer software that took in a computer beforehand, and click [ Open ] button.
①
②
Computer
Interface box
RS-232C cable (Streight)
LAN cable (CAT5e)
DIGITAL LINK compatible projector
15
6. Click a [ SOFT UPDATE ] button.
7. Click an [OK] button and start update.
* During the update, <HDMI 1>+<COMPUTER 1>+<S-VIDEO> indicators are lit at the same time.
8. If a completion message is displayed, click the [ OK ] button.
9. Select the "PJ" in the "RS232C SELECT" of "EXT OPTION" menu. (Back to the connection settings to projector.)
* Reboot the interface box, and please confirm whether the version of the Microprocessor Software is updated definitely,
with " SELF CHECK " menu of the " EXT OPTION " menu .
with " SELF CHECK " menu of the " EXT OPTION " menu .
16
Click on the first or last page to see other ET-YFB100G service manuals if exist.