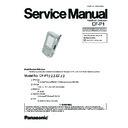Panasonic CF-P1 Service Manual ▷ View online
Adjust the LCD Brightness
If the computer is operated in a dark place, the brightness of the screen can be adjusted to
view the screen.
view the screen.
1
Tap [Start] - [Settings] - [Control Panel] in order, and then double-tap [Back-
light].
light].
2
Tap the [Brightness] tab and adjust the brightness with the slider.
3
Tap [OK].
Handling the Touchscreen
Use the stylus included with the computer. Do not use an implement other than the stylus
that comes with the computer.
Do not place any object on the surface or press down forcefully with sharp-pointed ob-
jects (e.g., nails), or hard objects that can leave marks (e.g., pencils and ball point pens).
Do not operate the computer when such things as dust are on the LCD. Do not allow
substances such as oil to contact the LCD. The cursor may not work properly in such
cases.
When the LCD becomes dirty:
Wipe lightly to remove dirty areas by using a dry soft cloth.
Do not use benzene or thinner, or disinfectant-type alcohol.
that comes with the computer.
Do not place any object on the surface or press down forcefully with sharp-pointed ob-
jects (e.g., nails), or hard objects that can leave marks (e.g., pencils and ball point pens).
Do not operate the computer when such things as dust are on the LCD. Do not allow
substances such as oil to contact the LCD. The cursor may not work properly in such
cases.
When the LCD becomes dirty:
Wipe lightly to remove dirty areas by using a dry soft cloth.
Do not use benzene or thinner, or disinfectant-type alcohol.
Calibrating the Screen
Perform calibration if the cursor does not correctly move to the position where the stylus
touches the screen of the computer.
touches the screen of the computer.
1
Tap [Start] - [Settings] - [Control Panel] in or-
der, and then double-tap [Stylus].
der, and then double-tap [Stylus].
2
Tap [Calibration] - [Recalibrate].
3
"+" is displayed in the center, upper left, lower
left, lower right, and upper right portions of
the screen, in that order.
Each time the "+" mark is displayed, tap the center of
the "+" mark with the stylus.
After the calibration procedure is executed (i.e., after
the five “+” marks are touched), the procedure ends
when
left, lower right, and upper right portions of
the screen, in that order.
Each time the "+" mark is displayed, tap the center of
the "+" mark with the stylus.
After the calibration procedure is executed (i.e., after
the five “+” marks are touched), the procedure ends
when
is pressed.
4
Tap [OK].
9-2
LCD Backlight ON/OFF
If the power switch is pressed for 0.5 - 1.0 sec. after the computer is turned on, the LCD
backlight goes on or off.
backlight goes on or off.
Setting the Timeout Function of the LCD Backlight
The LCD backlight can be set to switch off automatically (e.g., for conserve power) by
setting the timeout function. If the timeout function is set, the LCD backlight turns off auto-
matically when the computer is not operated and the timeout expires. Individual settings can
be made for battery use and AC adaptor use.
setting the timeout function. If the timeout function is set, the LCD backlight turns off auto-
matically when the computer is not operated and the timeout expires. Individual settings can
be made for battery use and AC adaptor use.
1
Tap [Start] - [Settings] - [Control Panel] in order, and then double-tap [Back-
light].
light].
2
Battery use setting:
Tap the [Battery] tab.
AC adaptor use setting: Tap the [External] tab.
Add a check mark so that when the device is not oper-
ated, the LCD backlight switches off automatically
when the timeout expires.
ated, the LCD backlight switches off automatically
when the timeout expires.
Tapping this button closes the [Backlight Properties]
window without saving the changes.
window without saving the changes.
Add a check mark so that tapping the screen turns the
LCD backlight on.
(Only the LCD backlight goes on when the screen is
tapped.)
LCD backlight on.
(Only the LCD backlight goes on when the screen is
tapped.)
(Example for [External].)
3
Tap [OK].
Timeout
9-3
7 SD/Multi Media Card
Installing/Removing an SD/Multi Media Card
An SD/Multi Media card can be used for the following purposes.
The exchange of data with various devices equipped with an SD/Multi Media card slot,
audio storage, and so on.
audio storage, and so on.
1
Open the SD/Multi Media card slot cover.
2
Installing
Slide the card in until it snaps into place as shown in the
illustration.
Slide the card in until it snaps into place as shown in the
illustration.
Make sure the labeled face of the SD/Multi Media card is
towards the front of the computer and then firmly insert
the card. If you mistaken the back side of the card with
the top surface side, the card cannot be inserted all the
way into the slot.
Do not insert the card at an angle.
Insert the card all the way into the slot.
towards the front of the computer and then firmly insert
the card. If you mistaken the back side of the card with
the top surface side, the card cannot be inserted all the
way into the slot.
Do not insert the card at an angle.
Insert the card all the way into the slot.
Removing
(1) Press the card. It will come out slightly.
(2) Remove the card.
(1) Press the card. It will come out slightly.
(2) Remove the card.
3
Close the SD/Multi Media card slot cover.
NOTE
Software (e.g., drivers) required to exchange data with these devices. (Refer to the
instructions manual provided with each SD compatible peripheral device.)
instructions manual provided with each SD compatible peripheral device.)
Use as a memory card (e.g., use as a storage unit on which files can be written).
CAUTION
Before removing an SD/Multi Media card or powering off the computer, check to see if
the computer is trying to access the card. Such accesses are done intermittently for a
short period of time. Be sure to remove the card or power off the computer only after
confirming that the computer is not trying to access the card. If the card is removed or the
computer is powered off during an access attempt, valuable data may be lost or the com-
puter may fail to work properly.
the computer is trying to access the card. Such accesses are done intermittently for a
short period of time. Be sure to remove the card or power off the computer only after
confirming that the computer is not trying to access the card. If the card is removed or the
computer is powered off during an access attempt, valuable data may be lost or the com-
puter may fail to work properly.
SD/Multi Media Card Slot
10
8 Connecting to Your Computer
The following methods can be used to connect the CF-P1 with a computer.
The use of a Serial Autosync Cable or USB Autosync Cable.
The use of the infrared communication port.
The use of the infrared communication port.
Use an RS-232C Cable or a USB Adaptor Cable to connect CF-P1 with a peripheral.
Using a Cable
When Connecting the CF-P1 with a Computer via the Cradle
For data to be exchanged between the CF-P1 and a computer, separate application soft-
ware needs to be installed on the computer.
Be sure to connect/disconnect the cable after the CF-P1and the computer have been
turned off.
ware needs to be installed on the computer.
Be sure to connect/disconnect the cable after the CF-P1and the computer have been
turned off.
CAUTION
When Connecting the CF-P1 Directly with a Computer
Expansion Connector of the CF-P1
Expansion Connector of the Cradle
or
or
USB Autosync Cable
Serial Autosync Cable
Removing
Removing
11
Click on the first or last page to see other CF-P1 service manuals if exist.