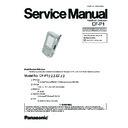Panasonic CF-P1 Service Manual ▷ View online
Mode Key
The keyboard operation mode can be changed by a key press made in combination with
the NUM
key or
CAP key (see NUM
key or
CAP key).
A symbol or numeral on the key-top is input by pressing the Mode key (the numeric key
lock indicator goes on) followed by the corresponding alphabet key. Each Mode key press
works for the input of only one symbol or numeral. This is convenient when using one
hand to input sentences including symbols/numerals.
Example: To input “abc.def.”, press the keys in the following order.
lock indicator goes on) followed by the corresponding alphabet key. Each Mode key press
works for the input of only one symbol or numeral. This is convenient when using one
hand to input sentences including symbols/numerals.
Example: To input “abc.def.”, press the keys in the following order.
A
B
C
M
D
E
F
M
NUM
(Shift) Key
Pressing this key alone is the same as pressing the Shift key of a computer.
Each time the Mode key + NUM
Each time the Mode key + NUM
key are pressed, the mode changes from the alphabet
input mode (default) to the symbol/numeral input mode, and vice versa. In the symbol/
numeral input mode (numeric key lock indicator on), the symbols and numerals on the
key-top can be inputted continuously.
numeral input mode (numeric key lock indicator on), the symbols and numerals on the
key-top can be inputted continuously.
To exit the symbol/numeral input mode, you can also choose to press only the NUM
key.
key.
Cancel Key
Pressing this key stops the running of a program (the same as pressing ESC on a computer).
Backspace Key
This key works the same as the Backspace key of a computer.
Enter Key
This key works the same as the Enter key of a computer, e.g., line feed in a document, etc.
F1
F2
F3
Q
W
E
R
T
Y
U
I
O
P
L
J
K
H
G
F
D
S
A
Z
X
C
V
B
N
M
SOFT
SPACE
NUM
CAP
1
2
3
4
5
6
7
8
9
0
/
*
+
=
?
$
!
,
.
)
(
:
'
"
@
DEL
-
4 Keyboard
Cancel Key
CAP (Shift) Key
Mode Key
Num
(Shift) Key
Backspace Key
Enter Key
SPACE/SOFT Key
Alphabet Keys
“.”
“.”
Delete Key
7-1
Delete Key
This key works the same as the Delete key of a computer.
CAP (Shift) Key
Each time the Mode key +
CAP key are pressed, the mode changes from the caps lock
mode to the standard (non-caps) input mode, and vice versa. In the caps lock mode (caps
lock indicator goes on), capital letters can be inputted continuously.
(When both the numeric key lock indicator and caps lock indicator are on, priority is given
to the symbol/numeral input mode.)
Inputting non-capital characters in the caps lock mode:
lock indicator goes on), capital letters can be inputted continuously.
(When both the numeric key lock indicator and caps lock indicator are on, priority is given
to the symbol/numeral input mode.)
Inputting non-capital characters in the caps lock mode:
Press an alphabet while also holding down on the NUM
key.
The operation of pushing this key alone is the same as pressing the Shift key of a computer
(like the NUM
(like the NUM
key).
SPACE/SOFT Key
Pressing this key alone inserts a space.
When the Mode key + SPACE/SOFT key are pressed, the software keyboard is displayed
at the lower part of the screen. The software keyboard allows you to input characters (like
a real keyboard) by simply tapping the characters.
You can change the software keyboard settings in [Start] - [Settings] - [Control Panel] -
[Input Panel].
When the Mode key + SPACE/SOFT key are pressed, the software keyboard is displayed
at the lower part of the screen. The software keyboard allows you to input characters (like
a real keyboard) by simply tapping the characters.
You can change the software keyboard settings in [Start] - [Settings] - [Control Panel] -
[Input Panel].
Changing the Keyboard Repeat Settings
The keyboard repeat settings allow you to adjust the interval between the waiting time until
the repetition of an input begins (from the first character input to the second character input)
if a key is held down, and the repeat of the input (from the second character input and on).
the repetition of an input begins (from the first character input to the second character input)
if a key is held down, and the repeat of the input (from the second character input and on).
1
Tap [Start] - [Settings] - [Control Panel] in order, and then double-tap [Key-
board].
2
Tap the [Repeat] tab and choose each setting.
3
Tap [OK].
7-2
F1
F2
F3
Q
W
E
R
T
Y
U
I
O
P
1
2
3
4
5
6
7
8
9
0
/
*
@
(1)Tap one button.
5 Program Buttons
The F1, F2, F3, and option buttons are called
program buttons. If either of the program
buttons is pressed after Windows has started
up, the program assigned for that button is
started up.
program buttons. If either of the program
buttons is pressed after Windows has started
up, the program assigned for that button is
started up.
Changing the Assignment of a Program Button
1
Tap [Start] - [Settings] - [Control Panel] in order, and then double-tap [But-
tons].
tons].
2
Choose each setting.
Programs are not assigned to the program buttons at the time of purchase.
NOTE
If the [Restore Defaults] button is tapped, the assign-
ments will be cancelled.
ments will be cancelled.
Program Buttons
3
Tap [OK].
(2)Tap
under [Button assignment] and select a
program from the list.
Tapping this button closes the [Buttons Properties]
window without saving the changes.
window without saving the changes.
Option Button
8
6 LCD (Touchscreen)
Clean the stylus tip and screen prior to operation. Foreign particles can scratch the screen
and impede the operation of the stylus.
Use the accessory stylus only on the screen. Using it for any other purpose may damage
the stylus and scratch the screen.
and impede the operation of the stylus.
Use the accessory stylus only on the screen. Using it for any other purpose may damage
the stylus and scratch the screen.
Handling the Stylus
Using the Stylus
Use the stylus to perform operations on the touchscreen.
The stylus is located in the stylus holder at the upper right
of the device, and can be held like a pen or pencil. The
following operations are possible on the touchscreen.
The stylus is located in the stylus holder at the upper right
of the device, and can be held like a pen or pencil. The
following operations are possible on the touchscreen.
Tapping
You can select an item on the screen by tapping it with the stylus.
This operation is called a “tap”.
This operation is called a “tap”.
Double-Tapping
You can select an item on the screen by tapping it twice quickly
with the stylus. This operation is called a “double-tap”.
with the stylus. This operation is called a “double-tap”.
Dragging
You can drag on item on the screen by holding the stylus down over
the item and then moving the stylus. This operation is called a “drag”.
the item and then moving the stylus. This operation is called a “drag”.
9-1
Click on the first or last page to see other CF-P1 service manuals if exist.