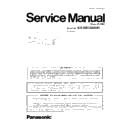Panasonic KX-NS1000UC (serv.man6) Service Manual ▷ View online
45
KX-NS1000UC
8.1.5.3.
Utility—Report—UM View Reports
Unified Messaging (UM) system reports can be generated in order to monitor voice mail operations. Reports can be displayed on a
PC, printed, or exported.
PC, printed, or exported.
To view a report
1. Select the desired report from the Name drop-down list.
2. Enter or select any additional information if needed.
3. Click View Report.
2. Enter or select any additional information if needed.
3. Click View Report.
Some reports can be viewed as a table or as a graph. For these reports, select "Table" or "Graph" under View As before
clicking View Report.
clicking View Report.
To export a report
1. When viewing a report, select an export format from the drop-down list and click Export Report. The report can be exported
as a PDF file, a CSV file, or a text file.
2. Specify or navigate to the folder where to export the report.
To clear a report
For each report, all data can be cleared. Follow the steps below to clear all report data. Some reports can also be set to auto-
matically clear at specified times.
1. Click the Report Data Clear tab at the bottom of Report screen.
2. Select the desired report from Report Parameters.
3. Click Report Data Clear.
To automatically clear report data:
1. For Automatic Report Data Clear, select Daily, Weekly, Monthly, or Yearly, and specify the time, dayof week or day of month,
and month, as necessary.
2. Click OK.
matically clear at specified times.
1. Click the Report Data Clear tab at the bottom of Report screen.
2. Select the desired report from Report Parameters.
3. Click Report Data Clear.
To automatically clear report data:
1. For Automatic Report Data Clear, select Daily, Weekly, Monthly, or Yearly, and specify the time, dayof week or day of month,
and month, as necessary.
2. Click OK.
Note:
For scheduling the Automatic Report Data Clear, if a day is specified that does not exist (i.e., February 31), the Automatic
Report Data Clear will not be performed.
Report Data Clear will not be performed.
Unified Messaging System Reports
Report Type
Description
Mailbox Information Report
The mailbox information report displays configuration parameters
(from owner’s extension to e-mail options) for a specified mailbox or a range of mailboxes.
(from owner’s extension to e-mail options) for a specified mailbox or a range of mailboxes.
Call Account Report*1
The call account report displays information about outgoing call activity. Information can be shown by UM
extension or by mailbox.
The report includes date, starting time, used port, connection time, called telephone number, call type,
exit status of each callout, total callouts number and the connection time for local or long distance call,
and total number of outgoing calls.
extension or by mailbox.
The report includes date, starting time, used port, connection time, called telephone number, call type,
exit status of each callout, total callouts number and the connection time for local or long distance call,
and total number of outgoing calls.
UM Extension Usage Report*1
The port usage report displays information about each UM extension, such as connection time and per-
centage of time which each UM extension was busy.
centage of time which each UM extension was busy.
Memory Usage Report*1
The memory usage report indicates the amount of storage space used and the amount of available
space. Available space is expressed in minutes. Information for the number of messages stored in and
deleted from the Unified Messaging system is displayed.
space. Available space is expressed in minutes. Information for the number of messages stored in and
deleted from the Unified Messaging system is displayed.
Mailbox Usage Report*1
The memory usage report indicates the amount of storage space used and the amount of available
space. Available space is expressed in minutes. Information for the number of messages stored in and
deleted from the Unified Messaging system is displayed.The mailbox usage report displays information
for a specified
mailbox or range of mailboxes, including the number of recorded messages, the total time of outgoing
calls, external messages, message notification, group message delivery, and number of faxes received.
space. Available space is expressed in minutes. Information for the number of messages stored in and
deleted from the Unified Messaging system is displayed.The mailbox usage report displays information
for a specified
mailbox or range of mailboxes, including the number of recorded messages, the total time of outgoing
calls, external messages, message notification, group message delivery, and number of faxes received.
• Specify the mailboxes for which you want to display a report, then click View Report.
• Items not marked as "current" are accumulated indications since the last clearing of this report.
• Items not marked as "current" are accumulated indications since the last clearing of this report.
Fax Transfer Report*1
The fax transfer report displays information about faxes received by the Unified Messaging system and
transferred to a fax extension. It includes the fax reception date, the port number used, and the fax trans-
fer status for a maximum of 64 fax messages.
transferred to a fax extension. It includes the fax reception date, the port number used, and the fax trans-
fer status for a maximum of 64 fax messages.
Call Handling Statistics Report*1
The call handling statistic report displays both a summary of and details of Unified Messaging activity over
a specified period of time for the Automated Attendant service. This report includes the total number of
incoming calls, transferred calls, held calls, calls which left a message, the result of transferred calls, etc.
a specified period of time for the Automated Attendant service. This report includes the total number of
incoming calls, transferred calls, held calls, calls which left a message, the result of transferred calls, etc.
Custom Service Report*1
The Custom Service report displays information such as Custom Service settings, message recording
status, number of access, time of access, and number of access to each key.
status, number of access, time of access, and number of access to each key.
Message Status Report
The message status report provides the status of all messages of specified subscribers, including faxes.
Subscriber Setup Report
The subscriber setup report displays the basic settings (owner’s name, password, personal greeting, etc.)
for a specified mailbox or range of mailboxes.
for a specified mailbox or range of mailboxes.
Security Information Report
The security information report displays information about mailbox accesses. The report includes the date
of the last change and last access, number of total accesses, login, and failed accesses.
of the last change and last access, number of total accesses, login, and failed accesses.
46
KX-NS1000UC
*1 This report can be set to be automatically cleared according to scheduled settings.
8.1.6.
Utility—License Installation
Activation keys for various features of the PBX can be installed using this screen. Activation key files are copied from a PC to the
PBX and activated. Use the below procedure to install activation key files to a PBX.
1. Click Browse and specify the directory where the activation key files are stored, and click OK.
2. A list of activation key files stored in the specified directory is displayed. Check the boxes next to the activation keys to install to
the PBX, and click Install.
3. The activation keys will be copied to the Master unit, and then copied to the Slave units of the One-look network. When installa-
tion is complete, the message, "The activation key has been installed and activated successfully!" is displayed.
4. Click the provided link to directly access PBX Configuration.Configuration.Slot.Activation Key to view activation key information
and program the number of activated IP-GW trunks and IP softphones.
PBX and activated. Use the below procedure to install activation key files to a PBX.
1. Click Browse and specify the directory where the activation key files are stored, and click OK.
2. A list of activation key files stored in the specified directory is displayed. Check the boxes next to the activation keys to install to
the PBX, and click Install.
3. The activation keys will be copied to the Master unit, and then copied to the Slave units of the One-look network. When installa-
tion is complete, the message, "The activation key has been installed and activated successfully!" is displayed.
4. Click the provided link to directly access PBX Configuration.Configuration.Slot.Activation Key to view activation key information
and program the number of activated IP-GW trunks and IP softphones.
8.1.7.
Utility—Email Notification
8.1.7.1.
Utility—Email Notification—System Analysis
Send a specific log file to the designated e-mail address(es).
1. Check the Log File Type drop-down menu, select a log file to send to the e-mail address.
2. Enter up to 2 e-mail addresses in Email Address 1 and Email Address 2.
3. In Subject, enter text to be used as the subject line of the e-mail sent.
4. Click Execute and the mail will be sent at that time.
1. Check the Log File Type drop-down menu, select a log file to send to the e-mail address.
2. Enter up to 2 e-mail addresses in Email Address 1 and Email Address 2.
3. In Subject, enter text to be used as the subject line of the e-mail sent.
4. Click Execute and the mail will be sent at that time.
8.1.7.2.
Utility—Email Notification—Test Mail
Send a test e-mail to confirm e-mail sending settings are correctly configured.
1. Enter up to 2 e-mail addresses in Email Address 1 and Email Address 2.
2. In Subject, enter text to be used as the subject line of the e-mail sent.
3. Click OK. A test mail will be sent to the specified address(es).
1. Enter up to 2 e-mail addresses in Email Address 1 and Email Address 2.
2. In Subject, enter text to be used as the subject line of the e-mail sent.
3. Click OK. A test mail will be sent to the specified address(es).
8.1.8.
Utility—Command
8.1.8.1.
Utility—Command—UM Command
System commands can be sent directly to the Unified Messaging system using the Commands dialogue.
Follow the steps below to use the Commands dialogue:
1. Enter the desired command, then click RUN. Results from entered commands are displayed.
2. When finished, click Close.
Follow the steps below to use the Commands dialogue:
1. Enter the desired command, then click RUN. Results from entered commands are displayed.
2. When finished, click Close.
8.1.9.
Utility—Upgrade Online Help
8.1.9.1.
Utility—Upgrade Online Help—From PC
Update the On-line Help file from a local file on the PC logged in to Web Maintenance Console.
1. Click Browse and specify the location of the On-line Help file, and click OK.
2. Click Load to update the PBXÅfs On-line Help data.
1. Click Browse and specify the location of the On-line Help file, and click OK.
2. Click Load to update the PBXÅfs On-line Help data.
8.1.9.2.
Utility—Upgrade Online Help—From FTP
Update the On-line Help file from an FTP site.
1. Select an FTP site from the drop-down list.
2. In File Name, enter a file name for the file to be downloaded from the FTP server.
3. Click Load to update the PBXÅfs On-line Help data.
1. Select an FTP site from the drop-down list.
2. In File Name, enter a file name for the file to be downloaded from the FTP server.
3. Click Load to update the PBXÅfs On-line Help data.
Hourly Statistic Report*1
The hourly statistics report displays information about the number of incoming or outgoing calls, the con-
nected time per hour, etc.
nected time per hour, etc.
Fax Server Report
The fax server report displays the log of all sent and received faxes. The report includes the user name or
mailbox number that sent or received the fax, number of pages of the fax document, the result of the fax
transmission or reception, and a link to an image file of the first page of the fax data.
mailbox number that sent or received the fax, number of pages of the fax document, the result of the fax
transmission or reception, and a link to an image file of the first page of the fax data.
Report Type
Description
47
KX-NS1000UC
8.1.10.
Utility—UM — System Prompts customisation
The System Prompts customisation screen is used to view, play, add, or delete system prompts. The programmer can also check
the prompt number and text for these prompts. The following categories of system prompts can be customised from the System
Prompts customisation screen:
a. System Guidance
b. Custom Service Menu
c. Company Greeting
d. Others
the prompt number and text for these prompts. The following categories of system prompts can be customised from the System
Prompts customisation screen:
a. System Guidance
b. Custom Service Menu
c. Company Greeting
d. Others
- Company Name
- Language Select Menu
- Hold Announce Menu
- Mailbox Group List Label
- Extension Group List Label
- System Caller ID Name
- Language Select Menu
- Hold Announce Menu
- Mailbox Group List Label
- Extension Group List Label
- System Caller ID Name
To customise system prompts, select a tab in the System Prompts Customisation dialogue box.
Deleting Prompts
The programmer is able to delete specified system prompts.
To delete a specific system prompt:
1. Check the box for the desired prompt number.
2. Click Delete.
3. Click OK.
To delete a specific system prompt:
1. Check the box for the desired prompt number.
2. Click Delete.
3. Click OK.
Recording System Prompts
1. Select the desired system prompt to record, and click Play/Record.
2. Select "Record from extension" or "Import from recorded file".
2. Select "Record from extension" or "Import from recorded file".
When "Record from extension" is selected:
1. Specify the extension number of the telephone used for recording, then click Connect.
2. When the specified extension rings, go off-hook.
3. Click Record, Stop, or Play to record or play a system prompt.
4. Click Disconnect.
5. Click OK.
When "Import from recorded file" is selected:
1. Click Browse.
The Open dialogue box appears.
2. Navigate to the folder containing the WAV files you wish to import. (WAV files must meet the following specifications: IMA
1. Specify the extension number of the telephone used for recording, then click Connect.
2. When the specified extension rings, go off-hook.
3. Click Record, Stop, or Play to record or play a system prompt.
4. Click Disconnect.
5. Click OK.
When "Import from recorded file" is selected:
1. Click Browse.
The Open dialogue box appears.
2. Navigate to the folder containing the WAV files you wish to import. (WAV files must meet the following specifications: IMA
ADPCM codec, 8.000 kHz, 4-bit, mono.)
3. Select the desired WAV file.
4. Click Open to import the file.
5. Click Upload.
6. Click OK.
4. Click Open to import the file.
5. Click Upload.
6. Click OK.
Starting and Stopping System Prompt Playback
1. Select the desired system prompts.
2. Click Play/Record.
3. Click Play or Stop.
2. Click Play/Record.
3. Click Play or Stop.
8.1.11.
Utility—UM — System maintenance
Program settings for Unified Messaging (UM) system maintenance.
System Maintenance Mode
Specifies whether to enable or disable System Maintenance Mode.
Specifies whether to enable or disable System Maintenance Mode.
System Maintenance Start Time
Specifies the System Maintenance start time.
Specifies the System Maintenance start time.
After specifying the settings on this screen, click OK.
48
KX-NS1000UC
8.1.12.
Utility—Automatic 2 Way Recording
Two-way recording can be enabled or disabled, or set to record until a specified date and time by a programmer with a User
(Administrator) account.
1. To start automatic two-way recording, click Start. The button will change to display Stop.
(Administrator) account.
1. To start automatic two-way recording, click Start. The button will change to display Stop.
Two-way recording for all designated extensions will continue until one of the following occurs:
• The Stop button is clicked.
• The two-way recording time limit or memory capacity has been reached.
• The date and time set in Recording Setting is reached.
• The Stop button is clicked.
• The two-way recording time limit or memory capacity has been reached.
• The date and time set in Recording Setting is reached.
2. To set a specific time when automatic two-way recording will stop:
a. In Recording Setting, select Yes for Setting.
b. In Date & Time, enter a year, month, day, hour, and minute. You can enter the numbers manually or click on the calendar and
b. In Date & Time, enter a year, month, day, hour, and minute. You can enter the numbers manually or click on the calendar and
clock numbers to select them.
c. Click OK.
3. To end automatic two-way recording any time, click Stop.
Click on the first or last page to see other KX-NS1000UC (serv.man6) service manuals if exist.