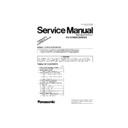Panasonic KV-S7065C (serv.man2) Service Manual / Supplement ▷ View online
9
Note:
*1
: This item is available only when the optional Imprinter is installed to the scanner “KV-S7065C
Series.”
*2
: Firmware Version 1.21 or later will enable this function. (With the Version 1.10 or older,
clicking "Feed Speed"on the main menu causes an error message.)
Remarks
(1) Parameter setting by user
(2) Status indication
(3) Parameter setting by service person
(4) Adjustment
(5) Diag.
(6) Maintenance
(1) Parameter setting by user
(2) Status indication
(3) Parameter setting by service person
(4) Adjustment
(5) Diag.
(6) Maintenance
10
4.3.
“Section 9.3 Operation”
This section describes each operation (or status indication), according to the function item list shown in Sec.9.2.
4.3.1.
“Section 9.3.1 Scanner Status”
This function indicates scanner status, updating it every few seconds.
The status messages and its contents are as follows.
The status messages and its contents are as follows.
Fig. 9.3.1 Scanner Status
Classified Code
Status Message
Contents
—
Scanner has no error.
No error
U11, U12, U14,
U16
U16
A paper jam has occurred.
Open the scanner’s door, remove the
documents, and close the cover.
Place the documents back in the document
feed tray.
Open the scanner’s door, remove the
documents, and close the cover.
Place the documents back in the document
feed tray.
U11: Paper feed Jam
U12: Conveyor jam1 (around Conveyor)
U13: Conveyor jam2 (around Conveyor)
U16: Exit jam (around Exit Roller)
Note: Refer to Section 10.2 (Troubleshooting)
U12: Conveyor jam1 (around Conveyor)
U13: Conveyor jam2 (around Conveyor)
U16: Exit jam (around Exit Roller)
Note: Refer to Section 10.2 (Troubleshooting)
in the Service Manual
(Order No.: KM70401905C0) when performing
troubleshooting for the above error codes.
U18
Paper remains in the scanner.
Open the scanner’s door, remove the
documents, and close the cover.
Place the documents back in the document
feed tray.
Open the scanner’s door, remove the
documents, and close the cover.
Place the documents back in the document
feed tray.
Document remains in the scanner, or dust is
attached around a sensor.
attached around a sensor.
U20
A skew error has occurred.
Open the scanner’s door, remove the
documents, and close the cover.
Place the documents back in the document
feed tray.
Open the scanner’s door, remove the
documents, and close the cover.
Place the documents back in the document
feed tray.
Skew error
U23
A paper double feed has occurred.
Open the scanner’s door, remove the
documents, and close the cover.
Place the documents back in the document
feed tray.
Open the scanner’s door, remove the
documents, and close the cover.
Place the documents back in the document
feed tray.
Double feed error
U30
Scanner Door is open! Please close the door.
Door is open.
Fxx
System error occurred!
Please consult with a service representative.
Please consult with a service representative.
Service level error occurred.
—
*** Warning***
The rollers need to be cleaned.
Please clean the rollers. Please select Clear Counter
button after cleaning rollers.
The rollers need to be cleaned.
Please clean the rollers. Please select Clear Counter
button after cleaning rollers.
Warning for cleaning rollers.
—
***Warning***
The replaceable rollers (consumable) are
close to reaching their usable life.
To insure reliable operation, please
replace these rollers with Roller Exchange
Kit for your specific scanner.
After replacing the rollers, select the
“Clear Counter” button.
The replaceable rollers (consumable) are
close to reaching their usable life.
To insure reliable operation, please
replace these rollers with Roller Exchange
Kit for your specific scanner.
After replacing the rollers, select the
“Clear Counter” button.
Warning for replacing rollers.
—
***Warning***
Insufficient front light error occurred.
The lamp and/or scanning sensor need to be replaced.
Insufficient front light error occurred.
The lamp and/or scanning sensor need to be replaced.
1. The lamp have reached its life expectancy.
2. Lamp drive circuit for the front does not work
properly.
2. Lamp drive circuit for the front does not work
properly.
—
***Warning***
Insufficient back light error occurred.
The lamp and/or scanning sensor need to be replaced.
Insufficient back light error occurred.
The lamp and/or scanning sensor need to be replaced.
1. The lamp have reached its life expectancy.
2. Lamp drive circuit for the back does not work
properly.
2. Lamp drive circuit for the back does not work
properly.
—
***Warning***
The front reference plate may need to be cleaned.
Please clean the front reference plate.
The front reference plate may need to be cleaned.
Please clean the front reference plate.
The surface of the plate is dirty.
—
***Warning***
The back reference plate may need to be cleaned.
Please clean the back reference plate.
The back reference plate may need to be cleaned.
Please clean the back reference plate.
The surface of the plate is dirty.
—
Scanner is not connected!
Scanner is not connected to PC properly.
11
4.3.2.
“Section 9.3.5 Scanner Condition”
Item
Operation
Default
Remarks
Sleep Mode
1. Click “Sleep Mode” on the main menu (Service Utility).
2. Set “Waiting Time” (minutes) to change
sleep mode.
3. Click “OK” to renew the setting.
sleep mode.
3. Click “OK” to renew the setting.
15 minutes
When returning back
to the Ready Mode
from the Sleep Mode,
execute “Sleep Mode”
for Test (9.3.6) on the
main menu, and then
click “STOP” on the
“Sleep Mode” dialog
box.
to the Ready Mode
from the Sleep Mode,
execute “Sleep Mode”
for Test (9.3.6) on the
main menu, and then
click “STOP” on the
“Sleep Mode” dialog
box.
Clear Imprinter
1. Click “Clean Imprinter” on the main menu to clean an ink jet
head to print.
head to print.
—
This item is available
only when the optional
Imprinter is installed to
the scanner.
only when the optional
Imprinter is installed to
the scanner.
Paper Mode /
Buzzer Setting
Buzzer Setting
1. Click “Paper Mode / Buzzer Setting” on the main menu.
2. Set “Paper Mode (A4 or Letter)” and/or “Buzzer Setting
(ON or OFF)” on “Paper Mode / Buzzer Setting” dialog
box.
3. Click “OK” to renew the setting.
2. Set “Paper Mode (A4 or Letter)” and/or “Buzzer Setting
(ON or OFF)” on “Paper Mode / Buzzer Setting” dialog
box.
3. Click “OK” to renew the setting.
Compatible Mode 1. Click “Compatible Mode” on the main menu.
2. Set a model number to operate the scanner as the emulation
mode on “Compatible Mode” dialog box.
3. Click “OK” to renew the setting.
mode on “Compatible Mode” dialog box.
3. Click “OK” to renew the setting.
User Shading
1. Click “User Shading” on the main menu.
2. Push “Start Shading” or “Restore Default” on “User
Shading” dialog box.
2. Push “Start Shading” or “Restore Default” on “User
Shading” dialog box.
Note:
a. When selecting “Restore Default”, the factory-setting
data will be overwritten in stead of the current
shading data.
b. The following procedures “3” or more are available
only for selecting “Start Shading”.
data will be overwritten in stead of the current
shading data.
b. The following procedures “3” or more are available
only for selecting “Start Shading”.
3. Clean the conveyor, rollers, and ADF glasses according to
the message on the display.
the message on the display.
And click “OK”.
4. Reverse Reference Plates to white according to the message
on the display.
on the display.
And click “OK”.
5. Set the accessory Shading Paper or Shading Paper
(Part No.: See 14.7.) on the Hopper Tray in the landscape
orientation.
(Part No.: See 14.7.) on the Hopper Tray in the landscape
orientation.
And click “OK”.
6. Scan the Shading Paper.
7. Reverse the Reference Plates to black according to the
message on the display.
And click “OK”.
8. Click “OK” to get back to the main menu.
7. Reverse the Reference Plates to black according to the
message on the display.
And click “OK”.
8. Click “OK” to get back to the main menu.
1. Before executing the
shading function, be sure to
clean ADF Glasses, rollers,
and conveyors related to
convey documents.
shading function, be sure to
clean ADF Glasses, rollers,
and conveyors related to
convey documents.
2. Do not stop the shading
execution on its way and
do not open any doors.
execution on its way and
do not open any doors.
Warning Setting
1. Click “Warning Setting” on the main menu.
2. Change the parameter on “Warning Setting” dialog box.
3. Click “OK” to renew the setting.
2. Change the parameter on “Warning Setting” dialog box.
3. Click “OK” to renew the setting.
Clean:
20000
Replace:
300000
Set Default
1. Click “Set Default” on the main menu.
2. Click “Set Default” on the “Set Default”
dialog box to set “Sleep Mode”, “Warning
Setting”, and “Feed Speed” to the default.
dialog box to set “Sleep Mode”, “Warning
Setting”, and “Feed Speed” to the default.
3. Click “Close” to get back to the main menu.
—
12
4.3.3.
“Section 9.3.6 Test”
Note:
*1
: When scanning image has some lines, this operation (Focus test) will find their
locations on the image.
When this operation is executed, the figure of the scanning level will indicate,
beginning at the left of the scanning device.
This focus test shows partial depression of the level if there are some damages
(scratch or others) to the glass surface or a dust on the surface.
If there are some damages to the glass, replace it.
When this phenomenon appears (with no damage to the glass surface), clean the
surface with Roller Cleaning Paper we provide. And then if the lines still remain,
execute "Shading".
When this operation is executed, the figure of the scanning level will indicate,
beginning at the left of the scanning device.
This focus test shows partial depression of the level if there are some damages
(scratch or others) to the glass surface or a dust on the surface.
If there are some damages to the glass, replace it.
When this phenomenon appears (with no damage to the glass surface), clean the
surface with Roller Cleaning Paper we provide. And then if the lines still remain,
execute "Shading".
Item
Operation
Default
Remarks
*1
CIS Focus 1. Pull the Front Door Release to open the
Front Door.
2. Reverse the Reference Plates to white.
3. Close the Front Door slowly until it clicks
into place.
4. Click “CIS Focus” on the main menu.
5. Click “START” on the “CIS Focus” dialog
box.
6. Check the waveform indicated on the display.
7. When finishing confirming the output image
level, click “STOP” on the “CIS Focus”
dialog box.
8. Click “Close” to get back to the main menu.
9. Pull the Front Door Release to open the
Front Door, and then reverse the Reference
Plates to black.
10. Close the Front Door slowly until it clicks
into place.
2. Reverse the Reference Plates to white.
3. Close the Front Door slowly until it clicks
into place.
4. Click “CIS Focus” on the main menu.
5. Click “START” on the “CIS Focus” dialog
box.
6. Check the waveform indicated on the display.
7. When finishing confirming the output image
level, click “STOP” on the “CIS Focus”
dialog box.
8. Click “Close” to get back to the main menu.
9. Pull the Front Door Release to open the
Front Door, and then reverse the Reference
Plates to black.
10. Close the Front Door slowly until it clicks
into place.
—
This operation
indicates a focus-level
waveform to check
whether there is any
partial depression of
the level.
indicates a focus-level
waveform to check
whether there is any
partial depression of
the level.
Click on the first or last page to see other KV-S7065C (serv.man2) service manuals if exist.