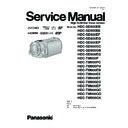Panasonic HDC-SD900EB / HDC-SD900EE / HDC-SD900EF / HDC-SD900EG / HDC-SD900EP / HDC-SD900GC / HDC-SD900GN / HDC-SD909EG / HDC-TM900P / HDC-TM900PC / HDC-TM900PU / HDC-TM900EB / HDC-TM900EE / HDC-TM900EF / HDC-TM900EG / HDC-TM900EP / HDC-TM900GC / HDC-TM900GD / HDC- Service Manual ▷ View online
13
5 Location of Controls and Components
1
Speaker
2
Power button [
]
3
Inlet (cooling fan)
4
Intelligent auto/Manual button
[iA/MANUAL]
[iA/MANUAL]
5
Optical image stabilizer button
[
[
O.I.S.]
6
Eyepiece corrector dial
7
1080/60p button [1080/60p] (NTSC areas)
8
Battery release lever [BATT]
9
Battery holder
10 HDMI mini connector [HDMI]
11 USB terminal [
]
12 AV multi connector
●
Use the AV multi cable (only the supplied
cable).
cable).
13 Card slot
14 Access lamp [ACCESS]
14 Access lamp [ACCESS]
15 Lens cover
●
The lens cover opens in
Motion
Picture Recording Mode or
Still
Picture Recording Mode.
16 Multi manual ring
17 Camera function button
17 Camera function button
[CAMERA FUNCTION]
18 Remote control sensor
19 Built-in flash
20 3D Conversion Lens attachment part
19 Built-in flash
20 3D Conversion Lens attachment part
(concave)
21 Lens (LEICA DICOMAR)
22 AF assist lamp
23 Recording lamp
23 Recording lamp
8 9
2 3 4 5
6
7
10
11
12
12
1
4
1
3
1
15
16
17
18
19
21
20
22
23
23
24 LCD monitor (Touch screen)
●
It can open up to 90
Q.
●
It can rotate up to 180
Q towards the lens
or 90
Qtowards the viewfinder.
25 Viewfinder
26 Zoom buttons
27 Sub recording start/stop button
27 Sub recording start/stop button
●
This button functions in the same manner
as the recording start/stop button.
as the recording start/stop button.
24
25
26
27
Due to limitations in LCD production
technology, there may be some tiny bright
or dark spots on the LCD monitor screen.
However, this is not a malfunction and
does not affect the recorded picture.
technology, there may be some tiny bright
or dark spots on the LCD monitor screen.
However, this is not a malfunction and
does not affect the recorded picture.
Due to limitations in LCD production
technology, there may be some tiny bright
or dark spots on the viewfinder screen.
However, this is not a malfunction and
does not affect the recorded picture.
technology, there may be some tiny bright
or dark spots on the viewfinder screen.
However, this is not a malfunction and
does not affect the recorded picture.
1080/50p button [1080/50p] (PAL areas)
14
28 Tripod receptacle
●
If you attach a tripod which has 5.5 mm
(0.22
(0.22
S) screw or larger, it may damage
this unit.
28
29 Microphone terminal [MIC]
●
A compatible plug-in powered microphone
can be used as an external microphone.
can be used as an external microphone.
●
Audio will be stereo (2 ch) with the
external microphone input.
external microphone input.
●
(Microphone input level
meter) is displayed when the external
microphone is connected.
microphone is connected.
●
When the unit is connected with the AC
adaptor, sometimes noise may be heard
depending on the microphone type. In this
case, please switch to the battery for the
power supply and the noise will stop.
adaptor, sometimes noise may be heard
depending on the microphone type. In this
case, please switch to the battery for the
power supply and the noise will stop.
30 Headphone terminal [
]
31 Photoshot button [
]
32 Zoom lever [W/T] (In Motion Picture
Recording Mode or Still Picture
Recording Mode)
Thumbnail display switch [
Recording Mode)
Thumbnail display switch [
/
]/
Volume lever [
UVOLT] (In Playback
Mode)
33 Mode switch
34 Status indicator
35 Internal microphones
36 Recording start/stop button
37 Shoulder strap fixture
38 Grip belt
Adjust the length of the grip belt so that it fits
your hand.
34 Status indicator
35 Internal microphones
36 Recording start/stop button
37 Shoulder strap fixture
38 Grip belt
Adjust the length of the grip belt so that it fits
your hand.
Flip the belt.
Adjust the length.
Replace the belt.
Adjust the length.
Replace the belt.
35
1
3
2
3
36
37
34
38
33
MIC
29
30
39 Shoe adaptor mount
40 Shoe adaptor cover
41 Shoe adaptor release lever
40 Shoe adaptor cover
41 Shoe adaptor release lever
[SHOE ADAPTOR RELEASE]
42 DC input terminal [DC IN]
●
Do not use any other AC adaptors except
the supplied one.
the supplied one.
39
40
41
42
15
Change the mode to recording or playback.
Operate the mode switch to change the mode to
,
or
.
You can operate by directly touching the LCD monitor (touch screen) with your finger.
It is easier to use the stylus pen (supplied) for detailed operation or if it is hard to operate with
your fingers.
It is easier to use the stylus pen (supplied) for detailed operation or if it is hard to operate with
your fingers.
■ Touch
Touch and release the touch screen to select icon or
picture.
picture.
●
Touch the center of the icon.
●
Touching the touch screen will not operate while
you are touching another part of the touch screen.
you are touching another part of the touch screen.
Selecting a mode
Motion Picture Recording Mode
Still Picture Recording Mode
Playback Mode
How to use the touch screen
■ Slide while touching
Move your finger while pressing on the touch
screen.
screen.
■ About the operation icons
/
/
/
:
These icons are used to switch the menu and thumbnail
display page, for item selection and setting etc.
display page, for item selection and setting etc.
:
Touch to return to the previous screen such as when
setting menus.
setting menus.
16
About the Touch Menu
Touch
(left side)/
(right side) of
on the Touch Menu to switch the operation icons.
Touch
(left side)/ (right side) of
on the Touch Menu.
●
It is also possible to switch the operation icons by sliding the Touch Menu right or left while
touching it.
touching it.
Touch these icons to switch pages upward or downward.
Displayed only during the Manual Mode.
Displayed only during the Manual Mode.
Touch Menu
Recording Mode
Playback Mode
MENU
Q.
MENU
FOCUS
WB
SHTR
IRIS
MENU
ALL
■ To display the Touch Menu
●
Do not touch on the LCD monitor with hard pointed tips, such as ball point pens.
●
Perform the touch screen calibration when the touch is not recognized or wrong location is
recognized.
recognized.
The Touch Menu will disappear when no function is
performed for a specific period of time during
Recording mode. To display it again, touch
performed for a specific period of time during
Recording mode. To display it again, touch
.
Click on the first or last page to see other HDC-SD900EB / HDC-SD900EE / HDC-SD900EF / HDC-SD900EG / HDC-SD900EP / HDC-SD900GC / HDC-SD900GN / HDC-SD909EG / HDC-TM900P / HDC-TM900PC / HDC-TM900PU / HDC-TM900EB / HDC-TM900EE / HDC-TM900EF / HDC-TM900EG / HDC-TM900EP / HDC-TM900GC / HDC-TM900GD / HDC- service manuals if exist.