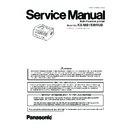Panasonic KX-MB1536RUB Service Manual ▷ View online
105
KX-MB1536RU
12 Troubleshooting Guide
12.1. User Recoverable Errors
If the unit detects a problem, one or more of the following messages will appear on the display.
The explanations given in the [ ] are for servicemen only.
The explanations given in the [ ] are for servicemen only.
General messages
DISPLAY MESSAGE
CAUSE AND REMEDY
• Polygon motor error.
Refer to CALL SERVICE 1 (P.121).
• Laser beam error. Replace LSU unit.
Refer to CALL SERVICE 2 (P.122).
• Fuser unit cannot heat up. Replace fuser unit.
Refer to CALL SERVICE 3 (P.123).
• Fan motor error. Replace fan motor.
Refer to CALL SERVICE 4 (P.124).
• First use sensor problem.
Refer to CALL SERVICE 17 (P.125).
• The toner cartridge is not inserted properly. Re-insert it correctly.
• There is something wrong with the toner cartridge. Replace the toner cartridge.
• There is something wrong with the toner cartridge. Replace the toner cartridge.
• The toner cartridge is not inserted properly. Re-insert it correctly.
• The document was not fed into the unit properly. Remove the document, and then press [Stop] to clear the
message. Re-insert the document. If misfeeding occurs frequently, clean the document feeder rollers and
try again.
try again.
• The ADF top cover is not fully closed. Push firmly on the front and rear edges of the ADF top cover, and
then feed the document again.
• Recording paper is not installed or the paper input tray has run out of paper. Install paper.
• Recording paper was not fed into the unit properly. Re-insert the recording paper.
• The paper input tray is not installed or is not inserted completely. Insert the paper input tray into the unit.
• The loaded recording paper is not the appropriate size. Load recording paper of the size that is shown on
• Recording paper was not fed into the unit properly. Re-insert the recording paper.
• The paper input tray is not installed or is not inserted completely. Insert the paper input tray into the unit.
• The loaded recording paper is not the appropriate size. Load recording paper of the size that is shown on
the display.
• If this message is often displayed, also change the recording paper size setting (feature #380).
• The recording paper size setting (feature #380) is set to “16K”, so received faxes have been stored into
• The recording paper size setting (feature #380) is set to “16K”, so received faxes have been stored into
memory. Change the recording paper size setting and load the appropriate recording paper.
Note:
• "#1”: Check the paper input tray. The displayed paper size depends on the recording paper size setting
(feature #380).
• "#2”: Check the manual input tray. The displayed paper size depends on the recording paper size setting
(feature #381).
Refer to Program Mode Table (P.110).
• Recording paper was not fed into the unit properly. Load the paper again.
• The unit is cooling down the fuser unit. Wait for a while.
• The drum inside the toner cartridge is reaching the end of its life. Replace the toner cartridge as soon as
possible.
• The drum inside the toner cartridge has finished its service life. Replace the toner cartridge immediately.
Note:
• As a temporary measure, you can press [Start] to continue printing.
However, the printing quality may be poor, so we do not recommend continuous use of the finished car-
tridge.
tridge.
• When performing scan to email address, the total file size of scanned data exceeded the file size limitation.
Divide the document into sections.
• The unit has a document in memory. See the other displayed message instructions to print out the docu-
ment.
• If the PC fax setting (feature #442) is set to “ALWAYS”,
- check the connection between the computer and the unit.
- check that the computer is turned ON.
Refer to Program Mode Table (P.110).
- check that the computer is turned ON.
Refer to Program Mode Table (P.110).
106
KX-MB1536RU
• If the PC fax setting (feature #442) is set to “ALWAYS”,
- check the connection between the computer and the unit.
- check that the computer is turned ON.
Refer to Program Mode Table (P.110).
- check that the computer is turned ON.
Refer to Program Mode Table (P.110).
• If the fax preview mode (feature #448) is set to “ON”,
- view, print or save the received fax documents using the web browser on the computer connected via
the LAN, and then erase the unnecessary documents.
- turn the setting to “OFF”. The fax documents stored in memory will be printed automatically.
Refer to Program Mode Table (P.110).
the LAN, and then erase the unnecessary documents.
- turn the setting to “OFF”. The fax documents stored in memory will be printed automatically.
Refer to Program Mode Table (P.110).
• When performing scan to FTP server or scan to SMB folder, the total file size of scanned data exceeded
the file size limitation. Divide the document into sections.
• The front cover is open. Close it.
• Copying has stopped due to some existing problem (Example: a lack of recording paper or a recording
paper jam). See the other displayed message instructions to continue copying.
• The inside of the unit is extremely cold and cannot be operated. Use the unit in a warmer area.
• When performing memory transmission, the document being stored exceeded the memory capacity of the
unit. Send the entire document manually.
• When making a copy, the document being stored exceeded the memory capacity of the unit. Press [Stop]
to clear the message. Divide the document into sections.
• There is something wrong with the unit’s modem.
• The other party’s fax machine is busy or has run out of recording paper. Try again.
• Recording paper is not loaded in the manual input tray. Load paper.
• The recording paper is installed in the manual input tray.
• A recording paper jam occurred. Remove the jammed paper.
• The cable between the unit and the computer is not connected correctly. Check the connections.
• The computer has some kind of problem. (Example: Make sure that the computer is turned ON.)
• The Multi-Function station’s scan application is not running correctly on the computer. Restart your com-
• The computer has some kind of problem. (Example: Make sure that the computer is turned ON.)
• The Multi-Function station’s scan application is not running correctly on the computer. Restart your com-
puter and try again.
• There is no space to store new items in the phonebook. Erase unnecessary items.
• The unit is warming up. Wait for a while.
• The other party’s fax machine does not offer the polling function. Check with the other party.
• The other party’s fax machine is busy or has run out of recording paper. Try again.
• The document is jammed. Remove the jammed document.
• Attempted to send or copy a document longer than 600 mm using the automatic document feeder.
• Attempted to send or copy a document longer than 600 mm using the automatic document feeder.
Remove the document, and then press [Stop] to clear the message. Divide the document into two or more
sheets and try again.
sheets and try again.
• The ADF top cover is not fully closed. Push firmly on the front and rear edges of the ADF top cover, and
then feed the document again.
• The recording paper is installed in the manual input tray when trying to receive faxes or print reports.
Remove the recording paper from manual input tray.
DISPLAY MESSAGE
CAUSE AND REMEDY
107
KX-MB1536RU
Interface messages
• The memory is full of received documents due to a lack of recording paper or a recording paper jam. Load
paper or remove the jammed paper.
• If the PC fax (feature #442) is set to “ALWAYS”,
- check the connection between the computer and the unit.
- check that the computer is turned ON.
- check that the computer is turned ON.
• If the fax preview mode (feature #448) is set to “ON“.
- view, print or save the received fax documents using the web browser on the computer connected via
the LAN, and then erase the unnecessary documents.
- turn the setting to “OFF“. The fax documents stored in memory will be printed automatically.
Refer to Program Mode Table (P.110).
the LAN, and then erase the unnecessary documents.
- turn the setting to “OFF“. The fax documents stored in memory will be printed automatically.
Refer to Program Mode Table (P.110).
• After the unit has been in power save mode (feature #403) for up to 5 minutes, the unit will enter sleep
mode. Press a key to standby the unit for the next process.
• The toner is empty. Replace the toner cartridge immediately.
• The toner is reaching the end of its life. You will need to replace the toner cartridge soon.
• A transmission error occurred. Try again.
DISPLAY MESSAGE
CAUSE AND REMEDY
DISPLAY MESSAGE
CAUSE AND REMEDY
• IP address of the server or network configuration is incorrect. Consult your network administrator.
• The server is down. Consult your network administrator.
• The server is down. Consult your network administrator.
• The cable between the unit and the computer is not connected correctly.Check the connections.
Refer to Installing Multi-Function Station on a Computer (P.86).
Refer to Connections (P.87).
Refer to Connections (P.87).
• IP address of the server or network configuration is incorrect. Consult yournetwork administrator.
• Your computer may not have enough memory. Change to a lower resolutionfor scanning and try again.
• The email server configuration requires authentication. Check the configuration of the email server.
• SMB folder is read only. Consult your network administrator.
• When performing scan to email address, the total file size of scanned data exceeded the file size limitation
• Your computer may not have enough memory. Change to a lower resolutionfor scanning and try again.
• The email server configuration requires authentication. Check the configuration of the email server.
• SMB folder is read only. Consult your network administrator.
• When performing scan to email address, the total file size of scanned data exceeded the file size limitation
. Divide the document into sections..
Refer to Specifications (P.10).
Refer to Specifications (P.10).
• When performing scan to FTP server or scan to SMB folder, the total file size of scanned data exceeded
the file size limitation. Divide the document into sections..
• Login name or password of the server is incorrect or you do not have permission to login to the server.
Consult your network administrator.
• The server name is incorrect. Consult your network administrator..
• The server is down. Consult your network administrator to activate the server.
• The server is down. Consult your network administrator to activate the server.
• The cable between the unit and the computer is not connected correctly. Check the connections.
Refer to Installing Multi-Function Station on a Computer (P.86).
Refer to Connections (P.87).
Refer to Connections (P.87).
• Check that the computer is turned ON..
• The path of FTP server or SMB folder is incorrect. Consult your network administrator.
• The path of FTP server or SMB folder is incorrect. Consult your network administrator.
• Check that the computer is turned ON.
• The Multi-Function station’s scan application is not running correctly on the computer. Restart your com-
• The Multi-Function station’s scan application is not running correctly on the computer. Restart your com-
puter and try again.
• If your computer is busy, close other applications..
• Your firewall software is blocking the LAN connection. Disable the firewall software or change the firewall
• Your firewall software is blocking the LAN connection. Disable the firewall software or change the firewall
settings to allow the unit access to your computer..
• The cable between the unit and the computer is not connected correctly. Check the connections.
Refer to Installing Multi-Function Station on a Computer (P.86).
Refer to Connections (P.87).
Refer to Connections (P.87).
• The computer has some kind of problem. (Example: Make sure that the computer is turned ON.).
• The Multi-Function station’s scan application is not running correctly on the computer. Restart your com-
• The Multi-Function station’s scan application is not running correctly on the computer. Restart your com-
puter and try again.
108
KX-MB1536RU
12.2. Remote Programming
If, after the call is connected, the customer describes the situation and it is determined that the problem can be corrected by
making parameter changes, this function makes it possible to change parameters such as the user code and service code from
another fax (using DTMF tones). Therefore, travel to the customer's location is not required. However, it is not possible to
change all the parameters remotely (Program Mode Table(P.110)). The function used to accomplish this is remote program-
ming.
making parameter changes, this function makes it possible to change parameters such as the user code and service code from
another fax (using DTMF tones). Therefore, travel to the customer's location is not required. However, it is not possible to
change all the parameters remotely (Program Mode Table(P.110)). The function used to accomplish this is remote program-
ming.
First, in order to check the current status of the service code parameter, print out the setup list (code: 991) and the service list
(code: 999) from the customer's fax machine.
Based on this, the parameters for the desired codes can be changed.
The procedure for changing and listing parameters is described on Entering the Remote Programming Mode and Changing
Service Codes(P.109). Also, before exiting the remote programming mode, it is advisable to obtain a new list to confirm that the
changes were made correctly.
(code: 999) from the customer's fax machine.
Based on this, the parameters for the desired codes can be changed.
The procedure for changing and listing parameters is described on Entering the Remote Programming Mode and Changing
Service Codes(P.109). Also, before exiting the remote programming mode, it is advisable to obtain a new list to confirm that the
changes were made correctly.
Hint:
Since the connected telephone is in use during the remote programming mode, it may be helpful to ask the customer to switch
to the speakerphone. This frees the customer from the need to remain right next to the fax while you are making parameter set-
tings. When finished, inform the customer. Also note that in very noisy locations where the DTMF tones are not audible, the
remote programming function will not work.
to the speakerphone. This frees the customer from the need to remain right next to the fax while you are making parameter set-
tings. When finished, inform the customer. Also note that in very noisy locations where the DTMF tones are not audible, the
remote programming function will not work.
Click on the first or last page to see other KX-MB1536RUB service manuals if exist.