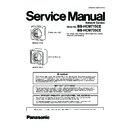Panasonic BB-HCM715CE / BB-HCM735CE Service Manual ▷ View online
21
BB-HCM715CE/BB-HCM735CE
6 Installation Instructions
6.1.
Connections
Before proceeding, confirm that your PC is connected to your router and can access the Internet. Also confirm that your router’s
UPnP™ feature is enabled. (Most routers have UPnP™ turned off by default.) Refer to the operating instructions included with your
router or to the Panasonic Network Camera website (http://panasonic.net/pcc/ipcam/) for more information.
UPnP™ feature is enabled. (Most routers have UPnP™ turned off by default.) Refer to the operating instructions included with your
router or to the Panasonic Network Camera website (http://panasonic.net/pcc/ipcam/) for more information.
6.1.1.
When connecting the camera using PoE (Power over Ethernet)
6.1.2.
When connecting the camera using the AC Adaptor (Optional)
22
BB-HCM715CE/BB-HCM735CE
6.1.3.
Connecting External Audio Devices
6.1.4.
Connecting a Video Device
6.1.5.
Connecting External Sensors
23
BB-HCM715CE/BB-HCM735CE
6.2.
Setup
Abbreviations
• UPnP is the abbreviation for “Universal Plug and Play”.
• The Network Camera is referred to as “the camera” in this section.
• The Setup CD-ROM is referred to as “the CD-ROM” in this section.
• The Network Camera is referred to as “the camera” in this section.
• The Setup CD-ROM is referred to as “the CD-ROM” in this section.
1.
•
2. Click [Search for Cameras].
•
3.
•
4.
•
•
•
5.
•
6.
7.
•
®
•
• The camera image is displayed.
•
•
version information.
•
connected to your network.
•
®
®
•
•
•
• [Exit]:
The Setup Program starts. If the program does not start, double-click Setup.exe found
on the CD-ROM.
on the CD-ROM.
Insert the included CD-ROM into your PC.
The program searches for cameras connected to your network.
[About this program]: Displays the program’s
Displays a list of cameras
[Search for Cameras]:
Allows you to view the included
[Manual]:
documentation. PDF versions of the printed
documentation are included on the CD-ROM;
Adobe Reader is required to view them.
documentation. PDF versions of the printed
documentation are included on the CD-ROM;
Adobe Reader is required to view them.
Allows you to use the Setup
[Update Firmware]:
Program to update the camera’s firmware (built-in
software).
[Save Settings to PC/Save Settings to Camera]:
Allows you to save a backup of all camera settings
on your PC, or restore all settings in the camera
using a backup file saved on your PC.
[Network Camera Recorder with Viewer Software
Single Camera Version Installation] / [Network
Camera Recorder 16 Cameras Version
Installation]: Installs the [Network Camera
Recorder with Viewer Software Single Camera
Version] / [Network Camera Recorder 16 Cameras
Version] software. (See “Installing the Network
Camera Recorder with Viewer Software Single
Camera Version / Network Camera Recorder 16
Cameras Version” on page2.)
Program to update the camera’s firmware (built-in
software).
[Save Settings to PC/Save Settings to Camera]:
Allows you to save a backup of all camera settings
on your PC, or restore all settings in the camera
using a backup file saved on your PC.
[Network Camera Recorder with Viewer Software
Single Camera Version Installation] / [Network
Camera Recorder 16 Cameras Version
Installation]: Installs the [Network Camera
Recorder with Viewer Software Single Camera
Version] / [Network Camera Recorder 16 Cameras
Version] software. (See “Installing the Network
Camera Recorder with Viewer Software Single
Camera Version / Network Camera Recorder 16
Cameras Version” on page2.)
Program.
Closes the screen and exits the Setup
If [Windows cannot open this file] is displayed after clicking [Manual]
[Select the program from a list] [OK] Check [Always use the selected program to open this
kind of file] [Browse] Browse to [C:\WINDOWS\system32\mshta.exe] [Open] [OK]
[Select the program from a list] [OK] Check [Always use the selected program to open this
kind of file] [Browse] Browse to [C:\WINDOWS\system32\mshta.exe] [Open] [OK]
When the Windows Security Alert is displayed, click
[Unblock].
[Unblock].
If the dialog is not displayed, continue to the next step.
Select the camera you want to configure, and click
[Access Camera].
[Access Camera].
To assign all network settings to the camera
manually, or to assign an IP address using the
DHCP feature of your router, click [Network
Settings], then select [Specify an IP Address] or
[DHCP] and enter the appropriate settings.
manually, or to assign an IP address using the
DHCP feature of your router, click [Network
Settings], then select [Specify an IP Address] or
[DHCP] and enter the appropriate settings.
If you have more than one camera, you can distinguish cameras by model number,
printed on the front of the camera, or by MAC address (see “Camera Diagram” on
page2 of the Installation Guide to find your camera’s MAC address label).
If more than 20 minutes have passed since the selected camera was turned on, you
cannot configure the camera. Turn off the camera, then turn it on again. This restriction
does not apply to cameras which have not been configured yet or have been reset to
their factory default settings.
printed on the front of the camera, or by MAC address (see “Camera Diagram” on
page2 of the Installation Guide to find your camera’s MAC address label).
If more than 20 minutes have passed since the selected camera was turned on, you
cannot configure the camera. Turn off the camera, then turn it on again. This restriction
does not apply to cameras which have not been configured yet or have been reset to
their factory default settings.
If you are using firewall or antivirus software on your PC, the Setup Program may not
be able to find any cameras on your network. If you cannot disable your firewall or
antivirus software, you can configure the camera by entering its MAC address (see
“Camera Diagram” on page2 of the Installation Guide to find your camera’s MAC
address label).
be able to find any cameras on your network. If you cannot disable your firewall or
antivirus software, you can configure the camera by entering its MAC address (see
“Camera Diagram” on page2 of the Installation Guide to find your camera’s MAC
address label).
Enter the desired user name and password, then click
[Save].
[Save].
Do not forget the user name and password you set here, otherwise you will need to
reset the camera and configure it again.
reset the camera and configure it again.
If you are using a French, German, Italian,
Spanish, Russian, Simplified Chinese, or
Japanese language OS, this screen will be
displayed in the corresponding language,
and all subsequent camera screens will be
displayed in that language.
Spanish, Russian, Simplified Chinese, or
Japanese language OS, this screen will be
displayed in the corresponding language,
and all subsequent camera screens will be
displayed in that language.
Enter the user name and password, then click [OK].
When [Setup completed] is displayed, click [To Single
Camera page].
Camera page].
The camera’s IP address is displayed. This is the
IP address you must enter in your web browser to
access the camera. Do not forget this address.
IP address you must enter in your web browser to
access the camera. Do not forget this address.
Controls dialog is displayed, click [Install ActiveX Control...].
If the following ActiveX
When the following Security Warning is displayed, click [Install].
This will install the viewer program (ActiveX
Controls) needed to display camera images
properly. Viewer programs must be installed to
view H.264 images, MPEG-4 images, MJPEG
images, and to use audio features.
Controls) needed to display camera images
properly. Viewer programs must be installed to
view H.264 images, MPEG-4 images, MJPEG
images, and to use audio features.
Congratulations! You have successfully set up the
camera and can now view camera images.
camera and can now view camera images.
Screen content varies by model number.
24
BB-HCM715CE/BB-HCM735CE
8.
•
Note:
•
™
™
•
™
•
1.
2.
•
•
•
™
.
•
3.
•
•
•
1.
•
2.
3.
4.
•
®
®
®
®
2003.
•
®
®
•
•
•
i
Click the [Setup] tab, click [Date and Time] on the left
side of the screen, then set the camera’s date and
time. Click [Save] when finished.
side of the screen, then set the camera’s date and
time. Click [Save] when finished.
For more information, refer to 5.4 Setting the Date
and Time in the Operating Instructions on the CD-
ROM.
and Time in the Operating Instructions on the CD-
ROM.
Screen content varies by model number.
If you do not wish to configure the camera for access from the
Internet, you can stop here. Return to the Installation Guide and
follow the instructions for mounting the camera.
Internet, you can stop here. Return to the Installation Guide and
follow the instructions for mounting the camera.
Access from Internet Configuration
To configure the camera for access from the Internet or from a mobile
phone, continue with the following steps.
phone, continue with the following steps.
In order to configure the camera for access over the Internet using these instructions, your
router must be UPnP compatible and must have its UPnP feature turned on (it is turned
off by default on most routers). For more information, refer to the operating instructions
included with your router.
To configure the camera for access over the Internet using a router that does not support
UPnP , refer to Section 4 Configuring the Camera for Access from the Internet in the
Operating Instructions on the CD-ROM for general information, and refer to the operating
instructions included with your router.
Disable the maximum idle time setting on your router if you have a PPPoE or PPTP
connection to your Internet Service Provider.
router must be UPnP compatible and must have its UPnP feature turned on (it is turned
off by default on most routers). For more information, refer to the operating instructions
included with your router.
To configure the camera for access over the Internet using a router that does not support
UPnP , refer to Section 4 Configuring the Camera for Access from the Internet in the
Operating Instructions on the CD-ROM for general information, and refer to the operating
instructions included with your router.
Disable the maximum idle time setting on your router if you have a PPPoE or PPTP
connection to your Internet Service Provider.
Click the [Internet] tab at the top of the camera screen.
Select [Enable] under [Auto Port Forwarding (IPv4)],
select [Register with Viewnetcam.com] under
[Viewnetcam.com Registration], then click [Save].
select [Register with Viewnetcam.com] under
[Viewnetcam.com Registration], then click [Save].
When the dialog about the camera’s port number changing is displayed, click [OK].
The camera and router will begin configuring themselves via UPnP
If you select to register with Viewnetcam.com, click [Go to Viewnetcam.com
Registration page] when it is displayed. The Viewnetcam.com website will open
automatically. Follow the on-screen instructions to register.
The camera and router will begin configuring themselves via UPnP
If you select to register with Viewnetcam.com, click [Go to Viewnetcam.com
Registration page] when it is displayed. The Viewnetcam.com website will open
automatically. Follow the on-screen instructions to register.
If you are interested in accessing your camera over
the Internet, we recommend using
Viewnetcam.com. Viewnetcam.com is a Dynamic
DNS service designed for use with Panasonic
Network Cameras, and is provided free of charge.
For more information about Viewnetcam.com,
refer to the Viewnetcam.com website
(http://www.viewnetcam.com) for information
about this service.
the Internet, we recommend using
Viewnetcam.com. Viewnetcam.com is a Dynamic
DNS service designed for use with Panasonic
Network Cameras, and is provided free of charge.
For more information about Viewnetcam.com,
refer to the Viewnetcam.com website
(http://www.viewnetcam.com) for information
about this service.
When [Auto Port Forwarding setup is complete.] is
displayed, click [To Single Camera page].
displayed, click [To Single Camera page].
The camera’s IP addresses for local (LAN) and
Internet access are displayed. These are the IP
addresses you must enter in your web browser to
access the camera over the LAN or from the
Internet. Do not forget these addresses.
Internet access are displayed. These are the IP
addresses you must enter in your web browser to
access the camera over the LAN or from the
Internet. Do not forget these addresses.
If you enabled [Auto Port Forwarding (IPv4)], the camera’s port number may have
changed. Do not forget the addresses displayed here.
To confirm that the camera can be accessed from the Internet using a PC, use a PC
not connected to your network and access the camera using the address displayed
here.
The IP address or URL used to access the camera over the Internet will also be
displayed on the [Status] page of the [Maintenance] tab.
changed. Do not forget the addresses displayed here.
To confirm that the camera can be accessed from the Internet using a PC, use a PC
not connected to your network and access the camera using the address displayed
here.
The IP address or URL used to access the camera over the Internet will also be
displayed on the [Status] page of the [Maintenance] tab.
Camera setup is now complete. If you have any difficulty
accessing the camera or viewing camera images, refer to the
Troubleshooting Guide on the CD-ROM, otherwise return to the
Installation Guide and follow the instructions for mounting the
camera.
accessing the camera or viewing camera images, refer to the
Troubleshooting Guide on the CD-ROM, otherwise return to the
Installation Guide and follow the instructions for mounting the
camera.
Installing the Network Camera Recorder with Vewer
Software Single Camera Version / Network Camera
Recorder 16 Cameras Version
Software Single Camera Version / Network Camera
Recorder 16 Cameras Version
The CD-ROM includes a single camera version of the Panasonic Network
Camera Recorder with Viewer Software and a 16 cameras version of the
Network Camera Recorder. Click [Manual] on the Network Camera Setup
Program window for details about the installation and operation of these
software.
Camera Recorder with Viewer Software and a 16 cameras version of the
Network Camera Recorder. Click [Manual] on the Network Camera Setup
Program window for details about the installation and operation of these
software.
Insert the included CD-ROM into your PC.
The Setup Program starts. If the program does not start, double-click Setup.exe found
on the CD-ROM.
on the CD-ROM.
Click [Network Camera Recorder with Viewer Software
Single Camera Version Installation] / [Network Camera
Recorder 16 Cameras Version Installation].
Follow the on-screen instructions to install the
software.
When installation is complete, double-click the
shortcut icon (shown below) on your desktop to start
the software.
Single Camera Version Installation] / [Network Camera
Recorder 16 Cameras Version Installation].
Follow the on-screen instructions to install the
software.
When installation is complete, double-click the
shortcut icon (shown below) on your desktop to start
the software.
: Network Camera Recorder with Viewer Software Single Camera Version
: Network Camera Recorder 16 Cameras Version
Note:
Network Camera Recorder with Viewer Software Single Camera
Windows Vista , Windows
Version is compatible with Microsoft
XP and Windows Server
Network Camera Recorder 16 Cameras Version is compatible with
XP and Windows Server
Network Camera Recorder 16 Cameras Version is compatible with
XP Professional Edition and Windows 2000
Windows
Microsoft
(Service Pack 2 or later).
Network Camera Recorder with Viewer Software Single Camera
(Service Pack 2 or later).
Network Camera Recorder with Viewer Software Single Camera
Camera registration is limited to one camera.
Version:
Camera
Network Camera Recorder 16 Cameras Version:
registration is limited to 16 cameras.
Supports are not provided for the single camera version and the 16
cameras version of these software.
The single camera version and the 16 cameras version software do
not support H.264 images and MPEG-4 images.
registration is limited to 16 cameras.
Supports are not provided for the single camera version and the 16
cameras version of these software.
The single camera version and the 16 cameras version software do
not support H.264 images and MPEG-4 images.
Click on the first or last page to see other BB-HCM715CE / BB-HCM735CE service manuals if exist.