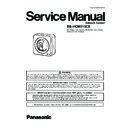Panasonic BB-HCM515CE Service Manual ▷ View online
21
BB-HCM515CE
You can connect an external microphone and external speaker to the camera to use the Listen and Talk features, respectively. For information about these
features, see 1.2.9 Audio Features in the Operating Instructions on the CD-ROM. Connect the devices as shown below.
features, see 1.2.9 Audio Features in the Operating Instructions on the CD-ROM. Connect the devices as shown below.
You can connect a TV or other video device (NTSC or PAL format) to the camera to monitor or record camera images. Connect the video device as shown
below.
below.
The camera’s external I/O interface allows you to connect 2 devices (such as sensors, motion detectors, etc.) that can be used to trigger the camera’s image
buffering and transferring features (see Section 2 Using Triggers to Buffer and Transfer Images in the Operating Instructions on the CD-ROM).
The external I/O interface has 6 terminals.
buffering and transferring features (see Section 2 Using Triggers to Buffer and Transfer Images in the Operating Instructions on the CD-ROM).
The external I/O interface has 6 terminals.
Connecting External Audio Devices
Note
• If you use an external microphone, excessive cable length or a poor
quality cable can cause degradation in audio quality.
• The microphone cable should be no longer than 7 m.
• Use a speaker with a built-in amplifier. The speaker connects to the
• Use a speaker with a built-in amplifier. The speaker connects to the
camera with a stereo audio cable similar to that used by your PC. The
output signal is mono.
output signal is mono.
• Make sure the camera and speaker are turned off when connecting or
disconnecting the speaker cable, otherwise noise may be heard from
the speaker.
the speaker.
• The external microphone input does not correspond to a line level.
Audio may be distorted when the line level is input. Audio distortion will
be solved if you insert the following circuits. Under no circumstance
should high-level audio, such as from a speaker, be connected to this
input terminal. Doing so is likely to damage the camera.
be solved if you insert the following circuits. Under no circumstance
should high-level audio, such as from a speaker, be connected to this
input terminal. Doing so is likely to damage the camera.
Connecting a Video Device
Note
• Analog video output is disabled by default. See 7.5 Controlling the
Analog Video Output Signal in the Operating Instructions on the CD-
ROM for more information.
ROM for more information.
Connecting External Sensors
Circuit Diagram Example
Caution
• The external I/O interface is not capable of connecting directly to
devices that require large amounts of current. In some cases, a custom
interface circuit (customer-provided) may have to be used. Serious
damage to the camera may result if a device that exceeds its electrical
capability is connected to the external I/O interface.
interface circuit (customer-provided) may have to be used. Serious
damage to the camera may result if a device that exceeds its electrical
capability is connected to the external I/O interface.
• Low voltage/current circuits and high voltage/current circuits are used
in the camera circuit. All wiring should be performed by a qualified
electrician. Incorrect wiring could damage the camera and cause a fatal
electric shock.
electrician. Incorrect wiring could damage the camera and cause a fatal
electric shock.
Terminal
Description
G
GND terminal.
1
External sensor input 1. The camera can be triggered by either an open
circuit or a GND short-circuit.
circuit or a GND short-circuit.
G
GND terminal.
2
External sensor input 2. The camera can be triggered by either an open
circuit or a GND short-circuit.
circuit or a GND short-circuit.
3
External device control output. Allows you to control an external device
using the output buttons in the camera’s operation bar (for example,
turning a light on or off).
using the output buttons in the camera’s operation bar (for example,
turning a light on or off).
• This terminal’s behavior can be changed (see 7.4 Controlling the
External Output Terminal in the Operating Instructions on the CD-
ROM).
ROM).
• This terminal is an open collector circuit. The maximum drawing
current is the same as terminal 4. Do not exceed the voltage of the
terminal 4.
terminal 4.
4
DC power output terminal.
• 10.5–13 V DC
• Maximum load drive is 100 mA.
• Maximum load drive is 100 mA.
Note
• Do not push strongly on the external I/O interface with the pointed object.
The external I/O interface may get stuck into the unit, and you may not be
able to use it.
able to use it.
To microphone
For speaker
(Output impedance
560 line level)
(Output impedance
560 line level)
For microphone
(Plug-in power +3.3 V)
(Plug-in power +3.3 V)
Microphone cable
( 3.5 mm plug)
( 3.5 mm plug)
Speaker cable
( 3.5 mm stereo
plug)
( 3.5 mm stereo
plug)
To speaker
Camera
Microphone Input
Audio Line
Out
Out
Capacitor
Resistor
1 F
33 K
For video device
To video device
Video cable
( 3.5 mm plug)
( 3.5 mm plug)
External I/O interface
Light
Door Sensor 1 (Alarm 1)
Door Sensor 2 (Alarm 2)
Relay
Camera
12 V*
2
3
4
G
1
G
*DC 10.5 V–13 V
read the following information.
After setting up the camera according to the procedure described in the Setup Guide,
22
BB-HCM515CE
Mounting the Camera
Three mounting methods are available, as shown here. Confirm which side
is the top and bottom of the camera when mounting; do not mount the
camera upside down. Consult an authorized dealer for mounting.
Caution
is the top and bottom of the camera when mounting; do not mount the
camera upside down. Consult an authorized dealer for mounting.
Caution
• Do not drive the screws into a soft material. Drive the screws into a
secure area of the wall or ceiling, such as a column, otherwise the
camera may fall and be damaged.
camera may fall and be damaged.
• Make sure you attach the safety wire when mounting the camera, to
prevent the camera from falling.
Note
• Use screws that are appropriate for the material of the wall or ceiling.
• The included screws are for use with wooden walls or ceilings only.
• The included screws are for use with wooden walls or ceilings only.
• The camera is intended for indoor use only and should not be mounted
outdoors.
• To ensure that camera images are displayed properly, do not mount the
camera on an incline. Mount the camera so that it is perpendicular to the
floor. Do not mount the camera upside down.
floor. Do not mount the camera upside down.
• Mounting and cabling instructions described in this document follow
generally accepted guidelines suitable for residential installations. In
some areas, commercial and industrial installations are regulated by
local or state ordinances. For such installations, contact your local
building department or building inspector for more details.
some areas, commercial and industrial installations are regulated by
local or state ordinances. For such installations, contact your local
building department or building inspector for more details.
• Camera images can be viewed in relatively dark areas, however, image
quality decreases when viewing dark images. We recommend using
supplemental lighting for best results.
supplemental lighting for best results.
• Prolonged exposure to direct sunlight or halogen light may damage the
camera’s image sensor. Mount the camera appropriately.
• When mounting the camera, make sure to wrap the AC adaptor cord (if
used) and other cables (external microphone or speaker cable, video
cable, etc.) around the hooks as shown to ensure secure connections.
cable, etc.) around the hooks as shown to ensure secure connections.
4.
5.
Attach the camera by screwing the threaded mount into the stand
mounting hole.
mounting hole.
6.
Adjust the camera position and tighten the flexible stand grip firmly.
7.
Secure the safety wire to the ceiling or wall using screw B (included)
and washer L (included).
• Leave some slack in the safety wire, as shown.
• Make sure the safety wire is firmly mounted on a beam of wood (25
and washer L (included).
• Leave some slack in the safety wire, as shown.
• Make sure the safety wire is firmly mounted on a beam of wood (25
mm and greater) etc. When there is no beam, apply a board on the
other side of the ceiling or wall to make sure the camera does not drop.
other side of the ceiling or wall to make sure the camera does not drop.
Wiring through a hole made in the ceiling or wall
Make a hole for cables in the ceiling or wall. Secure the safety wire to the
camera and pass the cables through the notch. Then follow steps 4, 5, 6
Make a hole for cables in the ceiling or wall. Secure the safety wire to the
camera and pass the cables through the notch. Then follow steps 4, 5, 6
and 7.
When mounting on a mortar or concrete surface
• Prepare anchors for 4 mm diameter screws for mounting.
1.
Place the flexible stand on the ceiling or wall where you plan to mount the
flexible stand and mark the points where you are going to make holes.
flexible stand and mark the points where you are going to make holes.
2.
Make holes with an electric drill. Insert anchors (customer-provided)
into the holes and push them inside the holes with the hammer.
• Mortar ceilings or walls break easily when drilling. Be careful of
into the holes and push them inside the holes with the hammer.
• Mortar ceilings or walls break easily when drilling. Be careful of
pieces of mortar which may become loose and fall.
3.
Mount the flexible stand using the screws.
Hook for AC adaptor
code, video cable,
external I/O interface
wires
code, video cable,
external I/O interface
wires
Hook for external
audio cables
audio cables
N Ceiling
N Wall
N Ceiling
N Wall
N Ceiling
N Wall
N Ceiling
N Wall
Indicator
Stand/tripod
mounting
hole
mounting
hole
Threaded mount
Grip
Screw B
Washer L
Screw B
Hole for cables
25 mm
Screw B
Hole for cables
25 mm
Drill for concrete (in case of tile, use a drill for tile)
Stand
mounting
hole
mounting
hole
Threaded
mount
mount
Mount the flexible stand firmly to the ceiling or wall with screw B (included).
• Do not drive the screws into a soft material. Drive the screws into a
• Do not drive the screws into a soft material. Drive the screws into a
secure area of the wall, such as a column, otherwise the camera
may fall and be damaged.
may fall and be damaged.
• Use screws that are suited for the type of material the camera is
mounted to.
• Be careful not to nip the cables.
• Make sure the flexible stand is firmly mounted on a beam of wood
• Make sure the flexible stand is firmly mounted on a beam of wood
(25 mm and greater) etc. When there is no beam, apply a board
on the other side of the ceiling or wall to make sure the camera
on the other side of the ceiling or wall to make sure the camera
does not drop.
N Ceiling
N Wall
At least 25 mm
Screw B
At least 25 mm
Screw B
Grip
Screw B
Washer L
Flexible Stand Mount
1.
Screw the threaded mount into the stand/tripod mountin g hole.
2.
Turn the grip firmly.
Tripod Mount
Ceiling/Wall Mount
Wiring without making a hole for a cable in the ceiling or wall
1.
1.
Secure the safety wire to the camera using screw A (included) and
washer S (included).
• Make sure you attach the safety wire when mounting the camera, to
washer S (included).
• Make sure you attach the safety wire when mounting the camera, to
prevent the camera from falling.
2.
Re
the notch.
move the tab on the flexible stand.
3.
Connect all necessary cables (AC adaptor, LAN, audio/video, etc.).
Then pass the cables through
Stand/tripod
mounting hole
mounting hole
Flexible stand
Grip
Threaded mount
Tripod
(customer-
provided)
(customer-
provided)
Stand/tripod
mounting hole
mounting hole
Screw A
Safety wire
Safety wire hole
Washer S
23
BB-HCM515CE
6.2.
Setup Guide
1. Insert the included CD-ROM into your PC.
• The Setup Program starts. If the program does not start, double-click Setup.exe found
on the CD-ROM.
2. Click [Search for Cameras].
• The program searches for cameras connected to your network.
If [Windows cannot open this file] is displayed after clicking [Manual]
[Select the program from a list]
[Select the program from a list]
[OK]
Check [Always use the selected program to open this
kind of file]
[Browse]
Browse to [C:\WINDOWS\system32\mshta.exe]
[Open]
[OK]
3. When the Windows Security Alert is displayed, click
[Unblock].
• If the dialog is not displayed, continue to the next step.
4. Select the camera you want to configure, and click
[Access Camera].
• If you have more than one camera, you can distinguish cameras by model number,
printed on the front of the camera, or by MAC address (see “Camera Diagram” on
page 1 of the Installation Guide to find your camera’s MAC address label).
page 1 of the Installation Guide to find your camera’s MAC address label).
• If more than 20 minutes have passed since the selected camera was turned on, you
cannot configure the camera. Turn off the camera, then turn it on again. This restriction
does not apply to cameras which have not been configured yet or have been reset to
their factory default settings.
does not apply to cameras which have not been configured yet or have been reset to
their factory default settings.
• If you are using firewall or antivirus software on your PC, the Setup Program may not
be able to find any cameras on your network. If you cannot disable your firewall or
antivirus software, you can configure the camera by entering its MAC address (see
“Camera Diagram” on page 1 of the Installation Guide to find your camera’s MAC
address label).
antivirus software, you can configure the camera by entering its MAC address (see
“Camera Diagram” on page 1 of the Installation Guide to find your camera’s MAC
address label).
5. Enter the desired user name and password, then click
[Save].
• Do not forget the user name and password you set here, otherwise you will need to
reset the camera and configure it again.
6. Enter the user name and password, then click [OK].
7. When [Setup completed] is displayed, click [To Single
Camera page].
• If the following ActiveX Controls dialog is displayed, click [Install ActiveX Control...].
• When the following Security Warning is displayed, click [Install].
• The camera image is displayed.
• [About this program]: Displays the
program’s version information.
• [Search for Cameras]: Displays a list of
cameras connected to your network.
• [Manual]: Allows you to view the included
documentation. PDF versions of the printed
documentation are included on the CD-
ROM; Adobe Reader is required to view
them.
documentation are included on the CD-
ROM; Adobe Reader is required to view
them.
• [Update Firmware]: Allows you to use the
Setup Program to update the camera’s
firmware (built-in software).
firmware (built-in software).
• [Save Settings to PC/Save Settings to
Camera]: Allows you to save a backup of
all camera settings on your PC, or restore
all settings in the camera using a backup
file saved on your PC.
all camera settings on your PC, or restore
all settings in the camera using a backup
file saved on your PC.
• [Network Camera Recorder Single
Camera Version Installation]: Installs the
[Network Camera Recorder Single Camera
Version] software. (See “Installing the
Network Camera Recorder Single Camera
Version” on page 2.)
[Network Camera Recorder Single Camera
Version] software. (See “Installing the
Network Camera Recorder Single Camera
Version” on page 2.)
• [Exit]: Closes the screen and exits the
Setup Program.
To assign all network settings to the camera
manually, or to assign an IP address using the
DHCP feature of your router, click [Network
Settings], then select [Specify an IP Address] or
[DHCP] and enter the appropriate settings.
manually, or to assign an IP address using the
DHCP feature of your router, click [Network
Settings], then select [Specify an IP Address] or
[DHCP] and enter the appropriate settings.
If you are using a French, Simplified
Chinese, or Japanese language OS, this
screen will be displayed in the
corresponding language, and all subsequent
camera screens will be displayed in that
language.
Chinese, or Japanese language OS, this
screen will be displayed in the
corresponding language, and all subsequent
camera screens will be displayed in that
language.
The camera’s IP address is displayed. This is the
IP address you must enter in your web browser to
access the camera. Do not forget this address.
IP address you must enter in your web browser to
access the camera. Do not forget this address.
This will install the viewer program (ActiveX
Controls) needed to display camera images
properly. Viewer programs must be installed to
view MPEG-4 images, MJPEG images, and to use
audio features.
Controls) needed to display camera images
properly. Viewer programs must be installed to
view MPEG-4 images, MJPEG images, and to use
audio features.
Congratulations! You have successfully set up the
camera and can now view camera images.
camera and can now view camera images.
24
BB-HCM515CE
8. Click the [Setup] tab, click [Date and Time] on the left
side of the screen, then set the camera’s date and
time. Click [Save] when finished.
time. Click [Save] when finished.
To configure the camera for access from the Internet or from a mobile
phone, continue with the following steps.
phone, continue with the following steps.
Note:
• In order to configure the camera for access over the Internet using these instructions, your
router must be UPnP
™
compatible and must have its UPnP
™
feature turned on (it is turned
off by default on most routers). For more information, refer to the operating instructions
included with your router.
included with your router.
• To configure the camera for access over the Internet using a router that does not support
UPnP
™
, refer to Section 4 Configuring the Camera for Access from the Internet in the
Operating Instructions on the CD-ROM for general information, and refer to the operating
instructions included with your router.
instructions included with your router.
• Disable the maximum idle time setting on your router if you have a PPPoE or PPTP
connection to your Internet Service Provider.
1. Click the [Internet] tab at the top of the camera screen.
2. Select [Enable] under [Auto Port Forwarding (IPv4)],
select [Register with Viewnetcam.com] under
[Viewnetcam.com Registration], then click [Save].
[Viewnetcam.com Registration], then click [Save].
• When the dialog about the camera’s port number changing is displayed, click [OK].
• The camera and router will begin configuring themselves via UPnP
• The camera and router will begin configuring themselves via UPnP
™
.
• If you select to register with Viewnetcam.com, click [Go to Viewnetcam.com
Registration page] when it is displayed. The Viewnetcam.com website will open
automatically. Follow the on-screen instructions to register.
automatically. Follow the on-screen instructions to register.
3. When [Auto Port Forwarding setup is complete.] is
displayed, click [To Single Camera page].
• If you enabled [Auto Port Forwarding (IPv4)], the camera’s port number may have
changed. Do not forget the addresses displayed here.
• To confir
• The IP address or URL used to access the camera over the Internet will also be
displayed on the [Status] page of the [Maintenance] tab.
m that the camera can be accessed from the Internet using a PC, use a PC
not connected to your network and access the camera using the address displayed
here.
here.
The CD-ROM includes a single camera version of the Panasonic Network
Camera Recorder software. Click [Manual] on the Network Camera Setup
Program window for details about the installation and operation of this
software.
Camera Recorder software. Click [Manual] on the Network Camera Setup
Program window for details about the installation and operation of this
software.
1. Insert the included CD-ROM into your PC.
• The Setup Program starts. If the program does not start, double-click Setup.exe found
on the CD-ROM.
2. Click [Network Camera Recorder Single Camera
Version Installation].
3. Follow the on-screen instructions to install the
software.
4. When installation is complete, double-click the
shortcut icon (shown below) on your desktop to start
the software.
the software.
Note
• Network Camera Recorder Single Camera Version is compatible
with Microsoft Windows XP Professional Edition and Windows
2000 (Service Pack 2 or later).
2000 (Service Pack 2 or later).
• Camera registration is limited to one camera.
• Support is not provided for the single camera version of this
• Support is not provided for the single camera version of this
software.
For more information, refer to 5.3 Setting the Date
and Time in the Operating Instructions on the CD-
ROM.
and Time in the Operating Instructions on the CD-
ROM.
If you do not wish to configure the camera for access from the
Internet, you can stop here. Return to the Installation Guide and
follow the instructions for mounting the camera.
Internet, you can stop here. Return to the Installation Guide and
follow the instructions for mounting the camera.
Access from Internet Configuration
If you are interested in accessing your camera over
the Internet, we recommend using
Viewnetcam.com. Viewnetcam.com is a Dynamic
DNS service designed for use with Panasonic
Network Cameras, and is provided free of charge.
For more information about Viewnetcam.com,
refer to the Viewnetcam.com website
(http://www.viewnetcam.com) for information
about this service.
the Internet, we recommend using
Viewnetcam.com. Viewnetcam.com is a Dynamic
DNS service designed for use with Panasonic
Network Cameras, and is provided free of charge.
For more information about Viewnetcam.com,
refer to the Viewnetcam.com website
(http://www.viewnetcam.com) for information
about this service.
The camera’s IP addresses for local (LAN) and
Internet access are displayed. These are the IP
addresses you must enter in your web browser to
access the camera over the LAN or from the
Internet. Do not forget these addresses.
Internet access are displayed. These are the IP
addresses you must enter in your web browser to
access the camera over the LAN or from the
Internet. Do not forget these addresses.
Camera setup is now complete. If you have any difficulty
accessing the camera or viewing camera images, refer to the
Troubleshooting Guide on the CD-ROM, otherwise return to the
Installation Guide and follow the instructions for mounting the
camera.
accessing the camera or viewing camera images, refer to the
Troubleshooting Guide on the CD-ROM, otherwise return to the
Installation Guide and follow the instructions for mounting the
camera.
Installing the Network Camera Recorder Single Camera
Version
Version
Click on the first or last page to see other BB-HCM515CE service manuals if exist.