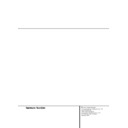Harman Kardon DVD 25 (serv.man10) User Manual / Operation Manual ▷ View online
28 PROGRAMMED PLAY WITH CD
Programmed Play with CD
Program Play
Programmed play allows you to select any track,
from a CD for playback in a specific order. This
type of programming is particularly useful for
parties or other situations where you want
continuous playback of specific selections for a
long period of time. To program the disc in the
DVD 25 for playback, follow these steps:
from a CD for playback in a specific order. This
type of programming is particularly useful for
parties or other situations where you want
continuous playback of specific selections for a
long period of time. To program the disc in the
DVD 25 for playback, follow these steps:
Program Edit
1. In Stop or Resume mode, press PROG on the
1. In Stop or Resume mode, press PROG on the
remote, Program Edit Display appears.
■ If there is no programmed Track on the playlist,
the above Display appears when you press
PROGRAM. The number below the TRACK icon
indicates the number of tracks on the disc.
PROGRAM. The number below the TRACK icon
indicates the number of tracks on the disc.
2. Select specific track by pressing ARROW (
K
or
L). Then press ENTER once, ADD will be
highlighted automatically. You can also select a
track directly by entering its number with
NUMBER (0~9) keys. Then press ENTER to add
selected track to the playlist.
track directly by entering its number with
NUMBER (0~9) keys. Then press ENTER to add
selected track to the playlist.
3. You can select maximum 50 tracks by repeat-
ing step 2.
4. When you have completed program edit, select
PLAY icon and then press ENTER on the
remote or press PLAY on the remote to start
program play. If you do not wish to play the
program immediately, select DONE, then press
ENTER followed by PLAY to resume normal
playback.
remote or press PLAY on the remote to start
program play. If you do not wish to play the
program immediately, select DONE, then press
ENTER followed by PLAY to resume normal
playback.
■ To listen to a previously edited program during
normal disc playback, press PROG. The pro-
gram will play and the PROG indicator in the
front display will light.
gram will play and the PROG indicator in the
front display will light.
Delete tracks
1. To delete any programmed track while the
1. To delete any programmed track while the
Program Edit Display is on the screen, press
ARROW (
ARROW (
N or M) on the remote to move the
cursor (highlight) to the Playlist.
2. Press ARROW (
K or L) to select the track
to be deleted. When it is selected press ENTER,
the selected track will be deleted. Note that
the next value in the list will replace the delet-
ed one and will be selected automatically.
the selected track will be deleted. Note that
the next value in the list will replace the delet-
ed one and will be selected automatically.
■ The program can be deleted completely by
moving the cursor to the top of the playlist,
and pressing ENTER for each track value pro-
grammed or by turning the unit off completely
(by the Main Power On/Off button) or opening
the tray (see chapter ”Cancel Program Play”
below)
and pressing ENTER for each track value pro-
grammed or by turning the unit off completely
(by the Main Power On/Off button) or opening
the tray (see chapter ”Cancel Program Play”
below)
Insert Tracks
Inserting tracks is possible only if tracks are
already programmed on the playlist and will
change the order of playback.
Inserting tracks is possible only if tracks are
already programmed on the playlist and will
change the order of playback.
1. Press PROG on the remote to insert a track,
Program Edit Display appears.
2. Move cursor to Playlist and press ARROW
(
KorL) on the remote to select location
where you want to insert a track. It will be
inserted above the location selected.
inserted above the location selected.
3. Move cursor to TRACK icon and select and add
the track to be inserted as described in the
chapter Program Edit above. The location
where any new selections will be inserted
remains highlighted by a grey background.
chapter Program Edit above. The location
where any new selections will be inserted
remains highlighted by a grey background.
■ When you finish adding values to Playlist and
want to return to normal play mode, select
DONE and press ENTER on the remote.
DONE and press ENTER on the remote.
Cancel Program Play
Program Play will be canceled:
Program Play will be canceled:
1. When you open the tray; this will delete the
complete program.
2. When you turn Power off completely (by the
Main Power On/Off button), this also will
delete the complete program.
delete the complete program.
3. When you press STOP twice from the play
mode. Then the PROG indicator will disappear
from display and the player will stop and
return to normal mode, but the program will
remain in memory and can be recalled by
pressing PROGRAM.
from display and the player will stop and
return to normal mode, but the program will
remain in memory and can be recalled by
pressing PROGRAM.
4. To cancel Program play while a program is
playing and return to normal play, press PROG.
The PROG indicator in the front display will
turn off and the unit will turn to normal play
mode.
The PROG indicator in the front display will
turn off and the unit will turn to normal play
mode.
Checking the Program without Screen
To check the contents of a Playlist using the Front
Panel Information Display only rather than the
on-screen display, follow these steps:
To check the contents of a Playlist using the Front
Panel Information Display only rather than the
on-screen display, follow these steps:
1. Activate the program play mode, if not so
already, so that the PROG indicator in the front
panel display will light. Then press STOP once
(Resume mode).
panel display will light. Then press STOP once
(Resume mode).
2. Press the CHECK Button. The first track number
programmed will be displayed.
3.Press the CHECK button again to step through
each of the programmed tracks. The Program
location Number will appear on the far right
side of the front Display and the track number
on the left side.
location Number will appear on the far right
side of the front Display and the track number
on the left side.
4. Press PLAY to delete the check-indication and
return to programmed play mode.
MP3 PLAYBACK 29
MP3 Playback
The DVD 25 is rare among DVD players in that it
is able to playback discs recorded with MP3 files.
This means that you may enjoy the latest music
using discs created in your computer through the
high quality audio components in your home
the-ater system. As the way that MP3 files are
recorded on discs differs from the way
conventional CD audio discs are structured, MP3
playback is some-what different from standard
CDs.
is able to playback discs recorded with MP3 files.
This means that you may enjoy the latest music
using discs created in your computer through the
high quality audio components in your home
the-ater system. As the way that MP3 files are
recorded on discs differs from the way
conventional CD audio discs are structured, MP3
playback is some-what different from standard
CDs.
Important Note on MP3 Playback: MP3
discs may contain 200 tracks or even more. To
get the best overview about all tracks on the disc
and their names and to select or program them
comfortably use the on-screen-display rather
than the front panel display. The front panel
display will only show the number and the
elapsed time of the track being played.
discs may contain 200 tracks or even more. To
get the best overview about all tracks on the disc
and their names and to select or program them
comfortably use the on-screen-display rather
than the front panel display. The front panel
display will only show the number and the
elapsed time of the track being played.
MP3 Disc Playback
After an MP3 disc is loaded and the tray closed,
the DVD player will read the table of contents
(TOC). At the same time a listing of all the direc-
tories on the disc (if disc was made with several
directories) and of all tracks within the root
directory on the disc will appear on the video
screen similar to the figure below. When any of
the tracks is selected and played (see below), the
name and elapsed time of the track currently
played is dis-played on top. Note that the right
side of the screen will initially be blank, as that is
used for programming playlists for MP3
play-back.
After an MP3 disc is loaded and the tray closed,
the DVD player will read the table of contents
(TOC). At the same time a listing of all the direc-
tories on the disc (if disc was made with several
directories) and of all tracks within the root
directory on the disc will appear on the video
screen similar to the figure below. When any of
the tracks is selected and played (see below), the
name and elapsed time of the track currently
played is dis-played on top. Note that the right
side of the screen will initially be blank, as that is
used for programming playlists for MP3
play-back.
To select a directory (if any), press the ▲/▼
ARROW buttons until the desired directory name
is highlighted, then press ENTER. To select a
track, press the ▲/▼ ARROW buttons until the
desired track name is highlighted. If the list of
tracks is longer than will fit on the screen, press
the
ARROW buttons until the desired directory name
is highlighted, then press ENTER. To select a
track, press the ▲/▼ ARROW buttons until the
desired track name is highlighted. If the list of
tracks is longer than will fit on the screen, press
the
M ARROW button to move the cursor to the
“+10“ or “-10“ box on the left and press ENTER
to shift the track numbers listed for +10 or -10.
Then press the
to shift the track numbers listed for +10 or -10.
Then press the
N ARROW button to return to the
list.
To start the track selected on the list press ENTER
or PLAY.
or PLAY.
During MP3 playback some of the standard
CD/DVD playback controls operate in their nor-
mal fashion:
CD/DVD playback controls operate in their nor-
mal fashion:
■ You may skip forward to the next track on the
disc by pressing the NEXT button.
■ You may skip back to the current or previous
track on the disc by pressing the PREVIOUS
button once or twice.
button once or twice.
■ Press the PAUSE button to momentarily stop
playback. Press PLAY to resume play. Press
STOP twice to turn to stop mode.
STOP twice to turn to stop mode.
■ You may search through tracks forward or
reverse by pressing the appropriate SEARCH
buttons on the remote.
buttons on the remote.
■ You may play an MP3 disc in random mode as
a normal CD, see page 27. The Playlist Editor
menu will appear and the PLAY LIST on the
right will show the order in which the tracks
will be played. To play all tracks in random
order move the cursor to the track in that Play
List you want to be played at first and press
ENTER or PLAY.
menu will appear and the PLAY LIST on the
right will show the order in which the tracks
will be played. To play all tracks in random
order move the cursor to the track in that Play
List you want to be played at first and press
ENTER or PLAY.
Note that all other buttons and the numeric
buttons will have no function with MP3
playback, except PROG and CLEAR, needed for
the programmed playback, see below.
buttons will have no function with MP3
playback, except PROG and CLEAR, needed for
the programmed playback, see below.
NOTES ON MP3 PLAYBACK
■ During MP3 playback the front panel display
■ During MP3 playback the front panel display
and the time indicator on the screen on top of
the list will show the elapsed time of the track
being played. Other time display options are
not available with MP3 playback.
the list will show the elapsed time of the track
being played. Other time display options are
not available with MP3 playback.
■ The DVD 25 is only compatible with standard
MP3-encoded discs. Other compressed audio
formats used for Internet audio downloads
will not play on the DVD 25.
formats used for Internet audio downloads
will not play on the DVD 25.
■ Due to the differences in various versions of
the MP3 format, and the many differences
between the CD-R machines used to record
MP3 discs on a computer, it is possible that
some MP3 discs may not play on the DVD 25
even though they will work on a computer.
This is normal and does not indicate a fault
with the unit.
between the CD-R machines used to record
MP3 discs on a computer, it is possible that
some MP3 discs may not play on the DVD 25
even though they will work on a computer.
This is normal and does not indicate a fault
with the unit.
■ When a multisession disc with both standard
CD audio and MP3 content is in use, the
DVD 25 will play only the CD audio sections of
the disc. Tracknumber of MP3 tracks will be
visible on the display, but the files will not be
decoded.
DVD 25 will play only the CD audio sections of
the disc. Tracknumber of MP3 tracks will be
visible on the display, but the files will not be
decoded.
■ When an MP3 disc with multiple directories is
playing, only tracks from one directory can be
displayed and played at a time. Select the
desired directory and press Play to start the
first track. To see and play tracks from other
directories, at first you must select that
directory, then select the track and press PLAY.
displayed and played at a time. Select the
desired directory and press Play to start the
first track. To see and play tracks from other
directories, at first you must select that
directory, then select the track and press PLAY.
Programmed Playback with MP3 Discs
The DVD 25 is capable of creating playlists up to
60 tracks long with the MP3 files on a properly
recorded disc. To create a playback list for MP3
titles, follow these steps:
The DVD 25 is capable of creating playlists up to
60 tracks long with the MP3 files on a properly
recorded disc. To create a playback list for MP3
titles, follow these steps:
Step 1: Load a compatible MP3 disc, the MP3
Playlist Editor will appear on the screen.
Playlist Editor will appear on the screen.
Step 2: Use the ARROW (
KorL) buttons to
select the directory and the first track to be
programmed, as described above, and press the
PROG button. Note that the track name will now
appear on the right side of the screen.
programmed, as described above, and press the
PROG button. Note that the track name will now
appear on the right side of the screen.
Step 3: Repeat the step above until all desired
tracks are added to the playlist.
tracks are added to the playlist.
Step 4: To remove a track from the playlist, first
press the ARROW (
press the ARROW (
M or N) buttons so that the
highlight bar moves to the right side of the
screen. Use the ARROW (
screen. Use the ARROW (
KorL) buttons to
highlight the track to be deleted and press the
CLEAR button.
CLEAR button.
Step 5: To clear all the tracks in the playlist, press
the ARROW (
the ARROW (
M or N) buttons until the CLEAR
ALL box at the bottom of the right side of the
screen is highlighted and press the ENTER but-
ton.
screen is highlighted and press the ENTER but-
ton.
Step 6: To play the tracks on the list, press the
ARROW (
ARROW (
N) button to move the cursor to the
playlist and select the first track to be played
with the ARROW (
with the ARROW (
KorL) buttons, then press
PLAY. All tracks on the list will be played one
after another, starting with the track selected.
While any track is played its number and elapsed
time will be indicated on front and screen and
the name of the track on top of the screen too.
You can skip to another programmed track with
the NEXT and PREVIOUS buttons any time or by
selecting a track from the playlist and pressing
ENTER or PLAY.
after another, starting with the track selected.
While any track is played its number and elapsed
time will be indicated on front and screen and
the name of the track on top of the screen too.
You can skip to another programmed track with
the NEXT and PREVIOUS buttons any time or by
selecting a track from the playlist and pressing
ENTER or PLAY.
Once a playlist is created, it will remain available
as long as the disc is not changed or the power
turned off. You may play any track on the disc,
not only of the program created, without erasing
the playlist by pressing the ARROW (
as long as the disc is not changed or the power
turned off. You may play any track on the disc,
not only of the program created, without erasing
the playlist by pressing the ARROW (
M or N)
buttons to return the high-light bar to the left
side of the screen and selecting the track and
pressing ENTER or PLAY.
side of the screen and selecting the track and
pressing ENTER or PLAY.
30 VCD PLAYBACK
VCD Playback
VCD Playback
VCD is a format that predates DVD which is
based on a different compression format than
DVD and a recording method that is similar to
CD. Although the DVD has, for the most part,
replaced VCD as a format, the DVD 25 offers
VCD playback so that you may play your existing
library of VCD discs.
VCD is a format that predates DVD which is
based on a different compression format than
DVD and a recording method that is similar to
CD. Although the DVD has, for the most part,
replaced VCD as a format, the DVD 25 offers
VCD playback so that you may play your existing
library of VCD discs.
There are two versions of the VCD format: an
early version which is simply called ”VCD” and a
later version with Playback Control which is
called ”Version 2.0” or ”PBC”. The DVD 25 is
compatible with both forms of VCD, although
playback will vary according to which version is
used and the specific way in which the disc was
created.
early version which is simply called ”VCD” and a
later version with Playback Control which is
called ”Version 2.0” or ”PBC”. The DVD 25 is
compatible with both forms of VCD, although
playback will vary according to which version is
used and the specific way in which the disc was
created.
Even though VCD discs provide video, because
the format is based on CD technology, the play-
back functions for a VCD disc are similar to CD.
To play a VCD disc, place it in the DVD player as
you would do with any other CD or DVD disc.
The unit takes a few seconds to read the disc’s
contents, the VCD Disc Type and the red PBC
indicators in the front panel display will light and
the disc will begin playing. However, keep in
mind that the exact level of functionality for any
VCD will vary widely and it is ultimately
determined by the way the disc was created, not
by the DVD player, particulary if the disc has been
created under VCD Version 2.0 with Playback
Control (see right side of that page).
the format is based on CD technology, the play-
back functions for a VCD disc are similar to CD.
To play a VCD disc, place it in the DVD player as
you would do with any other CD or DVD disc.
The unit takes a few seconds to read the disc’s
contents, the VCD Disc Type and the red PBC
indicators in the front panel display will light and
the disc will begin playing. However, keep in
mind that the exact level of functionality for any
VCD will vary widely and it is ultimately
determined by the way the disc was created, not
by the DVD player, particulary if the disc has been
created under VCD Version 2.0 with Playback
Control (see right side of that page).
When playing VCD discs, most standard DVD/CD
playback controls are used, including Play, Stop,
Pause, Resume, Track Skip Forward and Reverse,
Slow Forward, Step Forward and Fast Forward or
Reverse Search. The functions Slow Reverse, Step
Reverse are not available with VCDs.
playback controls are used, including Play, Stop,
Pause, Resume, Track Skip Forward and Reverse,
Slow Forward, Step Forward and Fast Forward or
Reverse Search. The functions Slow Reverse, Step
Reverse are not available with VCDs.
Note that also with VCDs you have the same
access to detailed informations on the disc
playing or on current player setting as with DVDs
by pressing the INFO button on the remote once
or twice during playback. See chapter
"Information Menus" on page 23.
access to detailed informations on the disc
playing or on current player setting as with DVDs
by pressing the INFO button on the remote once
or twice during playback. See chapter
"Information Menus" on page 23.
Using the Ez Menu (On-Screen Banner)
for VCD Playback
When playing VCD discs it is possible to access
the disc’s features using the on screen Ez Menu
Banner as shown for CD playback on page 25.
Press the Ez MENU button on the remote to see
the Ez Menu Banner. Note, however, that when
the PBC is on, some features may be not avail-
able with that VCD.
for VCD Playback
When playing VCD discs it is possible to access
the disc’s features using the on screen Ez Menu
Banner as shown for CD playback on page 25.
Press the Ez MENU button on the remote to see
the Ez Menu Banner. Note, however, that when
the PBC is on, some features may be not avail-
able with that VCD.
Use of functions when the PBC is on will vary
according to the disc type. With some VCD discs
you may select the Bookmark feature, with
others not. Note that when red PBC indicator
lights up in the front display it is not possible to
change track numbers directly.
according to the disc type. With some VCD discs
you may select the Bookmark feature, with
others not. Note that when red PBC indicator
lights up in the front display it is not possible to
change track numbers directly.
Depending on the disc’s functionality, some VCD
discs allow the time display to be changed, even
when the Playback Control (PBC) is on, as
described for CD on page 26.
discs allow the time display to be changed, even
when the Playback Control (PBC) is on, as
described for CD on page 26.
Playback Control
VCD discs made under the Revision 2.0
specifi-cation will usually offer PBC playback
control.
VCD discs made under the Revision 2.0
specifi-cation will usually offer PBC playback
control.
Note that the PBC indicator in the front display
will turn on automatically with any VCD, when
the disc is played.
will turn on automatically with any VCD, when
the disc is played.
PBC can be turned off/on in play mode by press-
ing the TITLE button on the remote control. When
PBC is turned on, the disc will be played from the
beginning, when PBC is turned off the disc will
continue playing and the following message will
appear on the screen:
ing the TITLE button on the remote control. When
PBC is turned on, the disc will be played from the
beginning, when PBC is turned off the disc will
continue playing and the following message will
appear on the screen:
With PBC you can select Titles and navigate the
disc as with DVD’s. But the access to some
functions may be prohibited by the PBC playback
control, in that case the prohibit icon will appear
on screen.
disc as with DVD’s. But the access to some
functions may be prohibited by the PBC playback
control, in that case the prohibit icon will appear
on screen.
When the PBC is turned off, the disc can be con-
trolled like a normal CD. But direct track access
by entering a number is not possible without
opening the Status Bar on the screen.
trolled like a normal CD. But direct track access
by entering a number is not possible without
opening the Status Bar on the screen.
VCD discs made with PBC often include chapter
selection menus that are similar to those found
on DVD’s. However, on VCD discs the disc menu
(if VCD was created with any menu) is accessed
and controlled differently than on DVD’s.
selection menus that are similar to those found
on DVD’s. However, on VCD discs the disc menu
(if VCD was created with any menu) is accessed
and controlled differently than on DVD’s.
■ PLAY will start with the first track (which may
be an intro), then leading to the VCD menu
(if any) automatically.
(if any) automatically.
■ NEXT (Skip Forward) will skip to the VCD
menu from the intro (track 1) directly.
■ Once the menu options appear on the screen,
make your selection by pressing the Numeric
Button that corresponds to your desired
choice. The desired selection will begin playing
automatically.
Button that corresponds to your desired
choice. The desired selection will begin playing
automatically.
■ Direct number entry without any VCD menu
shown on screen has no effect, also when the
Ez Menu Banner is on.
Ez Menu Banner is on.
■ When PBC is on MENU will have the same
function as with DVDs, making the player
return to the latest disc menu. When PBC is
off, pressing MENU will turn the PBC on and
the disc will be played from the beginning.
return to the latest disc menu. When PBC is
off, pressing MENU will turn the PBC on and
the disc will be played from the beginning.
SVCD Playback
SVCDs can be played and controled in the same
way as described with VCDs above.
SVCDs can be played and controled in the same
way as described with VCDs above.
When they are loaded the VCD indicator will turn
on in the front panel too, but when the INFO
button is pressed the Disc Information Menu will
read SVCD for DISC TYPE.
on in the front panel too, but when the INFO
button is pressed the Disc Information Menu will
read SVCD for DISC TYPE.
■ Due to the differences in various versions of
the SVCD format, and the many differences
between the CD-R machines used to record
SVCD discs on a computer, it is possible that
some SVCD discs may not play on the DVD 25
even though they will work on a computer.
This is normal and does not indicate a fault
with the unit.
between the CD-R machines used to record
SVCD discs on a computer, it is possible that
some SVCD discs may not play on the DVD 25
even though they will work on a computer.
This is normal and does not indicate a fault
with the unit.
TRACK BRIGHTNESS
COLOR
TIME
I
I
I
I
I
I
I
CONTRAST
BOOKMARK
V-MODE
TRACK
MARK
TRACK
V
1
0
0
0
OFF
00:00:17
0
TROUBLESHOOTING GUIDE 31
Troubleshooting Guide
TROUBLESHOOTING GUIDE
SYMPTOM
POSSIBLE CAUSE
SOLUTION
Unit does not turn on
• Main Power Switch
turned Off
• Press in Main Power Switch
• No AC power
• Check AC power plug and make certain any switched
outlet is turned on
Disc does not play
• Disc loaded improperly
• Load disc label-side up, note to align the disc with the guides
and place it in its proper position.
• Incorrect disc type
• Check to see that disc is CD, CD-R, CD-RW, VCD, DVD+RW,
DVD+R, DVD-R and DVD-RW (standard conforming) or
DVD-Movie; other types will not play
• Invalid Region Code
• Use Region 2 disc only
• Rating is above parental preset
• Enter password to override or change rating settings,
see page 18
No picture
• Intermittent connections
• Check all video connections
• Wrong Input
• Check input selection of TV or receiver.
• Progressive Scan output selected.
• Use progressive scan mode only with compatible TV.
No sound
• Intermittent connections
• Check all audio connections
• Incorrect digital audio selection
• Check digital audio settings
• DVD disc is in fast or slow mode
• There is no audio playback on DVD discs during fast or slow modes
• Surround receiver not compatible
• Use analog audio outputs.
with 96 kHz PCM audio
Picture is distorted or jumps during
• MPEG-2 decoding
• It is a normal artifact of DVD playback for pictures
fast forward or reverse play
to jump or show some distortion during rapid play
Some remote buttons do not operate
• Function not permitted at this time
• With most DVDs some functions are not permitted at certain
during DVD play, Prohibited symbol ”
”
times (e.g. Track Skip) or not at all (e.g. direct Audio track
appears (see below)
selection).
The OSD menu is in a foreign language
• Incorrect Display language
• Change Display language selection, see page 19
”
” Symbol Appears
• Requested function not available at
• Certain functions may be disabled by the DVD itself during
this time
passages of a disc
Picture is displayed in the
• Incorrect match of aspect ratio settings
• Change Aspect Ratio settings, see page 17
wrong Aspect Ratio
to disc
• Unit is not connected to TV with a Scart
• To make TVs turn automatically to 16:9 mode they must
connector.
be conneted to the player via Scart.
Remote control inoperative
• Weak batteries
• Change both batteries
• Sensor is blocked
• Clear path to sensor or use remote sensor
Disc will not copy to VCR
• Macrovision protection
• Many DVDs are encoded with Macrovision
to prevent copying to VCR
Click on the first or last page to see other DVD 25 (serv.man10) service manuals if exist.