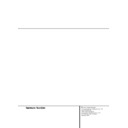Harman Kardon DVD 25 (serv.man10) User Manual / Operation Manual ▷ View online
20 TEST SCREEN
System Setup / Test Screen
EzMenu Time Out
Select Ez MENU TIMEOUT in the Player Setup
Menu, then press ARROW (
Select Ez MENU TIMEOUT in the Player Setup
Menu, then press ARROW (
N) or ENTER to
access the Ez MENU TIMEOUT sub-menu. The
right column now shows the current timeout set-
ting (highlighted) and the options.
right column now shows the current timeout set-
ting (highlighted) and the options.
When set to OFF, the EzMenu banner display will
remain onscreen when selected, until EzMenu or
CLEAR is pressed on the remote control. If set to
5 or 20 seconds, the EzMenu will disappear after
that number of seconds. However, during CD
playback, the EZMenu will always remain on-
screen unless CLEAR or EzMenu is pressed.
remain onscreen when selected, until EzMenu or
CLEAR is pressed on the remote control. If set to
5 or 20 seconds, the EzMenu will disappear after
that number of seconds. However, during CD
playback, the EZMenu will always remain on-
screen unless CLEAR or EzMenu is pressed.
Panel Dimmer
Select PANEL DIM in the Player Setup Menu, then
press ARROW (
Select PANEL DIM in the Player Setup Menu, then
press ARROW (
N) or ENTER to access the PANEL
DIM sub-menu. The right column now shows the
current setting (highlighted) and the options.
current setting (highlighted) and the options.
If you wish the front panel display to be lit
whenever DVD player is on, select Off.
whenever DVD player is on, select Off.
If you wish the display to dim in normal play
mode and to light up for 5 or 20 seconds only
when a button has been pressed on the front or
remote, select 5 seconds or 20 seconds as the
timeout.
mode and to light up for 5 or 20 seconds only
when a button has been pressed on the front or
remote, select 5 seconds or 20 seconds as the
timeout.
The 5 or 20 second timeout interacts with the
remote Dimmer button in the following way: If
display lighting has been turned off with the
Dimmer button, the PANEL DIM will only turn on
the green LED's, not the full display. If display
lighting has been set to half brightness with the
Dimmer button, the display will light up to this
level and the LED's to full level.
remote Dimmer button in the following way: If
display lighting has been turned off with the
Dimmer button, the PANEL DIM will only turn on
the green LED's, not the full display. If display
lighting has been set to half brightness with the
Dimmer button, the display will light up to this
level and the LED's to full level.
You´ve completed the setup process for your
DVD 25 and are about to experience the finest in
music and home entertainment. Enjoy!
DVD 25 and are about to experience the finest in
music and home entertainment. Enjoy!
Press SETUP or PLAY on the remote control to
exit the setup-menu.
exit the setup-menu.
Test Screen
When you press the TEST button on the front
panel or on the remote you can activate a still
image to test all settings and the video perform-
ance of your TV. With the vertical color bars you
can test the following:
panel or on the remote you can activate a still
image to test all settings and the video perform-
ance of your TV. With the vertical color bars you
can test the following:
■ proper color intensity setting on your TV,
■ the proper color of each bar, showing if the
proper video standard is turned on: the colors
should be (left to right): black, white, yellow,
cyan (turquoise), green, magenta (purple), red,
blue, black.
should be (left to right): black, white, yellow,
cyan (turquoise), green, magenta (purple), red,
blue, black.
■ proper color transition, seen as sharp
separation of the bars, S-Video will be better
than Video, RGB best of all.
than Video, RGB best of all.
■ the performance of the color filter in your TV
(with ”Video” signals), bar edges should show
no vertical crawling dots. Here S-Video and
RGB formats usually give no problems.
no vertical crawling dots. Here S-Video and
RGB formats usually give no problems.
With the grey scale and the black/white fields
below the color bars the brightness and contrast
of your screen can be adjusted optimally, see
chapter ”TV Picture Adjustment” below.
below the color bars the brightness and contrast
of your screen can be adjusted optimally, see
chapter ”TV Picture Adjustment” below.
TV Picture Adjustment with
Test Screen
Test Screen
These adjustments may be done now, but you
can also make them after setup has been
finalized. They can also be made at any time
simply by pressing TEST on the remote control or
on the front panel.
can also make them after setup has been
finalized. They can also be made at any time
simply by pressing TEST on the remote control or
on the front panel.
Brightness adjustment:
1. Turn down the color control on your TV until
1. Turn down the color control on your TV until
the color bars are visible in black and white.
2. Adjust the contrast to the lowest level where
you still can see all bars within the grey scale
in the test picture separately and clearly.
in the test picture separately and clearly.
3. Adjust the Brightness so that the bars in the
grey scale are all visible. The bar furtherst to
the left has to be as black as possible rather
than grey but the next aside must clearly be
differable. All the bars in the grey scale have to
be gradually and evenly changing from black
to whiter, going from left to right.
the left has to be as black as possible rather
than grey but the next aside must clearly be
differable. All the bars in the grey scale have to
be gradually and evenly changing from black
to whiter, going from left to right.
Contrast adjustment:
1. Adjust the contrast on your TV until you see a
1. Adjust the contrast on your TV until you see a
bright white bar in the right low corner of the
screen and a deep dark black bar at the left.
The optimal contrast setting will depend from
your preference and the surrounding light in
the TV room.
screen and a deep dark black bar at the left.
The optimal contrast setting will depend from
your preference and the surrounding light in
the TV room.
2. If the brightness of the white bar will no more
increase while turning up the contrast or when
the borders of the white ”harman/kardon” text
letters on top will bloom (overlight) into the
black areas, what drasticly will decrease the
sharpness of the script, then the Contrast has
been turned up too much. Reduce the contrast
until these effects will disappear and the video
still looks realistic.
the borders of the white ”harman/kardon” text
letters on top will bloom (overlight) into the
black areas, what drasticly will decrease the
sharpness of the script, then the Contrast has
been turned up too much. Reduce the contrast
until these effects will disappear and the video
still looks realistic.
3. If you are watching TV with a usual surround-
ing daylight, adjust the Contrast so that a nor-
mal video picture has about the same looking
as the surroundings in your room. By that way
the eye is relazed when watching the TV pic-
ture. This contrast setting may be reduced
when the surrounding light is dimmed, usually
improving the sharpness of a video a lot
thereby.
mal video picture has about the same looking
as the surroundings in your room. By that way
the eye is relazed when watching the TV pic-
ture. This contrast setting may be reduced
when the surrounding light is dimmed, usually
improving the sharpness of a video a lot
thereby.
4. The grey scale in the middle line needs to have
the same clear difference between each bar as
before the contrast adjustment. If not, go back
to the brightness adjustment and repeat step 3
and then the contrast adjustments, making
only minor adjustments each time for
optimisation.
before the contrast adjustment. If not, go back
to the brightness adjustment and repeat step 3
and then the contrast adjustments, making
only minor adjustments each time for
optimisation.
Color adjustment.
1. When the Brightness and the Contrast are set
1. When the Brightness and the Contrast are set
optimally, turn up the color control to the level
of your perference. Adjust to the level where
the colors look strong but still natural, not
overdone. If the color level is too high,
depending from the TV used some of the bars
will seem wider or the color intensity will not
increase while the control is turned up. Then
the color control must be reduced again. At the
end you should test the color intensity also
with a video, e.g. pictures of natural faces,
flowers, fruit and vegetables and other well
known natural articles of our life most usefull
for an optimal setting of the color intensity.
of your perference. Adjust to the level where
the colors look strong but still natural, not
overdone. If the color level is too high,
depending from the TV used some of the bars
will seem wider or the color intensity will not
increase while the control is turned up. Then
the color control must be reduced again. At the
end you should test the color intensity also
with a video, e.g. pictures of natural faces,
flowers, fruit and vegetables and other well
known natural articles of our life most usefull
for an optimal setting of the color intensity.
2. If your TV has a Tint option (with most
European TVs this is available or effective only
with NTSC signals, not with PAL), use the large
white bar below the Greyscale to tweak the
warmth of the picture. Every viewer has a
difference in preference as how the glow of
the picture should be. Some prefer a little
colder picture, some a warmer glow. The Tint
function on your TV and the white bar can be
used to control this. Adjust the Tint to the level
where you feel the white color has the tone
you prefer.
with NTSC signals, not with PAL), use the large
white bar below the Greyscale to tweak the
warmth of the picture. Every viewer has a
difference in preference as how the glow of
the picture should be. Some prefer a little
colder picture, some a warmer glow. The Tint
function on your TV and the white bar can be
used to control this. Adjust the Tint to the level
where you feel the white color has the tone
you prefer.
Color Bars
Grey Scale
100%
Black/White
fields
Black/White
fields
PLAYING DVD DISCS 21
Playing DVD Discs
Using the Ez Menu
(On-Screen Banner Display)
(On-Screen Banner Display)
The on-screen Ez Menu contains many playback
features. To see the Ez Menu Banner, press Ez
Menu on the remote while a disc is playing. Use
the ARROW buttons on the remote to move
through the different features in the Ez Menu
Banner. Each feature is illustrated with an icon.
features. To see the Ez Menu Banner, press Ez
Menu on the remote while a disc is playing. Use
the ARROW buttons on the remote to move
through the different features in the Ez Menu
Banner. Each feature is illustrated with an icon.
Use the ARROW buttons on the remote to high-
light an icon in the Banner. When an icon is
highlighted, press ENTER on the remote to select
it (not needed with TITLE and CHAPTER) and to
change it (see below).
light an icon in the Banner. When an icon is
highlighted, press ENTER on the remote to select
it (not needed with TITLE and CHAPTER) and to
change it (see below).
Note: When a CD or VCD is played, a different Ez
Menu Banner will appear, see page 26.
Menu Banner will appear, see page 26.
Title: The number shown indicates the number
of the title that is currently playing.
of the title that is currently playing.
Chapter: The number shown indicates the
number of the chapter that is currently playing.
number of the chapter that is currently playing.
Brightness: The number indicates the current
setting. +/- 49 levels are available.
setting. +/- 49 levels are available.
Contrast: The number indicates the current
setting. +/- 49 levels are available.
setting. +/- 49 levels are available.
Color: The number indicates the current setting.
+/- 49 levels are available.
+/- 49 levels are available.
Bookmarks: Highlight this area and press the
Enter Button to mark or go to previously book-
marked locations on a disc.
Enter Button to mark or go to previously book-
marked locations on a disc.
Time: This item displays the time in DVD mode.
Press the ARROW (
Press the ARROW (
KL) step by step, for time
as follows: TIME (title elapsed time) - REMAIN
(title remaining time) - CHAPTER (chapter
elapsed time) - C-REMAIN (chapter remaining
time). If you press ENTER, the player displays SET
TIME. You can enter the starting time from which
you wish the disc to play, then press ENTER or
PLAY to start playback from the selected point on
the disc.
(title remaining time) - CHAPTER (chapter
elapsed time) - C-REMAIN (chapter remaining
time). If you press ENTER, the player displays SET
TIME. You can enter the starting time from which
you wish the disc to play, then press ENTER or
PLAY to start playback from the selected point on
the disc.
V-Mode: Some DVD discs currently available
contain a video data inconsistency resulting in an
unwanted screen artifact. This can occur during
video standard conversion as from NTSC to PAL
or from Interlaced to Progressive.
contain a video data inconsistency resulting in an
unwanted screen artifact. This can occur during
video standard conversion as from NTSC to PAL
or from Interlaced to Progressive.
To overcome these artifacts select the ”V” field
on the far right side of the banner, then change
the setting from 0 to either 1 or 2 until the arti-
facts disappear (for more details see ”TV
Standard, page 17).
on the far right side of the banner, then change
the setting from 0 to either 1 or 2 until the arti-
facts disappear (for more details see ”TV
Standard, page 17).
The invalid symbol
Ø appears on the screen
when you press a button that doesn’t have any
function. To make the Banner Display disappear
from the screen, press Ez Menu or CLEAR on the
remote control.
function. To make the Banner Display disappear
from the screen, press Ez Menu or CLEAR on the
remote control.
Brightness, contrast and color cannot be selected
in the EzMenu Banner, if PICTURE CONTROL in
the VIDEO MENU has been set to BYPASS. To be
able to access these settings, please set the
PICTURE CONTROL to ACTIVE.
in the EzMenu Banner, if PICTURE CONTROL in
the VIDEO MENU has been set to BYPASS. To be
able to access these settings, please set the
PICTURE CONTROL to ACTIVE.
Selecting a Title
Some discs contain more than one title. For
example, intros and ”making of” often are divid-
ed into several titles. You can press PROG on the
remote to view the number of titles recorded on
a disc (in parentheses below the ”Title” icon)
after a disc was read and the player is in Stop or
Resume mode. To return to the normal display
press DONE again.
To select a specific title use the Title section in
the Banner Display:
example, intros and ”making of” often are divid-
ed into several titles. You can press PROG on the
remote to view the number of titles recorded on
a disc (in parentheses below the ”Title” icon)
after a disc was read and the player is in Stop or
Resume mode. To return to the normal display
press DONE again.
To select a specific title use the Title section in
the Banner Display:
1. During disc stop, resume or play mode, press
Ez Menu on the remote.
2. Press the appropriate ARROW button(s) on the
remote to highlight the Title icon.
(when Banner Display appears, this icon will
just be highlighted).
(when Banner Display appears, this icon will
just be highlighted).
3. Use the ARROW (
KL) buttons to select a
title number, or use the NUMBER button(s) on
the remote to enter the title number.
The selected title will be played at once after
the last title number was entered.
the remote to enter the title number.
The selected title will be played at once after
the last title number was entered.
Notes :
■ Some discs only have one title.
■ Some discs only have one title.
Selecting a Chapter
Because DVD discs use digital technology, a title
can be divided into individual chapters (similar to
tracks on a CD). You can press PROG on the
remote to see the numbers of chapters of each
individual title on a disc (below the ”Chapter”
icon) after the disc was read and player is in Stop
or Resume mode. To escape from the program
menu, move the cursor to the DONE box and
press ENTER.
You can skip to a specific chapter by using the
Chapter section in the Banner Display:
can be divided into individual chapters (similar to
tracks on a CD). You can press PROG on the
remote to see the numbers of chapters of each
individual title on a disc (below the ”Chapter”
icon) after the disc was read and player is in Stop
or Resume mode. To escape from the program
menu, move the cursor to the DONE box and
press ENTER.
You can skip to a specific chapter by using the
Chapter section in the Banner Display:
1. While a disc is in stop, resume or play mode,
press Ez Menu button on the remote.
2. Press the ARROW (
N or M ) on the remote
until the Chapter icon is highlighted.
3. Use the ARROW (
KL) buttons to select a
chapter number, or use the NUMBER (0~9)
buttons on the remote to enter the chapter
number. The selected chapter will be played at
once after the last chapter number is entered.
buttons on the remote to enter the chapter
number. The selected chapter will be played at
once after the last chapter number is entered.
Notes :
■ The Chapter feature won’t work if the disc
■ The Chapter feature won’t work if the disc
isn’t formatted with separate chapters.
Adjusting the Picture
DVD's can vary in picture quality. To correct for
any variations in Brightness, Contrast or Color in
the DVD you are viewing, select one of the
picture icons in the EzMenu banner and adjust
the current setting up or down using the appro-
priate ARROW keys.
any variations in Brightness, Contrast or Color in
the DVD you are viewing, select one of the
picture icons in the EzMenu banner and adjust
the current setting up or down using the appro-
priate ARROW keys.
Note: For general, permanent adjustment of
picture quality, you should use the Test screen as
described on page 20 along with the picture
controls on your television.
picture quality, you should use the Test screen as
described on page 20 along with the picture
controls on your television.
TITLE
BRIGHTNESS
COLOR
TIME
I
I
I
I
T
C
MARK
T-ELAPSED
V
1
3
0
0
0
OFF
00:00:17
0
I
I
I
I
CHAPTER
CONTRAST
BOOKMARK
V-MODE
22 PLAYING DVD DISCS
Playing DVD Discs
Using Bookmarks
Bookmarks are a feature of the DVD 25 that
allows you to mark up to nine different points on
a disc and to quickly return to those points later.
The Bookmarks feature works on both DVD and
CD discs.
allows you to mark up to nine different points on
a disc and to quickly return to those points later.
The Bookmarks feature works on both DVD and
CD discs.
To Enter a Bookmark, Follow These Steps:
1. While a disc is playing, press Ez Menu on the
remote.
2. Use the ARROW (
M or N) on the remote until
the Mark icon is highlighted and press ENTER,
the Bookmark menu appears.
the Bookmark menu appears.
3. When you reach the scene you want to mark,
press ENTER.
4. To add any mark, move the cursor with the
ARROW (
L) to the ”SET” line (if not so
already), then move it to any free frame with
the ARROW (
the ARROW (
N) and press ENTER when the
scene you want to mark is reached.
5. Press Ez Menu or move the cursor to EXIT (far
right) and press ENTER to return to the Banner
Display or press CLEAR on the remote to make
the Ez Menu Banner disappear from the
screen.
Display or press CLEAR on the remote to make
the Ez Menu Banner disappear from the
screen.
Recalling a Bookmarked Scene:
1. While playing a disc, press Ez Menu on the
1. While playing a disc, press Ez Menu on the
remote, the Banner Display appears.
2. Press the ARROW (
M or N) on the remote,
until the Mark icon is highlighted.
3. Press ENTER.
4. The cursor automatically will highlight the first
mark in the ”JUMP” line of the Bookmark
menu.
menu.
5. Use the ARROW (
M or N) on the remote to
select the bookmarked scene you want to acti-
vate.
vate.
6. Press ENTER to go to the bookmark.
7. Press Ez MENU or move the cursor to EXIT (far
right) and press ENTER to return to the Banner
Display. To make the Banner Display disappear
from the screen, press CLEAR on the remote.
Display. To make the Banner Display disappear
from the screen, press CLEAR on the remote.
Note: If all 9 bookmarks are in use, you can still
mark new scenes, but the previous bookmarks
will be erased.
mark new scenes, but the previous bookmarks
will be erased.
Clearing a Bookmark
The bookmarks are cleared each time a disc is
removed from the player or when the power is
turned off completely (not to Standby only).
The bookmarks are cleared each time a disc is
removed from the player or when the power is
turned off completely (not to Standby only).
You may also clear all bookmarks by moving the
cursor to ”CANCEL” and pressing ENTER.
cursor to ”CANCEL” and pressing ENTER.
Changing the Audio Track
Please remember you can only access the various
Audio Track, Subtitle, Angle and Repeat Displays
when playing a disc. Also, each Banner Display
feature is only available if the disc was created
with that particular feature (i.e., if you select the
Subtitle icon, you won’t be able to change the
subtitle language unless the author of the disc
created the disc with subtitles).
Audio Track, Subtitle, Angle and Repeat Displays
when playing a disc. Also, each Banner Display
feature is only available if the disc was created
with that particular feature (i.e., if you select the
Subtitle icon, you won’t be able to change the
subtitle language unless the author of the disc
created the disc with subtitles).
DVD discs may contain a variety of audio tracks,
including foreign languages, special commen-
taries, descriptive video for the sight impaired,
and various digital formats. In normal play, the
unit will always look for the default setting for
the audio track, but you may change the audio
track at any time using the AUDIO button on the
remote control.
including foreign languages, special commen-
taries, descriptive video for the sight impaired,
and various digital formats. In normal play, the
unit will always look for the default setting for
the audio track, but you may change the audio
track at any time using the AUDIO button on the
remote control.
While playing a disc, press AUDIO on the remote
control once to see the Audio display with the
current audio language and format. Press
repeatedly to select other languages and/or audio
formats.
control once to see the Audio display with the
current audio language and format. Press
repeatedly to select other languages and/or audio
formats.
Notes :
■ The audio feature only works if the disc was
■ The audio feature only works if the disc was
created with multiple audio tracks.
■ Some DVD's do not not allow direct selection
of audio during playback. Instead, you must
use the audio set-up section of the disc menu.
use the audio set-up section of the disc menu.
■ When you choose an audio language with the
Audio button on the remote control, you only
override the audio language setting in the
DVD Player’s main menu (Audio menu within
Setup menu) temporarily.
override the audio language setting in the
DVD Player’s main menu (Audio menu within
Setup menu) temporarily.
Changing the Subtitle Language
DVD discs may contain a variety of subtitles. In
normal play, the unit will always look for the
default setting for the subtitle language, but you
may temporarily change that language at any
time using the SUBTITLE button on the remote.
normal play, the unit will always look for the
default setting for the subtitle language, but you
may temporarily change that language at any
time using the SUBTITLE button on the remote.
While playing a disc, press SUBTITLE on the
remote control once to see the Subtitle display
with the current subtitle language. Press
repeatedly to select other subtitle languages.
remote control once to see the Subtitle display
with the current subtitle language. Press
repeatedly to select other subtitle languages.
Notes :
■ The subtitle feature only works if the disc was
■ The subtitle feature only works if the disc was
created with subtitles.
■ Some DVDs force the player to bring up
subtitles to the screen even if OFF was
selected. This is no failure of the unit but the
intention of the disc´s author.
selected. This is no failure of the unit but the
intention of the disc´s author.
Changing the Camera Angle
A special feature of the DVD format is its
capability of showing more than one view, or
camera angle, of the same scene. This feature
enables you to become the director, selecting the
view of a scene that you wish. Note, however,
that this feature does not appear on many discs
and, when it does appear, it will typically be for
only certain scenes and not for the entire disc’s
program.
capability of showing more than one view, or
camera angle, of the same scene. This feature
enables you to become the director, selecting the
view of a scene that you wish. Note, however,
that this feature does not appear on many discs
and, when it does appear, it will typically be for
only certain scenes and not for the entire disc’s
program.
To see if a disc contains multiple angles, check
the disc’s cover or jacket. When the DVD´s title or
chapter played currently does contain scenes with
multiple angles, the multi-angle symbol in the
upper right corner of the front panel display will
flash. The multi-angle feature is only available
when this symbol is flashing.
the disc’s cover or jacket. When the DVD´s title or
chapter played currently does contain scenes with
multiple angles, the multi-angle symbol in the
upper right corner of the front panel display will
flash. The multi-angle feature is only available
when this symbol is flashing.
When the multi-angle symbol flashes, you can
press ANGLE on the remote control. The Angle
display will appear with the number of the
camera angle currently being viewed and the
total number of angles on the disc.
press ANGLE on the remote control. The Angle
display will appear with the number of the
camera angle currently being viewed and the
total number of angles on the disc.
Press ANGLE again to change camera angle.
There can be up to 9 different camera angles for
a scene.
There can be up to 9 different camera angles for
a scene.
PLAYING DVD DISCS 23
Playing DVD Discs
Repeat Play
The DVD 25 offers three repeat functions that
allow you to take advantage of the capacity of
the unit for unattended playback:
allow you to take advantage of the capacity of
the unit for unattended playback:
■ Repeat Title: For DVD discs only, this mode
repeats the title currently being played until
the disc is manually stopped, in the front
panel display REPEAT and ALL CHAPTER will
light up.
the disc is manually stopped, in the front
panel display REPEAT and ALL CHAPTER will
light up.
■ Repeat Chapter: Repeats the DVD chapter
currently being played until the disc is
manually stopped, in the front panel display
REPEAT and 1 CHAPTER will light up.
manually stopped, in the front panel display
REPEAT and 1 CHAPTER will light up.
■ Repeat A-B: Repeats any selected portion of
the disc until the disc is manually stopped.
To select any repeat mode, follow this way:
1. While a disc is playing, press REPEAT on the
remote, the Repeat Display appears, showing
the repeat mode currently activated.
the repeat mode currently activated.
2. Access the Repeat modes and their
appropriate menus in the following order by
pressing REPEAT on the remote repeatedly
until the desired function is displayed.
REPEAT CHAPTER ➜ REPEAT TITLE ➜
REPEAT OFF.
pressing REPEAT on the remote repeatedly
until the desired function is displayed.
REPEAT CHAPTER ➜ REPEAT TITLE ➜
REPEAT OFF.
3. To make the menu disappear from the screen,
press CLEAR on the remote or wait a few
seconds.
seconds.
■ To stop any Repeat Play function and continue
normal play, press the Repeat Button until the
Repeat Off menu appears in the on-screen
display or all Repeat Indicators in the Front
Information Display go out.
Repeat Off menu appears in the on-screen
display or all Repeat Indicators in the Front
Information Display go out.
■ Repeat Play may be stopped by pressing the
Stop Button twice.
A-B Repeat Play
The Repeat A-B function allows you to select any
portion of a DVD and have it repeat continually
until the unit is manually stopped.
The Repeat A-B function allows you to select any
portion of a DVD and have it repeat continually
until the unit is manually stopped.
To initiate a Repeat A-B playback sequence,
follow these steps while a disc is playing:
follow these steps while a disc is playing:
1. While a disc is playing, press A-B on the
remote when you want to choose a scene as
the beginning point, the Repeat A- Display
appears.
the beginning point, the Repeat A- Display
appears.
2. Press A-B again to choose a scene as the end
point. Repeat A-B setting is done, A-B section
will be played continuously.
will be played continuously.
3. Press A-B on the remote again to cancel
repeat A-B mode.
4. To make the menu disappear from the screen,
press CLEAR on the remote or wait a few
seconds.
seconds.
Note: The A-B Repeat range may cover several
titles or chapters as long as the DVD´s control
system does not force the unit to return to any
DVD menu in between.
titles or chapters as long as the DVD´s control
system does not force the unit to return to any
DVD menu in between.
Zoom Playback
The DVD 25’s advanced digital video processing
circuits include a Zoom feature that allows you to
enlarge the image for closer examination of the
picture.
circuits include a Zoom feature that allows you to
enlarge the image for closer examination of the
picture.
Four steps of enlargement are available. You can
zoom in on the picture by pressing ZOOM on the
remote repeatedly while a disc is playing or
paused. Press through each of the zoom stages
to return to normal image size.
zoom in on the picture by pressing ZOOM on the
remote repeatedly while a disc is playing or
paused. Press through each of the zoom stages
to return to normal image size.
Note that some discs do not allow the use of the
Zoom feature. In addition, Zoom may not operate
on some disc menus and on subtitles.
Zoom feature. In addition, Zoom may not operate
on some disc menus and on subtitles.
Information Menus
The DVD 25 has the capability to give you an
on-screen-overview about various informations
on the DVD, CD or VCD currently playing or all
important player settings made, only by the press
of one button and without having to stop the
playback mode.
on-screen-overview about various informations
on the DVD, CD or VCD currently playing or all
important player settings made, only by the press
of one button and without having to stop the
playback mode.
While the disc is playing press the INFO button
on the remote once for detailed informations on
the disc playing like Disc Type, Video and Audio
Bit rate, Movie aspect ratio, Audio resolution and
others. Press INFO again to get an compact
overview about all basic player settings made
and further informations like Digital Audio format
currently playing ("Audio Output Format") and
the maximum Audio Resolution enabled by the
player (24 Bits).
on the remote once for detailed informations on
the disc playing like Disc Type, Video and Audio
Bit rate, Movie aspect ratio, Audio resolution and
others. Press INFO again to get an compact
overview about all basic player settings made
and further informations like Digital Audio format
currently playing ("Audio Output Format") and
the maximum Audio Resolution enabled by the
player (24 Bits).
Press the button again to delete those
Information menus. Note that transport functions
will not work as long as any menu is on the
screen.
Information menus. Note that transport functions
will not work as long as any menu is on the
screen.
Click on the first or last page to see other DVD 25 (serv.man10) service manuals if exist.