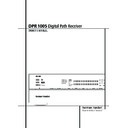Harman Kardon DPR 1005 (serv.man2) User Manual / Operation Manual ▷ View online
TUNER OPERATION 45
Tuner Operation
RDS Operation
The DPR is equipped with RDS (Radio Data
System), which brings a wide range of informa-
tion to FM radio. Now in use in many countries,
RDS is a system for transmitting station call signs
or network information, a description of station
program type, text messages about the station or
specifics of a musical selection, and the correct
time.
System), which brings a wide range of informa-
tion to FM radio. Now in use in many countries,
RDS is a system for transmitting station call signs
or network information, a description of station
program type, text messages about the station or
specifics of a musical selection, and the correct
time.
As more FM stations become equipped with RDS
capabilities, the DPR will serve as an easy-to-use
center for both information and entertainment.
This section will help you take maximum advan-
tage of the RDS system.
capabilities, the DPR will serve as an easy-to-use
center for both information and entertainment.
This section will help you take maximum advan-
tage of the RDS system.
RDS Tuning
When an FM station is tuned in and it contains
RDS data, the DPR will automatically display the
station’s call sign or other program service in the
Main Information Display
When an FM station is tuned in and it contains
RDS data, the DPR will automatically display the
station’s call sign or other program service in the
Main Information Display
˜.
RDS Display Options
The RDS system is capable of transmitting a
wide variety of information in addition to the
initial station call sign that appears when a
station is first tuned. In normal RDS operation
the display will indicate the station name,
broadcast network or call letters. Pressing the
RDS button
The RDS system is capable of transmitting a
wide variety of information in addition to the
initial station call sign that appears when a
station is first tuned. In normal RDS operation
the display will indicate the station name,
broadcast network or call letters. Pressing the
RDS button
^
! enables you to cycle
through the various data types in the following
sequence:
sequence:
• The station’s call letters (with some private
stations other information too).
stations other information too).
• The station’s frequency (
FREQ
).
• The Program Type (
PTY
) as shown in the list
below.
NOTE: Many stations do not transmit a specific
PTY. The display will show
PTY. The display will show
NONE
, when such a
station is selected and PTY is active.
• A “text” message (Radiotext,
R T
) containing
special information from the broadcast station.
Note that this message may scroll across the
display to permit messages longer than the eight
positions in the display. Depending on signal
quality, it may take up to 30 seconds for the text
message to appear; in that time, the word
Note that this message may scroll across the
display to permit messages longer than the eight
positions in the display. Depending on signal
quality, it may take up to 30 seconds for the text
message to appear; in that time, the word
TEXT
will flash in the Information Display
when RT is selected.
• The current time of day (
C T
). Note that it may
take up to two minutes for the time to appear,
in that time the word
in that time the word
TIME
will flash in the
information display when CT is selected. Please
note that the accuracy of the time data is
dependent on the radio station, not the DPR.
note that the accuracy of the time data is
dependent on the radio station, not the DPR.
Some RDS stations may not include some of
these additional features. If the data required
for the selected mode is not being transmitted,
the Main Information Display
these additional features. If the data required
for the selected mode is not being transmitted,
the Main Information Display
˜ will show
a
N O TYPE
,
N O TEXT
or
N O TIME
message after the individual time out.
In any FM mode the RDS function requires a
strong enough signal for proper operation.
strong enough signal for proper operation.
Program Search (PTY)
An important feature of RDS is its capability of
encoding broadcasts with Program Type (PTY)
codes that indicate the type of material being
broadcast. The following list shows the
abbreviations used to indicate each PTY, along
with an explanation of the PTY:
An important feature of RDS is its capability of
encoding broadcasts with Program Type (PTY)
codes that indicate the type of material being
broadcast. The following list shows the
abbreviations used to indicate each PTY, along
with an explanation of the PTY:
• (RDS ONLY)
• (TRAFFIC)
• NEWS: News
• AFFAIRS: Current Affairs
• INFO: Infomation
• SPORT: Sports
• EDUCATE: Educational
• DRAMA: Drama
• CULTURE: Culture
• SCIENCE: Sciencek
• VARIED: Varied Speech Programs
• POPM: Popular Music
• ROCKM: Rock Music
• M.O.R.M.: Middle-of-the-Road Music
• LIGHTM: Classical Music
• CLASSICS: Serious Classical Music
• OTHERM: Other Music
• WEATHER: Weather Information
• FINANCE: Financial Programs
• CHILDREN: Children’s Programs
• SOCIAL A: Social Affairs Programs
• RELIGION: Religious Broadcasts
• PHONE IN: Phone-In Programs
• TRAVEL: Travel and Touring
• LEISURE: Leisure and Hobby
• JAZZ: Jazz Music
• COUNTRY: Country Music
• NATIONAL: National Music
• OLDIES: Oldies Music
• FOLK M: Folk Music
• DOCUMENT: Documentary Programs
• TEST: Emergency Test
• ALARM: Emergency Broadcast Information
You may search for a specific Program Type (PTY)
by following these steps:
by following these steps:
1. Press the RDS button
^
! until the
current PTY is shown in the Main Information
Display
Display
˜.
2. While the PTY is shown, press the Preset
Up/Down button
Up/Down button
#
" or hold them pressed
to scroll through the list of available PTY types,
as shown above starting with the PTY currently
received. To simply search for the next station
transmitting any RDS data, use the Preset
Up/Down button
as shown above starting with the PTY currently
received. To simply search for the next station
transmitting any RDS data, use the Preset
Up/Down button
#
" until
RDS ONLY
appears in the display.
3. Press any of the Tuning Up/Down buttons
)
)
K, the tuner begins to scan the FM band
upwards or downwards for the first station that
has RDS data that matches the desired
selection, and acceptable signal strength for
quality reception.
has RDS data that matches the desired
selection, and acceptable signal strength for
quality reception.
4. The tuner will make up to one complete scan
of the entire FM band for the next station that
matches the desired PTY type and has accept-
able reception quality. If no such station is
found, the display will read
of the entire FM band for the next station that
matches the desired PTY type and has accept-
able reception quality. If no such station is
found, the display will read
NONE
for some
seconds and the tuner will return to the last FM
station in use before the search.
station in use before the search.
NOTE: Some stations transmit constant traffic
information. These stations can be found by
selecting
information. These stations can be found by
selecting
TRAFFIC
, the option in front of
NEWS
in the list. The DPR will find the next
appropriate station, even if it is not broadcasting
traffic information when the search is made.
traffic information when the search is made.
46 PROGRAMMING THE REMOTE
Configuring the Remote
The DPR 1005 remote is factory-programmed for
all functions needed to operate the unit. In addi-
tion, it is also preprogrammed to operate most
recent Harman Kardon DVD players and chang-
ers, CD players and changers, CD recorders and
cassette decks. The codes for other brand devices
may be programmed into the DPR 1005 remote
using its extensive library of remote codes or a
head-to-head learning process for codes not in
the internal library.
all functions needed to operate the unit. In addi-
tion, it is also preprogrammed to operate most
recent Harman Kardon DVD players and chang-
ers, CD players and changers, CD recorders and
cassette decks. The codes for other brand devices
may be programmed into the DPR 1005 remote
using its extensive library of remote codes or a
head-to-head learning process for codes not in
the internal library.
Thanks to the remote’s advanced technology and
two-line LCD display, it is no longer necessary to
look up cumbersome codes when programming
the remote; following the steps outlined below,
you simply search for the brand name from the
remote’s memory. We recommend that you first
try the preprogrammed code entry method. If
that procedure is not successful, then try the
code learning method.
two-line LCD display, it is no longer necessary to
look up cumbersome codes when programming
the remote; following the steps outlined below,
you simply search for the brand name from the
remote’s memory. We recommend that you first
try the preprogrammed code entry method. If
that procedure is not successful, then try the
code learning method.
Preprogrammed Code Entry
The easiest way to program the DPR remote for
operation with a source device from another
brand is to follow these steps:
operation with a source device from another
brand is to follow these steps:
1. Turn on the power to the device you wish to
program into the DPR remote. This is impor-
tant, as in a later step you will need to see
whether the device turns off to determine
whether the remote has been programmed for
the proper remote codes.
tant, as in a later step you will need to see
whether the device turns off to determine
whether the remote has been programmed for
the proper remote codes.
2. Press and hold the Program Button
& for
about three seconds while the message shown
in Figure 15 appears in the remote’s LCD
Information Display
in Figure 15 appears in the remote’s LCD
Information Display
2. Release the but-
ton when the red light under the Set Button
F appears.
F appears.
Figure 15
3. The remote’s
MAIN MENU
message (Figure
16), will appear in the LCD display and the
Set Button
Set Button
F will remain illuminated in
red. Press the Set Button
F to begin the
process of selecting a device and locating the
proper remote codes.
proper remote codes.
Figure 16
4.
SELECT A DEVICE
will appear in the LCD
display (Figure 17).
Press the
Press the
⁄¤
Navigation Buttons
E to
scroll through the list of device categories and
press the Set Button
press the Set Button
F when the device
you wish to set the codes for appears.
For this example, we will select “TV” to enter the
codes needed to operate your TV.
codes needed to operate your TV.
Figure 17
NOTE: The codes for hard-drive recorder prod-
ucts (PVR) such as TiVo and Replay are pro-
grammed by selecting VCR as the device. For
satellite-based TiVo products, check under the
brand name of the product.
ucts (PVR) such as TiVo and Replay are pro-
grammed by selecting VCR as the device. For
satellite-based TiVo products, check under the
brand name of the product.
5. At the next menu screen on the remote (Figure
18) press the Set Button
F to enter the
Manual mode, which means that you will
select the brand name of the device from the
list programmed into the remote’s memory.
select the brand name of the device from the
list programmed into the remote’s memory.
Figure 18
6. The next menu screen on the remote (Figure
19) will show the start of the list of available
brands. Press the
brands. Press the
⁄¤
Navigation Buttons
E until the brand name of the device you
are programming into the remote appears on
the lower line of the display and then press
the Set Button
are programming into the remote appears on
the lower line of the display and then press
the Set Button
F.
Figure 19
NOTE: If the brand name for the product you
wish to program does not appear in the list, the
codes may still be available, as some manufactur-
ers share codes. If the desired brand is not listed,
press the Clear Button
wish to program does not appear in the list, the
codes may still be available, as some manufactur-
ers share codes. If the desired brand is not listed,
press the Clear Button
# to exit the pro-
gramming process, and skip to the instructions
shown on page 47 for the “Automatic” method
of programming the remote. If desired, or if the
codes for your brand are not part of the remote’s
library at all, you may still use the DPR remote to
program most infrared-controlled products by
“learning” the commands from the product’s
original remote into the DPR remote. The instruc-
tions for Learning Commands are on page 47.
shown on page 47 for the “Automatic” method
of programming the remote. If desired, or if the
codes for your brand are not part of the remote’s
library at all, you may still use the DPR remote to
program most infrared-controlled products by
“learning” the commands from the product’s
original remote into the DPR remote. The instruc-
tions for Learning Commands are on page 47.
7. The next step is important, as it determines
which codes will operate the source device or
display. Point the DPR remote at the device
being programmed and, following the instruc-
tions shown in the remote’s LCD
Information Display
display. Point the DPR remote at the device
being programmed and, following the instruc-
tions shown in the remote’s LCD
Information Display
2, press and release
the Numeric Keys
H shown on the menu
screen (Figure 20) one at a time, starting with
the “1” button. After you press the “1”
Button
the “1” button. After you press the “1”
Button
H, the remote’s LCD screen will
briefly go blank as the code is being transmit-
ted, but you will see the “transmit” icon
in the upper right corner of the display to
serve as confirmation that the remote is
sending out commands.
ted, but you will see the “transmit” icon
in the upper right corner of the display to
serve as confirmation that the remote is
sending out commands.
Figure 20
8. After you press and release the number key,
watch the device being programmed to see
whether it turns off. As shown in the instruc-
tions that will appear on the next menu screen
(Figure 21), if your device has turned off, press
the Set Button
whether it turns off. As shown in the instruc-
tions that will appear on the next menu screen
(Figure 21), if your device has turned off, press
the Set Button
F, and then skip to Step
10. If the unit does not turn off, proceed to the
next step.
next step.
Figure 21
9. If the device being programmed into the DPR
remote does not turn off after you have
pressed the “1” key, continue Steps 8 and 9
by pressing the available numeric keys shown
until the device turns off. If the device still
does not turn off after all choices have been
tried, or if there is only one number key
shown as available to try, the code for this
specific device is not in the DPR remote
library under that brand name. If that is the
case, press the Clear Button
pressed the “1” key, continue Steps 8 and 9
by pressing the available numeric keys shown
until the device turns off. If the device still
does not turn off after all choices have been
tried, or if there is only one number key
shown as available to try, the code for this
specific device is not in the DPR remote
library under that brand name. If that is the
case, press the Clear Button
# to exit the
manual programming mode. Remember that
the codes may still be stored in the DPR
remote’s library under another brand, and
you can have the remote control search for
them by following the instructions below for
automatic programming. You may also manu-
ally “learn” the codes for most devices into
the DPR remote by following the Learning
Commands instructions on page 47.
the codes may still be stored in the DPR
remote’s library under another brand, and
you can have the remote control search for
them by following the instructions below for
automatic programming. You may also manu-
ally “learn” the codes for most devices into
the DPR remote by following the Learning
Commands instructions on page 47.
10. When the device being programmed does
turn off after a numeric key has been
pressed, you must press the Set Button
pressed, you must press the Set Button
F
within five seconds to enter the setting into
the remote’s memory. After you press the Set
button, the top line of the LCD display will
read
the remote’s memory. After you press the Set
button, the top line of the LCD display will
read
SAVING…
and then the word
SAVED
will flash four times in the center of the bot-
tom line.
tom line.
11. When the codes are saved the remote will
return to normal operation, and whenever
you press the Input Selector Button
you press the Input Selector Button
4
that was just programmed, the codes for the
new device will be used. If no further buttons
are pressed, the remote will revert back to
the default setting for DPR commands.
new device will be used. If no further buttons
are pressed, the remote will revert back to
the default setting for DPR commands.
NOTE: Some brands share a common remote
control code for “Power Off” for many models.
For that reason it is possible that even though
the remote appears to be properly programmed,
you may find that some buttons do not appear to
issue the correct command. If this is the case,
repeat the procedure outlined above, but if more
than one numeric key selection is suggested in
Step 7, try a different number to see whether the
remote operates correctly.
control code for “Power Off” for many models.
For that reason it is possible that even though
the remote appears to be properly programmed,
you may find that some buttons do not appear to
issue the correct command. If this is the case,
repeat the procedure outlined above, but if more
than one numeric key selection is suggested in
Step 7, try a different number to see whether the
remote operates correctly.
P O W E R O F F ? Y : S E T
N : N E X T
# O R C L R
P R E S S A N U M B E R
C O D E 1 O F 1 0
S E L E C T B R A N D
R C A
P R O G R A M D E V I C E
M A N U A L
S E L E C T A D E V I C E
T V
M A I N M E N U
P R O G R A M D E V I C E
H O L D P R O G B U T T O N
F O R 3 S E C O N D S
Programming the Remote
PROGRAMMING THE REMOTE 47
Programming the Remote
Although the DPR remote is preprogrammed
with an extensive library of codes for many major
brands, it is also possible that you may have
attempted to program a product that is too new
or too old, and thus not all of its commands will
be in the code library. You may fill in the codes
for any button that does not operate properly by
using the learning technique shown on page 47.
with an extensive library of codes for many major
brands, it is also possible that you may have
attempted to program a product that is too new
or too old, and thus not all of its commands will
be in the code library. You may fill in the codes
for any button that does not operate properly by
using the learning technique shown on page 47.
Automatic Code Entry
In addition to manual code selection using the
brand name list, it is also possible to automati-
cally search through all the codes that are stored
in the DPR remote’s library to see whether a
device will respond even if it is not listed among
the brands that appear when you program the
remote manually. To automatically search
through the codes that are available for a specific
device type (e.g., DVD, VCR), follow these steps:
brand name list, it is also possible to automati-
cally search through all the codes that are stored
in the DPR remote’s library to see whether a
device will respond even if it is not listed among
the brands that appear when you program the
remote manually. To automatically search
through the codes that are available for a specific
device type (e.g., DVD, VCR), follow these steps:
1. Turn on the power to the device you wish to
program into the DPR remote. This is impor-
tant, as in a later step you will need to see
whether the device turns off to determine
whether the remote has been programmed for
the proper remote codes.
tant, as in a later step you will need to see
whether the device turns off to determine
whether the remote has been programmed for
the proper remote codes.
2. Press and hold the Program Button
& for
about three seconds while the message shown
in Figure 15 appears in the remote’s LCD
Information Display
in Figure 15 appears in the remote’s LCD
Information Display
2. Release the but-
ton when the red light under the Set Button
F appears.
F appears.
3. The remote’s
MAIN MENU
message (Figure
16) will appear in the LCD display and the Set
Button
Button
F will remain illuminated in red.
Press the Set Button
F to begin the
process of selecting a device and locating the
proper remote codes.
proper remote codes.
4.
SELECT A DEVICE
will appear in the
LCD display (Figure 17).
Press the
Press the
⁄¤
Navigation Buttons
E to
scroll through the list of device categories and
press the Set Button
press the Set Button
F when the device
for which you wish to set the codes appears.
For this example, we will select “TV” to enter
the codes needed to operate your TV.
For this example, we will select “TV” to enter
the codes needed to operate your TV.
5. At the next menu screen on the remote (Figure
18), press the
⁄
Navigation Buttons
E
so that the bottom line of the LCD display
reads
reads
AUTO
(Figure 22) and then press the
Set Button
F to enter the Automatic pro-
gramming mode.
Figure 22
6. As instructed on the next menu screen, press
the
⁄
Navigation Buttons
E to begin the
automatic code search process. Your confirma-
tion that the remote is sending out commands
is the movement of a square block across the
top line of the LCD display screen while the
bottom line reads
tion that the remote is sending out commands
is the movement of a square block across the
top line of the LCD display screen while the
bottom line reads
PLEASE WAIT…
. You will
also see the transmit icon in the upper right
corner of the LCD display’s top line to remind
you that the remote is working even though
you may not see anything happening to the
device being programmed.
you that the remote is working even though
you may not see anything happening to the
device being programmed.
7. It will take a few seconds for the remote to
send out the first group of commands, after
which you will see a new display in the LCD
screen, as shown in Figure 23. Following the
instructions, if the device being programmed
has NOT turned off, press the
which you will see a new display in the LCD
screen, as shown in Figure 23. Following the
instructions, if the device being programmed
has NOT turned off, press the
⁄
Navigation
Buttons
E again to send another group of
codes. If the device being programmed has
turned off, skip to Step 9.
turned off, skip to Step 9.
Figure 23
8. By pressing the
⁄
Navigation Buttons
E
again, the remote will send out a new set of
commands. When it pauses, follow the instruc-
tions shown in Step 7. Depending on how
many codes are stored for a specific device
type, you may have to repeat this process as
many as fifteen times. Remember, if the device
turns off, skip to Step 9. When all the codes for
the device being programmed have been tried,
the instruction shown in Figure 24 will appear.
This means that the codes for the product you
are trying to program are not in the DPR
remote library and you will have to “learn”
them into the remote following the
instructions shown on page 47. Press the
Set Button
commands. When it pauses, follow the instruc-
tions shown in Step 7. Depending on how
many codes are stored for a specific device
type, you may have to repeat this process as
many as fifteen times. Remember, if the device
turns off, skip to Step 9. When all the codes for
the device being programmed have been tried,
the instruction shown in Figure 24 will appear.
This means that the codes for the product you
are trying to program are not in the DPR
remote library and you will have to “learn”
them into the remote following the
instructions shown on page 47. Press the
Set Button
F as instructed to exit the
programming process.
Figure 24
9. If the device being programmed does turn off
after following the instructions in Step 7, you
will need to verify the code set by pressing the
Numeric Keys
will need to verify the code set by pressing the
Numeric Keys
H in sequence, as instructed
in Figure 23. Point the remote at the device
being programmed, and press the “1” Button
H to see whether the device turns back on.
being programmed, and press the “1” Button
H to see whether the device turns back on.
10. After pressing and releasing the “1” Button
H, check to see whether the device has
turned back on. If it has, skip to Step 12. If it
does not turn on, press the “2” Button
turned back on. If it has, skip to Step 12. If it
does not turn on, press the “2” Button
H,
or the next button in the numeric sequence
if you are repeating the procedure, as
instructed by the LCD screen in Figure 25.
if you are repeating the procedure, as
instructed by the LCD screen in Figure 25.
Figure 25
11. When pressing the “1” button does not turn
the device being programmed back on,
repeat the procedure by trying the remainder
of the Numeric Keys
repeat the procedure by trying the remainder
of the Numeric Keys
H in sequence, each
time pressing and then releasing the button
to see whether the new device turns back on.
When it does, skip to the next step. However,
if you try all 10 numeric keys and find that
the unit will not turn on, you won’t be able
to use this method to program the device.
Press the Clear Button
to see whether the new device turns back on.
When it does, skip to the next step. However,
if you try all 10 numeric keys and find that
the unit will not turn on, you won’t be able
to use this method to program the device.
Press the Clear Button
# to exit the
programming process. You’ll need to follow
the Learning Commands instructions below
to enter the codes for this device into the
DPR remote.
the Learning Commands instructions below
to enter the codes for this device into the
DPR remote.
12. When pressing one of the numeric keys in
Step 10 or 11 causes the device being
programmed to turn back on, follow the
instructions shown in Figure 22 and press the
Set Button
programmed to turn back on, follow the
instructions shown in Figure 22 and press the
Set Button
F within five seconds of the
device turning on. After you press the Set
button, the top line of the LCD display will
read
button, the top line of the LCD display will
read
SAVING…
and then the word
SAVED
will flash four times in the center of the
bottom line.
bottom line.
13. When the codes are saved, the remote will
return to normal operation, and whenever
you press the Input Selector Button
you press the Input Selector Button
4
that was just programmed, the codes for the
new device will be used. If no further buttons
are pressed, the remote will revert back to
the default setting for DPR commands.
new device will be used. If no further buttons
are pressed, the remote will revert back to
the default setting for DPR commands.
Learning Commands
On occasions when the DPR remote does not
contain the codes for a particular product’s
remote in its built-in library, or when you wish to
program a missing or special function into one
button of a device, the DPR remote’s learning
capability allows you to do that. To teach com-
mands from one product’s remote into the DPR
remote, follow these steps:
contain the codes for a particular product’s
remote in its built-in library, or when you wish to
program a missing or special function into one
button of a device, the DPR remote’s learning
capability allows you to do that. To teach com-
mands from one product’s remote into the DPR
remote, follow these steps:
The process requires that both the device’s origi-
nal remote and the DPR remote be available.
Before pressing any buttons on either remote,
place them so that the IR transmitter on the
remote from the device to be programmed is
facing the Infrared Lens
nal remote and the DPR remote be available.
Before pressing any buttons on either remote,
place them so that the IR transmitter on the
remote from the device to be programmed is
facing the Infrared Lens
1 on the DPR’s
remote. The two remotes should be no more than
an inch apart, and there should not be any direct
sunlight or other bright light source near the
remotes.
an inch apart, and there should not be any direct
sunlight or other bright light source near the
remotes.
1. Press and hold the Program Button
& for
about three seconds while the message shown
in Figure 15 appears in the remote’s LCD
Information Display
in Figure 15 appears in the remote’s LCD
Information Display
2. Release the
button when the red light under the Set
Button
Button
F appears.
2. The remote’s
MAIN MENU
message (Figure
16), will appear in the LCD display and the
Set Button
Set Button
F will remain illuminated in
red. Press the
⁄
Navigation Buttons
E
once so that Learn appears on the bottom line
P O W E R O N ?
Y - > S E T N - > 1 ~ 0
R E A C H E N D P O I N T
E X I T -
> S E T K E Y
P O W E R O F F ?
Y - > 1 ~ 0 N - >
P R O G R A M D E V I C E
A U T O
48 PROGRAMMING THE REMOTE
Programming the Remote
of the LCD screen, as shown in Figure 26.
Press the Set Button
Press the Set Button
F to begin the
process of learning commands from another
device’s remote into the DPR remote.
device’s remote into the DPR remote.
Figure 26
3. The
SELECT A DEVICE
message will appear
in the LCD display (Figure 17). Press the
⁄¤
Navigation Buttons
E to scroll through
the list of device categories and press the Set
Button
Button
F when the device for which you
wish to set the codes appears. For this exam-
ple, we will select “TV” to enter the codes
needed to operate your TV.
ple, we will select “TV” to enter the codes
needed to operate your TV.
4. The next menu screen (Figure 27) will prompt
you to select the button, or “key,” on the DPR
remote that you wish to program. Press that
button on the DPR remote.
remote that you wish to program. Press that
button on the DPR remote.
Figure 27
5. Once you press the button to be programmed
on the DPR remote, press and hold the button
on the remote control for the device to be
programmed within five seconds, as instructed
on the next menu screen (Figure 28).
on the remote control for the device to be
programmed within five seconds, as instructed
on the next menu screen (Figure 28).
Figure 28
6. Continue to hold the button on the original
remote until the menu on the DPR remote’s
LCD screen changes. If the code is successfully
learned you will see the display shown in
Figure 29. If you see that menu, proceed to
Step 9. If the code is not successfully learned,
you will see the display shown in Figure 30. If
that menu appears, proceed to Step 7.
LCD screen changes. If the code is successfully
learned you will see the display shown in
Figure 29. If you see that menu, proceed to
Step 9. If the code is not successfully learned,
you will see the display shown in Figure 30. If
that menu appears, proceed to Step 7.
Figure 29
Figure 30
7. If the message shown in Figure 26 appears in
the display, press the Set Button
F to try
programming the button again. When the
remote prompts you to press and hold the key
on the original remote again by showing the
display shown in Figure 28, immediately press
the button on the source remote again. To
avoid another failed attempt, make certain
that the windows on the two remotes are fac-
ing one another.
remote prompts you to press and hold the key
on the original remote again by showing the
display shown in Figure 28, immediately press
the button on the source remote again. To
avoid another failed attempt, make certain
that the windows on the two remotes are fac-
ing one another.
8. Continue to hold the button on the original
remote until the DPR’s display changes
again. If the code was successfully learned,
you will see the display shown in Figure 25.
In that case, skip to the next step. If the
again. If the code was successfully learned,
you will see the display shown in Figure 25.
In that case, skip to the next step. If the
LEARN FAILED
display (Figure 30) appears
again you may either try to program the key
again, or press the
again, or press the
⁄
Navigation Buttons
E to stop the process. It is possible that
some remotes may use code sequences or
infrared frequencies that are not compatible
with the DPR remote, and those codes can-
not be learned. When the display shown in
Figure 31 appears, press the Set Button
F to exit the Learning system.
some remotes may use code sequences or
infrared frequencies that are not compatible
with the DPR remote, and those codes can-
not be learned. When the display shown in
Figure 31 appears, press the Set Button
F to exit the Learning system.
Figure 31
9. When a code has been learned successfully,
you have three options. When the display
shown in Figure 29 is on the LCD screen on
the DPR remote, you may press the Set
Button
shown in Figure 29 is on the LCD screen on
the DPR remote, you may press the Set
Button
F to learn additional codes from
the buttons on a remote into the DPR
remote. Follow Steps 4 through 8 as often as
needed to complete the code-learning
process.
remote. Follow Steps 4 through 8 as often as
needed to complete the code-learning
process.
10. If you wish to change the name that appears
in the LCD display when the button that has
just had a new code learned is pressed,
press the
just had a new code learned is pressed,
press the
⁄
Navigation Buttons
E so
that the display shown in Figure 32 appears
in the LCD display. Press the Set Button
in the LCD display. Press the Set Button
F
to open the
RENAME KEY
menu. Enter the
new name for the key following the instruc-
tions shown in the Renaming Individual Keys
section of this manual on page 48. If you
find it more convenient to rename the but-
tons at a later time, you may do that sepa-
rately by following the instructions on page
53.
tions shown in the Renaming Individual Keys
section of this manual on page 48. If you
find it more convenient to rename the but-
tons at a later time, you may do that sepa-
rately by following the instructions on page
53.
Figure 32
11. When you have programmed all keys for the
desired device, press the
⁄
Navigation
Buttons
E twice when the
LEARN MENU
(Figure 29) appears so that you see the dis-
play show in Figure 33. The remote will
return to normal operation.
play show in Figure 33. The remote will
return to normal operation.
Figure 33
12. If you wish to program the codes for another
device, repeat the procedure outline above,
but select a different device in Step 3.
but select a different device in Step 3.
Changing Devices
In the factory default settings, the DPR remote is
programmed so that the commands transmitted
correspond to the device selected by pressing
one of the Input Selectors
programmed so that the commands transmitted
correspond to the device selected by pressing
one of the Input Selectors
4. This is logical,
as you want the remote to control the device
you have selected. However, in some circum-
stances you may have configured your system so
that the devices connected to the DPR do not
correspond to the default device settings and
the legends printed on the remote. For example,
if your system has two VCRs you may connect
the second VCR to the VID 2 input. There is no
problem in doing that, but in normal operation
the commands issued after selecting the VID 2
input are for a television, not a VCR.
you have selected. However, in some circum-
stances you may have configured your system so
that the devices connected to the DPR do not
correspond to the default device settings and
the legends printed on the remote. For example,
if your system has two VCRs you may connect
the second VCR to the VID 2 input. There is no
problem in doing that, but in normal operation
the commands issued after selecting the VID 2
input are for a television, not a VCR.
The DPR remote allows you to correct that situa-
tion through the “Changing Devices” process.
That enables you to assign the codes from one
type of device to a different button. For example,
in the steps below, we will explain how to pro-
gram the VID 2 buttons to provide the com-
mands to operate a VCR. Of course, you may
program the remote to have any of the devices
take on the code set of any other device, as your
system requires. And, with the DPR remote’s
“Rename” function, you can even change the
way the name of the device appears on the
remote’s LCD display so that you see exactly
which commands are being sent.
tion through the “Changing Devices” process.
That enables you to assign the codes from one
type of device to a different button. For example,
in the steps below, we will explain how to pro-
gram the VID 2 buttons to provide the com-
mands to operate a VCR. Of course, you may
program the remote to have any of the devices
take on the code set of any other device, as your
system requires. And, with the DPR remote’s
“Rename” function, you can even change the
way the name of the device appears on the
remote’s LCD display so that you see exactly
which commands are being sent.
To program the buttons normally assigned to
one device for the commands of another, follow
these steps:
one device for the commands of another, follow
these steps:
1. Press and hold the Program Button
& for
about three seconds while the message
shown in Figure 15 appears in the remote’s
LCD Information Display
shown in Figure 15 appears in the remote’s
LCD Information Display
2. Release the
button when the red light under the Set
Button
Button
F appears.
2. The remote’s
MAIN MENU
message (Figure
16), will appear in the LCD display and the
Set Button
Set Button
F will remain illuminated in
red. Press the
⁄
Navigation Buttons
E
twice so that
CHANGE DEVICE
appears on
the bottom line of the LCD screen, as shown
in Figure 34. Press the Set Button
in Figure 34. Press the Set Button
F to
begin the process of reassigning the com-
mands used for a particular device.
mands used for a particular device.
Figure 34
3. The next menu display is where you select the
Input Select, or device, that you wish to
change. When the display shown in Figure 35
appears, press the
change. When the display shown in Figure 35
appears, press the
⁄¤
Navigation
Buttons
E to scroll through the list to find
the device you wish to use for another func-
tion.
tion.
M A I N M E N U
C H A N G E D E V I C E
L E A R N M E N U
E N D L E A R N I N G
L E A R N M E N U
R E N A M E K E Y
L E A R N F A I L E D
E X I T
L E A R N F A I L E D
R E T R Y
L E A R N M E N U
L R N A N O T H E R K E Y
P R E S S K E Y O N
O R I G I N A L R E M O T E
S E L E C T A K E Y
T O P R O G R A M
M A I N M E N U
L E A R N
Click on the first or last page to see other DPR 1005 (serv.man2) service manuals if exist.